|
Listen to this blog
|
Appium is a great choice if you are on the lookout for open source tools to automate mobile applications. Be it native, web, or hybrid applications, Appium will be able to automate it. In addition to that, it has cross-platform support across Android, iOS, and Windows as well. Last but not the least, its support for multiple programming languages like C#, Python, Java, Ruby, PHP, JavaScript with node.js, and so on. As a leading QA company, Appium has been always been our go-to tool in many of our projects. So in this Appium guide, we will be giving you a thorough walkthrough of how you can run tests on real devices using Appium. Let’s take a look at a few other advantages that Appium has to offer before we proceed further.
Advantages of Appium
- Appium is an open-source tool that is very easy to install. Reinstallation of the application is also not needed when there are any small changes that have to be made.
- Appium doesn’t require any application source code or library.
- It has an active and helpful community.
- Unlike other testing tools, you wouldn’t have to include any additional agents in your app for making it compatible with Appium for automation. It will test the same app that will be uploaded to the App or Play Store.
- Beyond testing the mobile apps from Android and iOS, it can also be used to test windows desktop applications.
- Parallel execution of test scripts can be achieved by using Appium.
Prerequisites for using Appium
Now in this Appium Guide, let’s take a look at few of the prerequisite you’ll be needing in order to get Appium up and running. You would have to install the following,
- Java (JDK)
- Android Studio
- Additional Android SDK tools
- Appium jar file
- Appium Desktop Client
- Eclipse IDE for Java
Note: Node.js and NPM will be there by default whenever the Appium server is installed. It is not required to install node.js and NPM separately as would be already included in the current version of Appium.
Appium Guide to install Appium with Node.js
Step 1: Check if node.js is installed on your system by entering the below-mentioned code in Command prompt. Step 1 isn’t the only step where we have mentioned the codes. So make sure to use the appropriate codes we have highlighted in the command prompt.
node --version
npm –version
Step 2: Download the node.js installer
Step 3: Run the installer & install node.js & npm
Step 4: Check if node.js & npm are installed.
node --version
npm --version
where node
where npm
Step 5: Install Appium with node.js
npm install -g appium
Step 6: Check if Appium has been installed
appium -v where appium
Step 7: Start Appium
Installing Appium with APPIUM DESKTOP CLIENT in Windows
Step 1: Download the Appium desktop client
http://appium.io/
https://github.com/appium/appium-desk
Step 2: Install the Appium desktop client
Step 3: Start Appium through the desktop client
Appium Guide to install Appium on MacOS
Step 1: Check if node is installed on your system
node -v
Step 2: Install node.js
https://nodejs.org/en/download/
https://brew.sh/
brew install node
Step 3: Check if node is installed using these codes
node -v
npm -v
Step 4: Install Appium
npm install -g appium
Step 5: Check if Appium is installed
appium -v
Step 6: Use the below code to start appium
appium
Installing Appium with Appium desktop client
Step 1: Download the Appium desktop client
http://appium.io/
https://github.com/appium/appium-desktop
Step 2: Double click on the .dmg file to install the Appium desktop client
Step 3: Start the Appium desktop client
To verify Appium’s installation and its dependencies
Install Appium-doctor as it is a tool used to verify Appium installation. We can install it by using npm as we’ve already installed node
npm install appium doctor -g
If you want to check the version of Appium doctor, use the following code
appium -doctor --version
How to uninstall Appium
If you had installed through node.js, then use the below code,
npm uninstall -g Appium
If you had installed the Appium Desktop Client, then just delete the app
Appium Guide to connect a Real Android Mobile Device on Windows
Step 1: Download SDK tools
https://developer.android.com/studio
Step 2: Unzip the folder and then extract the platform-tools using the below code
sdkmanager “platform-tools” “platforms;android-28”
This command will extract the platform-tools
Step 3: Set the environment variables
ANDROID_HOME=location of SDK folder
Path: Append the path of the plaform_tools folder
Step 4: Check the command ‘adb devices’ in the command line
Step 5: Make the device ready
Enable developer mode to turn on ‘USB Debugging’
Step 6: Connect the real device to the computer using a USB cable.
Step 7: Run the below command
adb devices adb = android debug bridge
Check if your device ID is displayed.
Appium Guide to Connect Real Android Device on macOS
To achieve this, you must have Java installed on your system, and the JAVA_HOME should be set in the environment variables command to check the Java –version. You should have also installed homebrew.
Step 1: Download the Android SDK
You can download it using this link directly and install it using the below-mentioned codes.
brew install android-sdk brew cask install android-sdk
Step 2: Extract the platform-tools folder using the following command
sdkmanager “platform-tools” “platforms;android-28”
Step 3: Add environment variables
ANDROID_HOME = path of android-sdk folder
Path: Append the path of the platform-tools folder
export ANDROID_HOME=/usr/local/share/android-sdk
echo $ANDROID_HOME
export PATH="/usr/local/Caskroom/android-sdk/4333796/platform-tools:${PATH}"
Use the below code to set the environment variables permanently on the Mac system
cd ~/ cat .bash_profile
If bash_profile does not exist
touch .bash_profile
bash_profile
Press i and add the following
For setting the PATH for ANDROID_HOME
export ANDROID_HOME=/usr/local/share/android-sdk
For adding the platform tools to the PATH
PATH="/usr/local/Caskroom/android-sdk/4333796/platform-tools:${PATH}”
Press the ‘Esc’ key
:wq!
Hit ‘Enter’
Now Android Home and Path have been set permanently.
echo $ANDROID_HOME echo $PATH
You should be able to run the command ‘adb devices’ now.
Step 4: Same as Windows, make your mobile device ready for automation by enabling developer options and turning on the ‘USB Debugging’ option.
Step 5: Connect the real device with your computer system using a USB cable.
Step 6: Run the following command
adb devices
Check if the Device ID is displayed
Running Your First Test on a Real Mobile Device
Step 1: Download Eclipse or any other IDE for Java
Step 2: Create a Java project
Step 3: Add the following libraries
1. Selenium Java
2. Appium Java client
https://mvnrepository.com/
Step 4: Connect your device and run the below command
adb devices
Step 5: Start the Appium server either from the command line or using the Appium Desktop Client
Step 6: Add the code to start automation on your mobile device.
Set the desired capabilities and start the calculator application.
deviceName
udid
platformName
platformVersion
appPackage
appActivity
Step 7: Run and validate
Appium Test Case for Native Android App (Calculator)
Step 1: Download the ADT Eclipse plugin or download the ADT bundle separately
Step 2: Open Eclipse and Create a new Project >> Package >> Class
Step 3: Import the Selenium library and TestNG inside that new project.
Step 4: Now create a small test Program for ‘Calculator.app’ to add two numbers.
package src_Appium;
import java.net.MalformedURLException;
import java.net.URL;
import org.openqa.selenium.By;
import org.openqa.selenium.WebDriver;
import org.openqa.selenium.WebElement;
//import org.openqa.selenium.remote.CapabilityType;
import org.openqa.selenium.remote.DesiredCapabilities;
import org.openqa.selenium.remote.RemoteWebDriver;
import org.testng.annotations.*;
public class Calculator {
WebDriver driver;
@BeforeClass
public void setUp() throws MalformedURLException{
//Set up desired capabilities and pass the Android app-activity and app-package to Appium
DesiredCapabilities capabilities = new DesiredCapabilities();
capabilities.setCapability("BROWSER_NAME", "Android");
capabilities.setCapability("VERSION", "4.4.2");
capabilities.setCapability("deviceName","Emulator");
capabilities.setCapability("platformName","Android");
capabilities.setCapability("appPackage", "com.android.calculator2");
// This package name of your app (you can get it from apk info app)
capabilities.setCapability("appActivity","com.android.calculator2.Calculator"); // This is Launcher activity of your app (you can get it from apk info app)
//Create RemoteWebDriver instance and connect to the Appium server
//It will launch the Calculator App in Android Device using the configurations specified in Desired Capabilities
driver = new RemoteWebDriver(new URL("https://127.0.0.1:4723/wd/hub"), capabilities);
}
@Test
public void testCal() throws Exception {
//locate the Text on the calculator by using By.name()
WebElement two=driver.findElement(By.name("2"));
two.click();
WebElement plus=driver.findElement(By.name("+"));
plus.click();
WebElement four=driver.findElement(By.name("4"));
four.click();
WebElement equalTo=driver.findElement(By.name("="));
equalTo.click();
//locate the edit box of the calculator by using By.tagName()
WebElement results=driver.findElement(By.tagName("EditText"));
//Check the calculated value on the edit box
assert results.getText().equals("6"):"Actual value is : "+results.getText()+" did not match with expected value: 6";
}
@AfterClass
public void teardown(){
//close the app
driver.quit();
}
}
Related Blogs
Conclusion
So we have done a comprehensive coverage of everything that you would need to know in this Appium Guide like the advantages of Appium, the methods to install Appium on both Windows and macOS, and also saw how to connect a real device on both platforms and run a test. We hope you’ve found this blog to be informative. As one of the best mobile app testing services providers, we highly recommend Appium for your testing projects to get the best results.

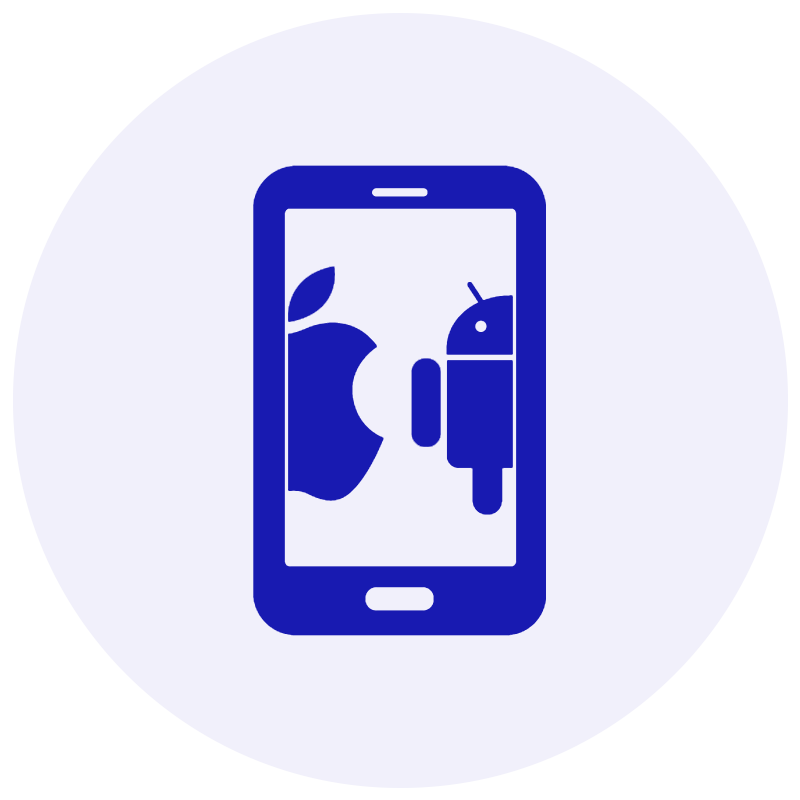




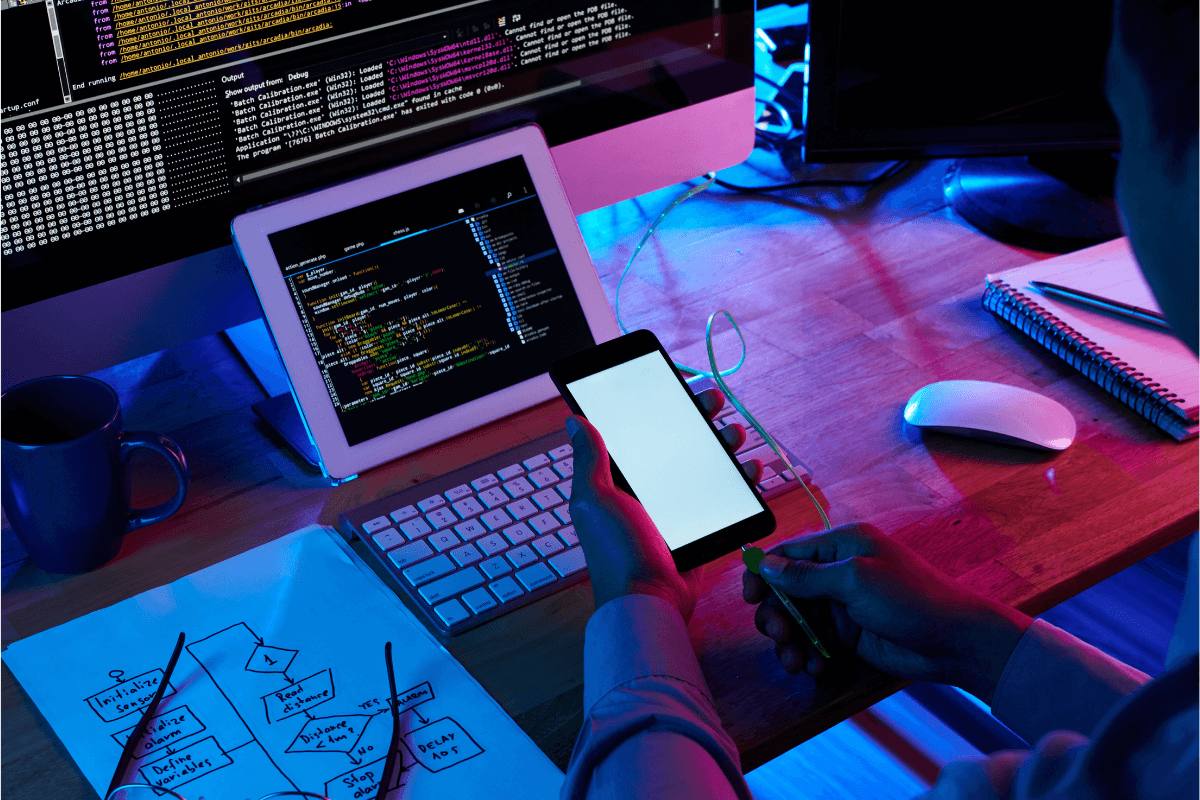
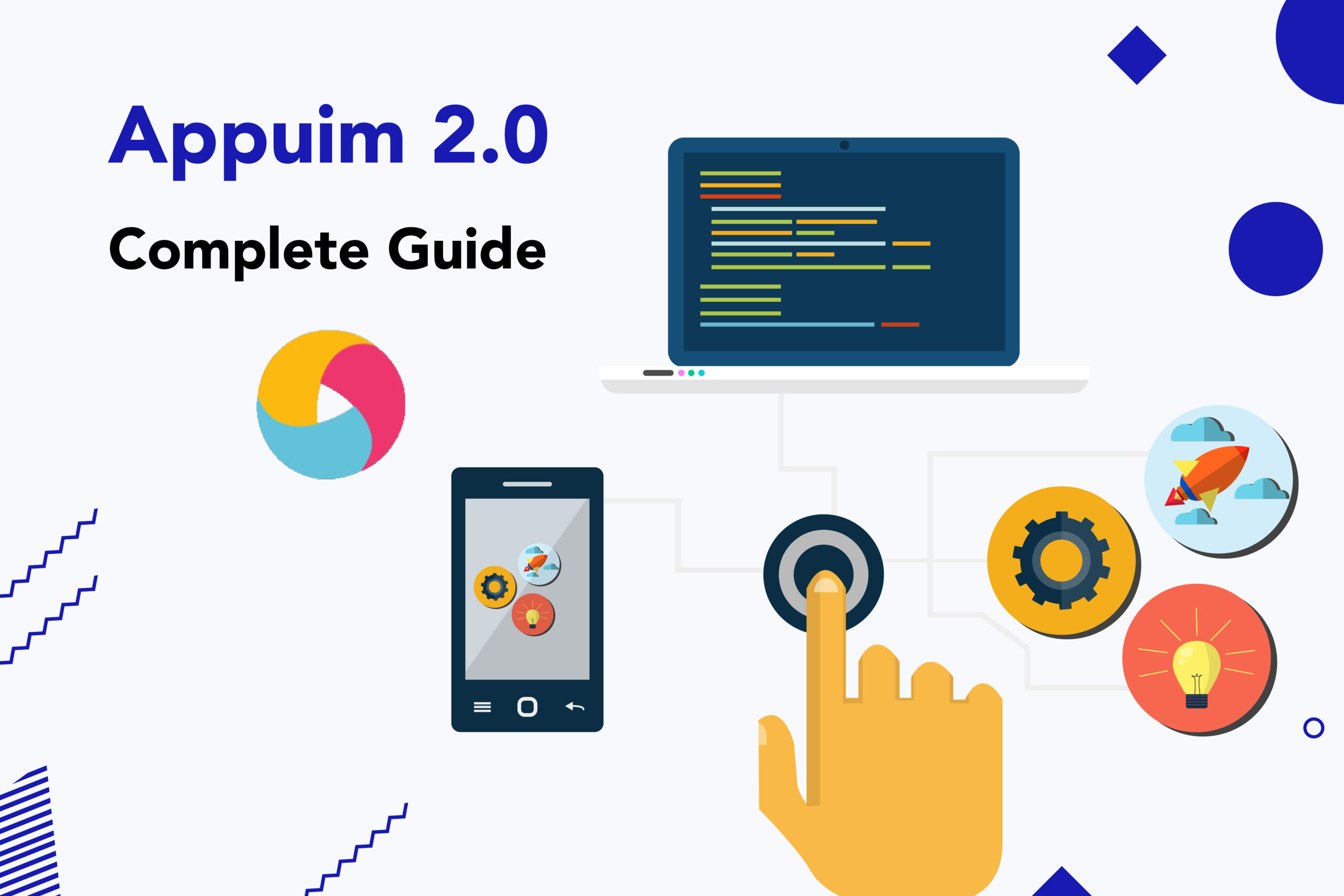


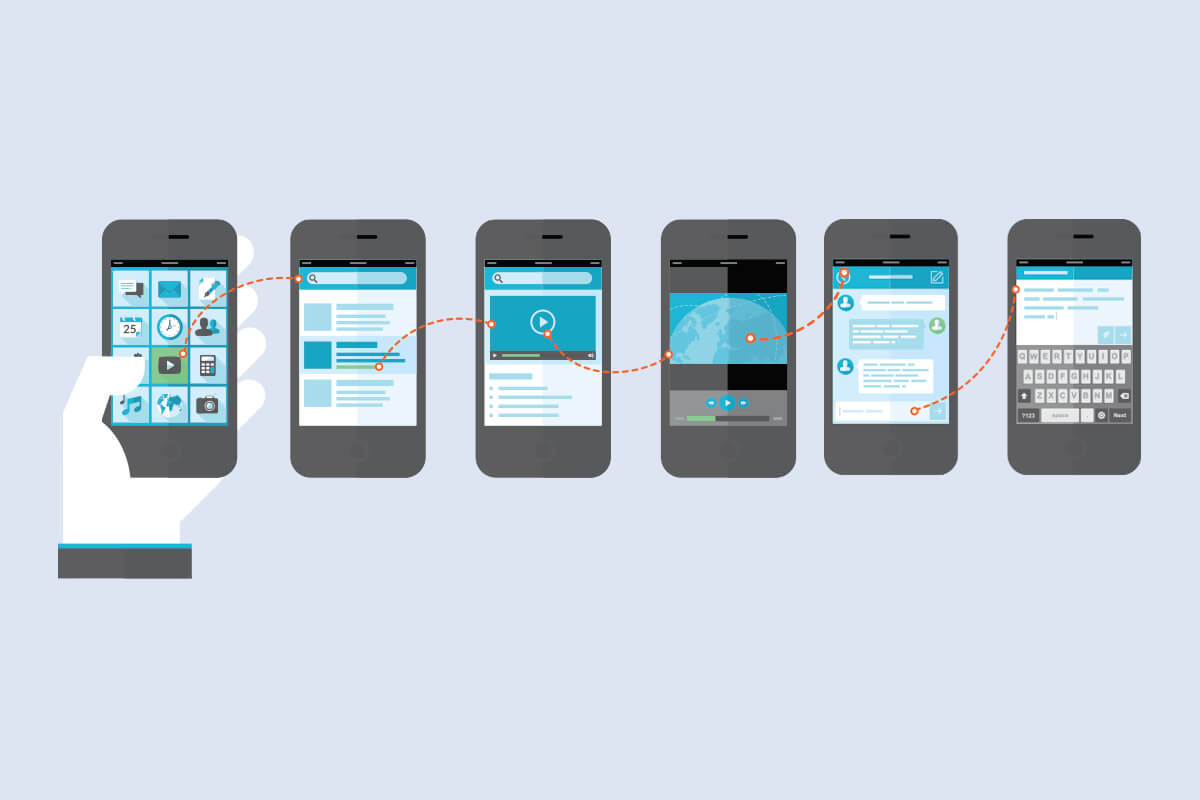










Comments(0)