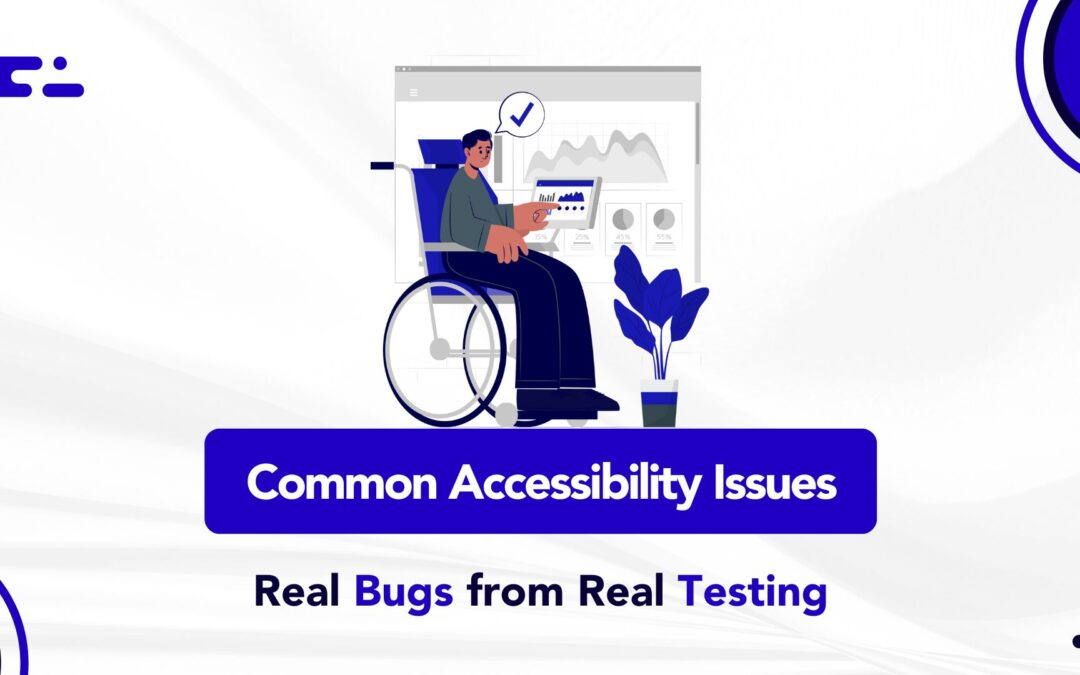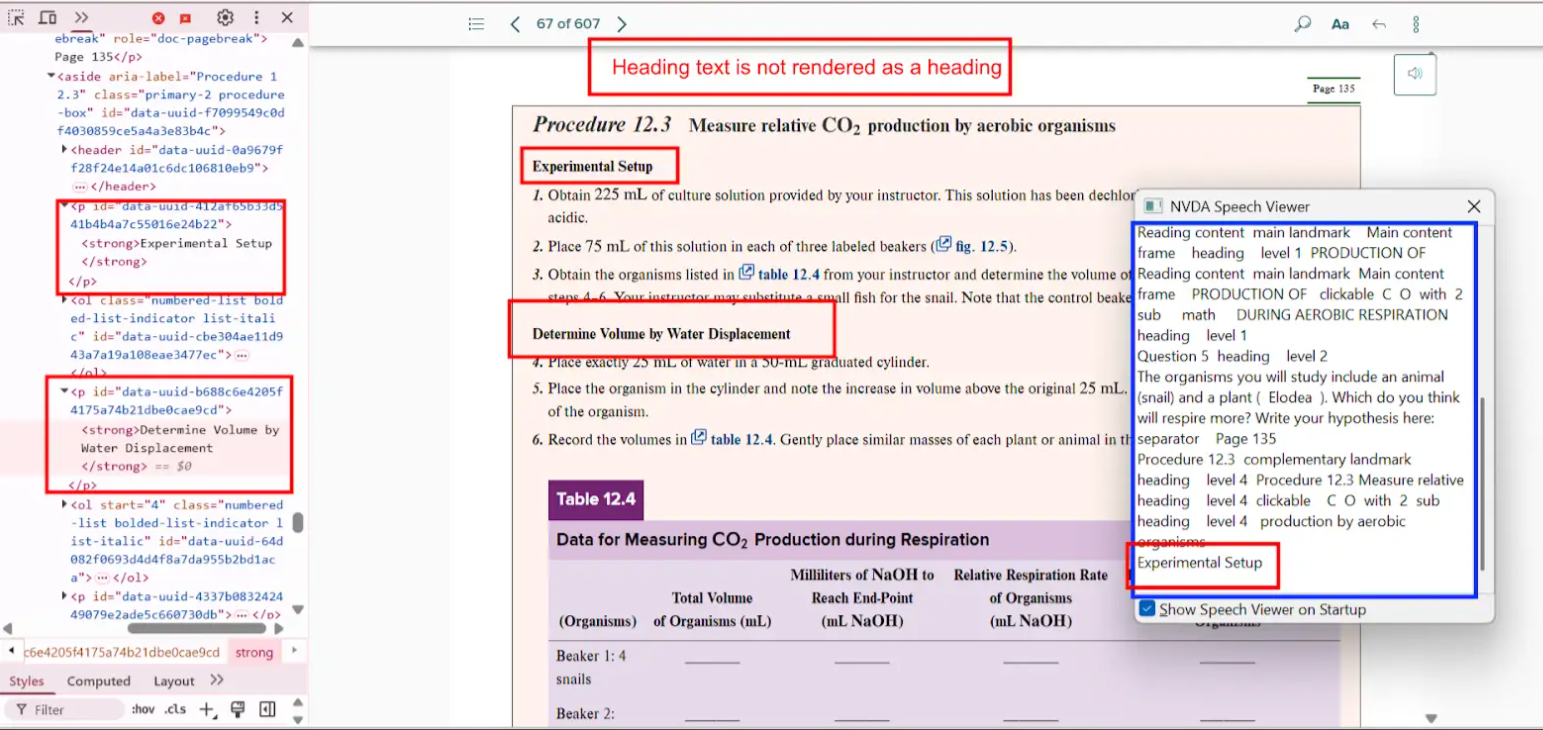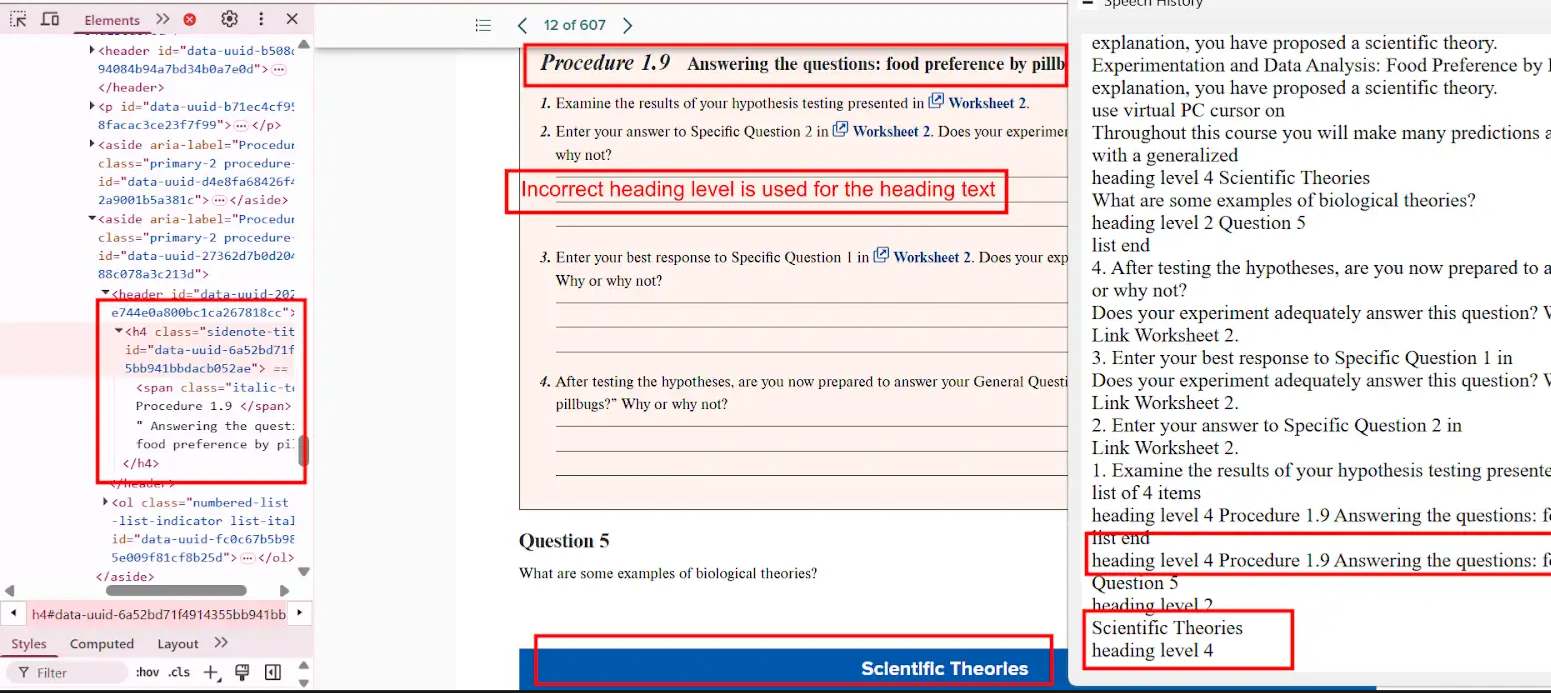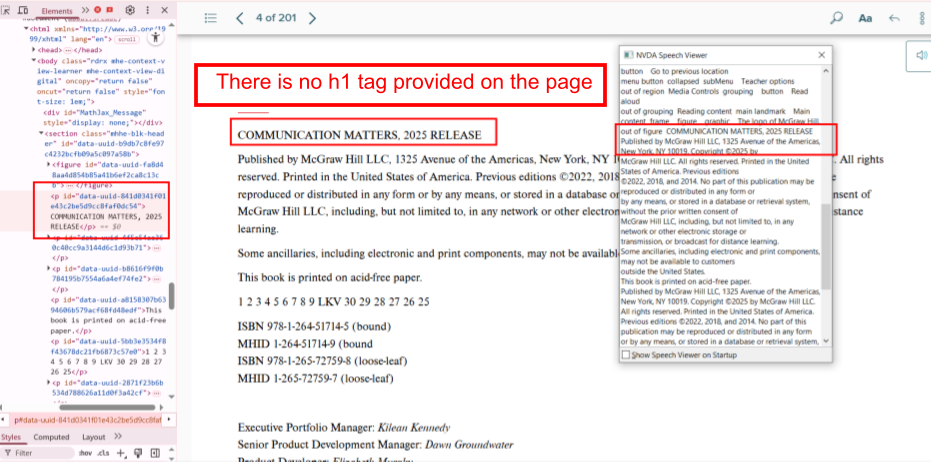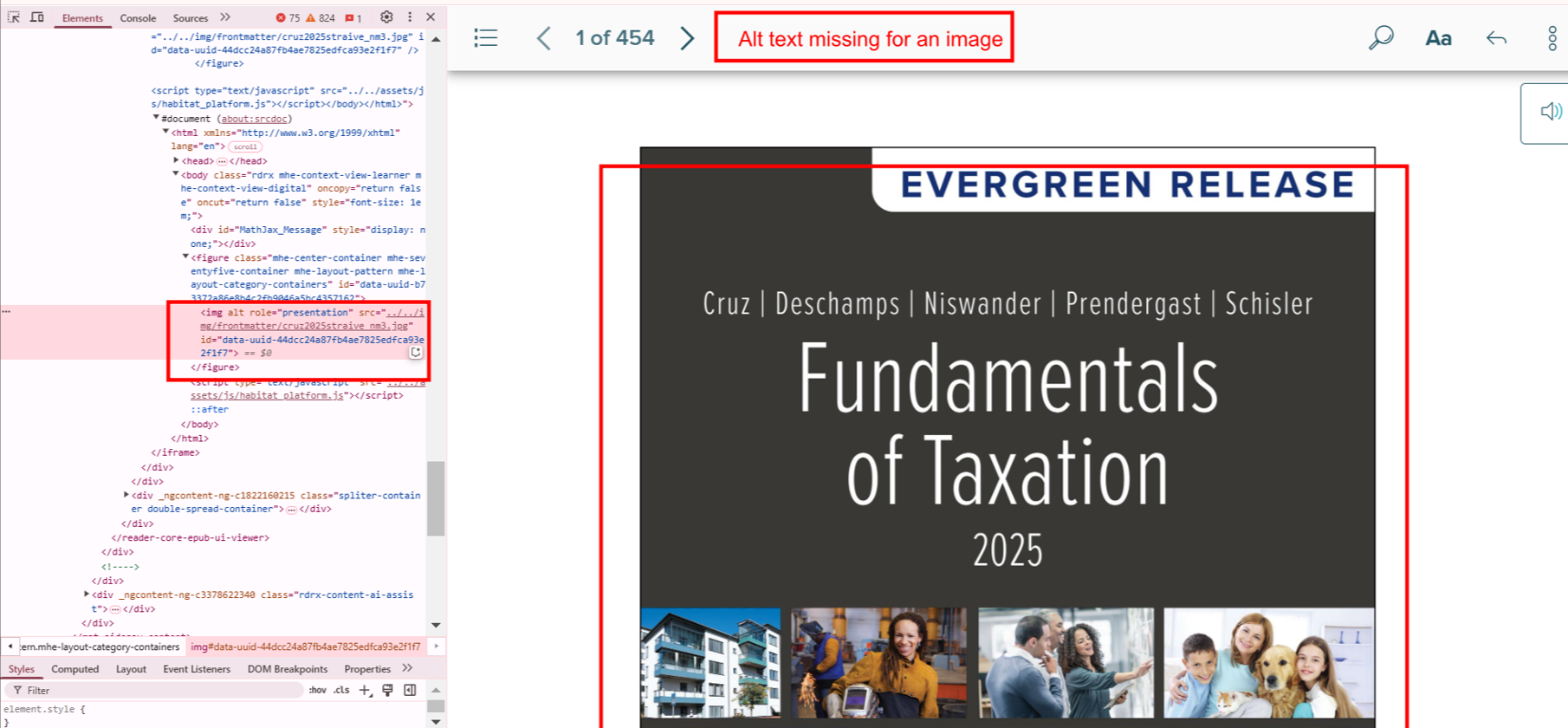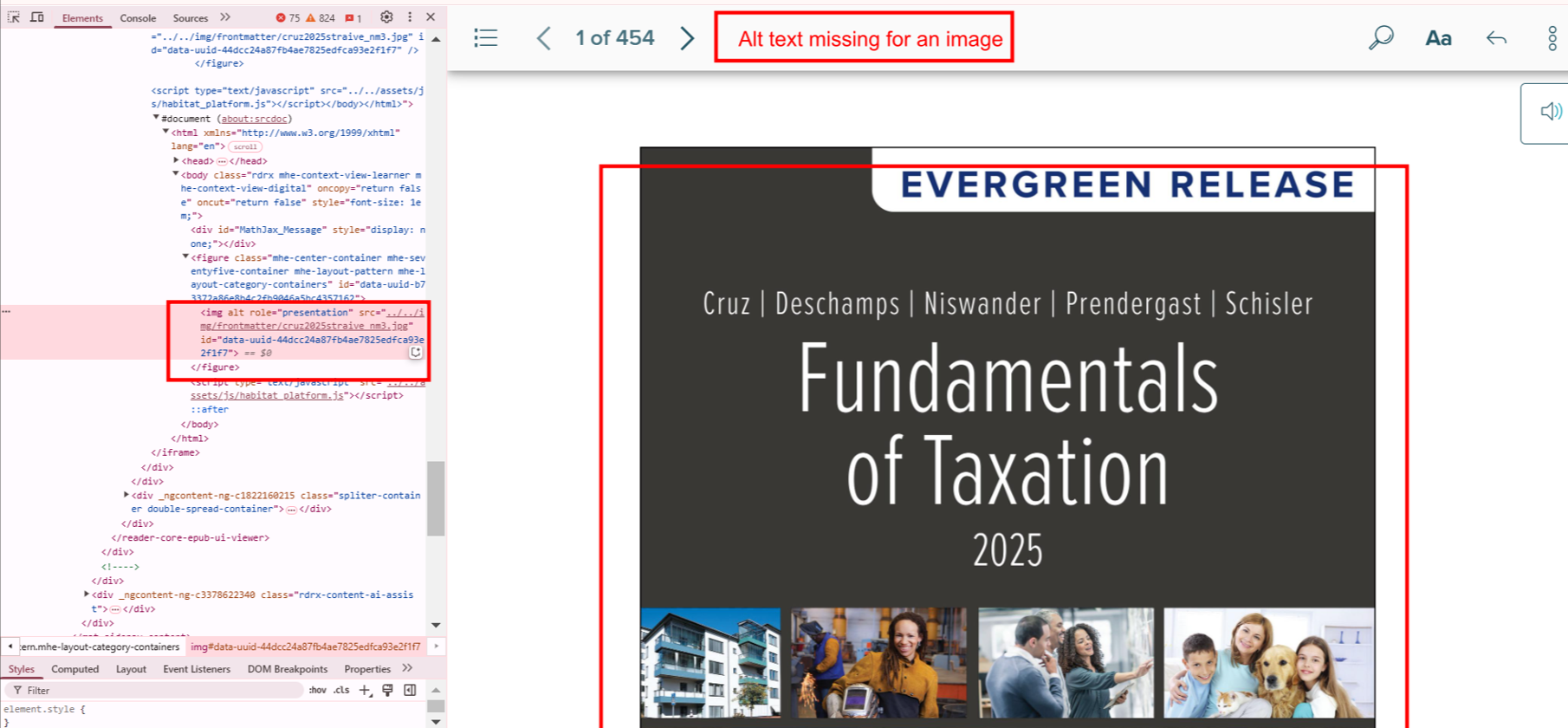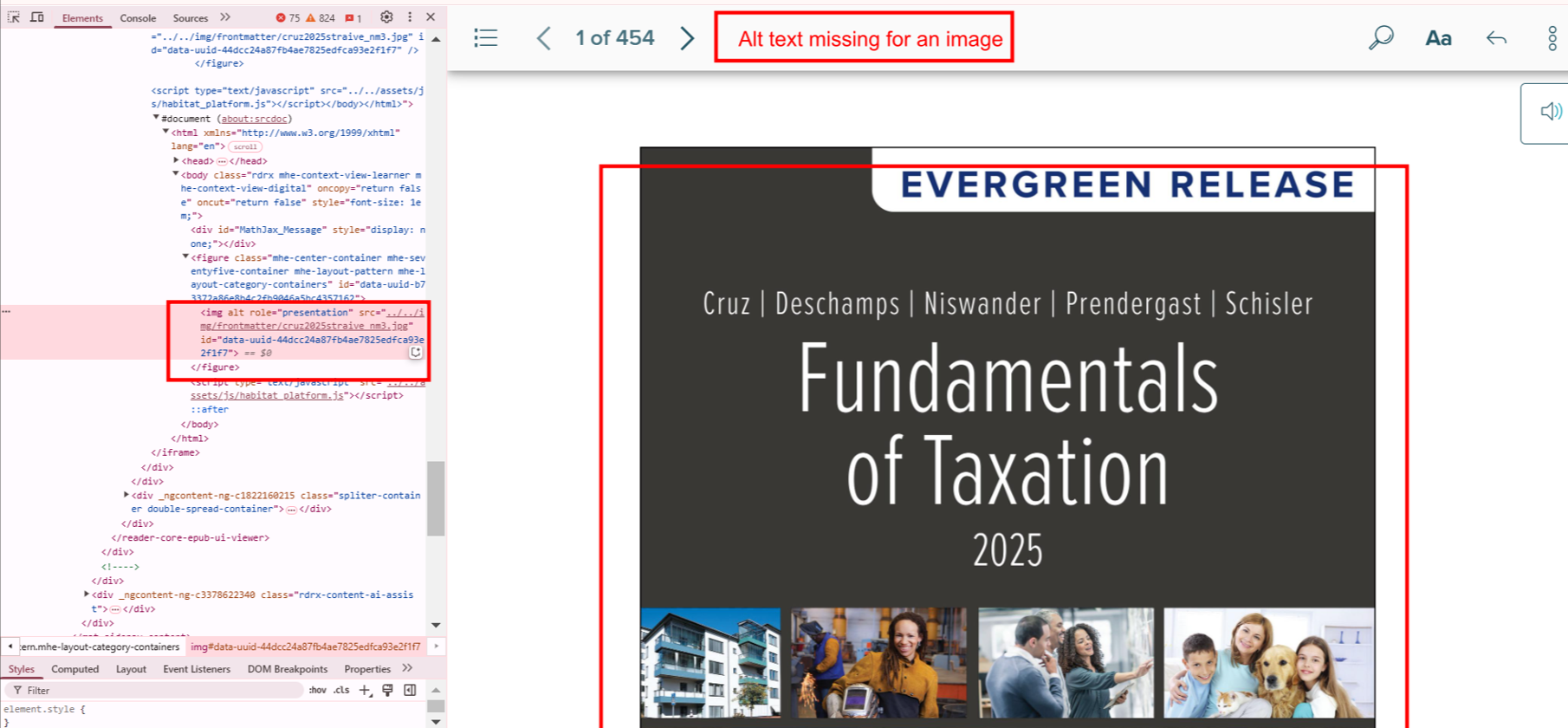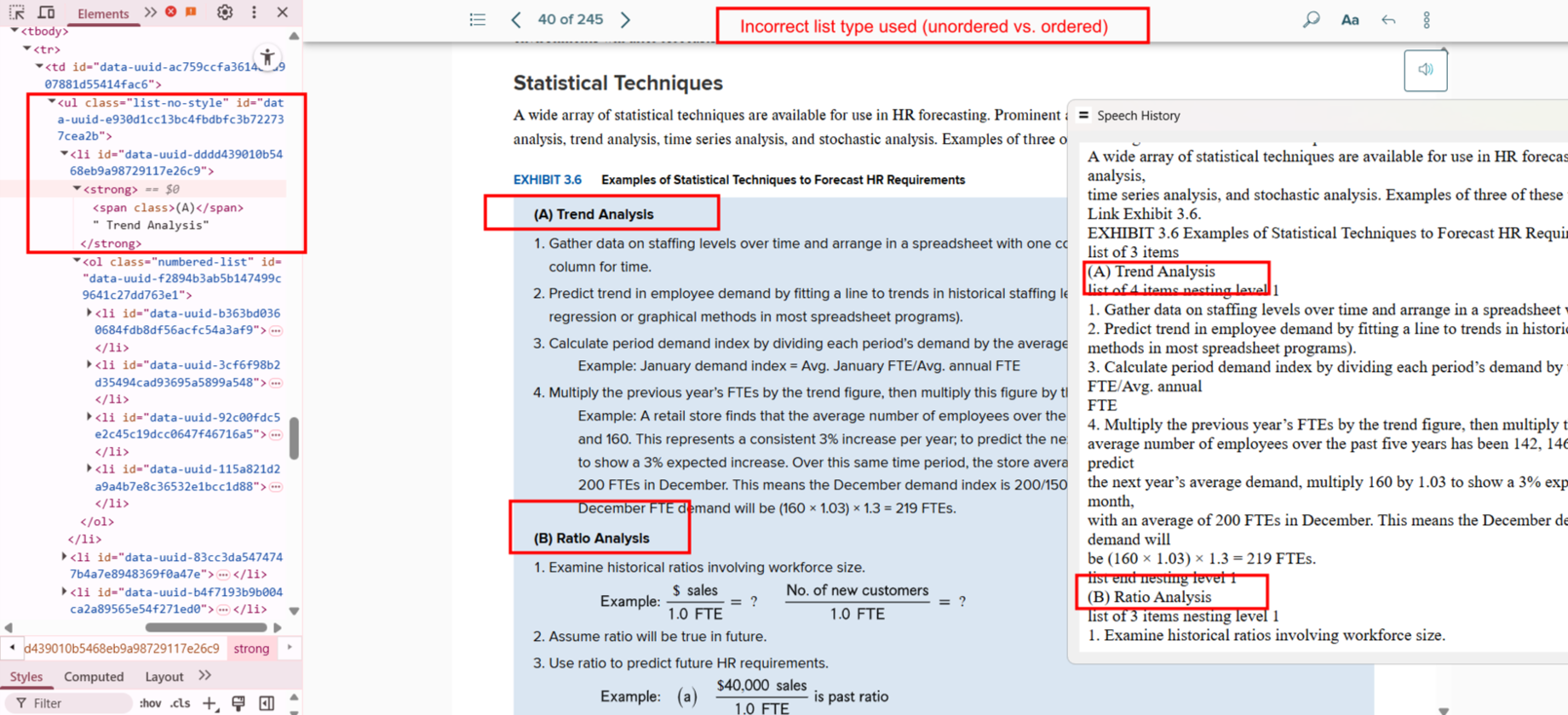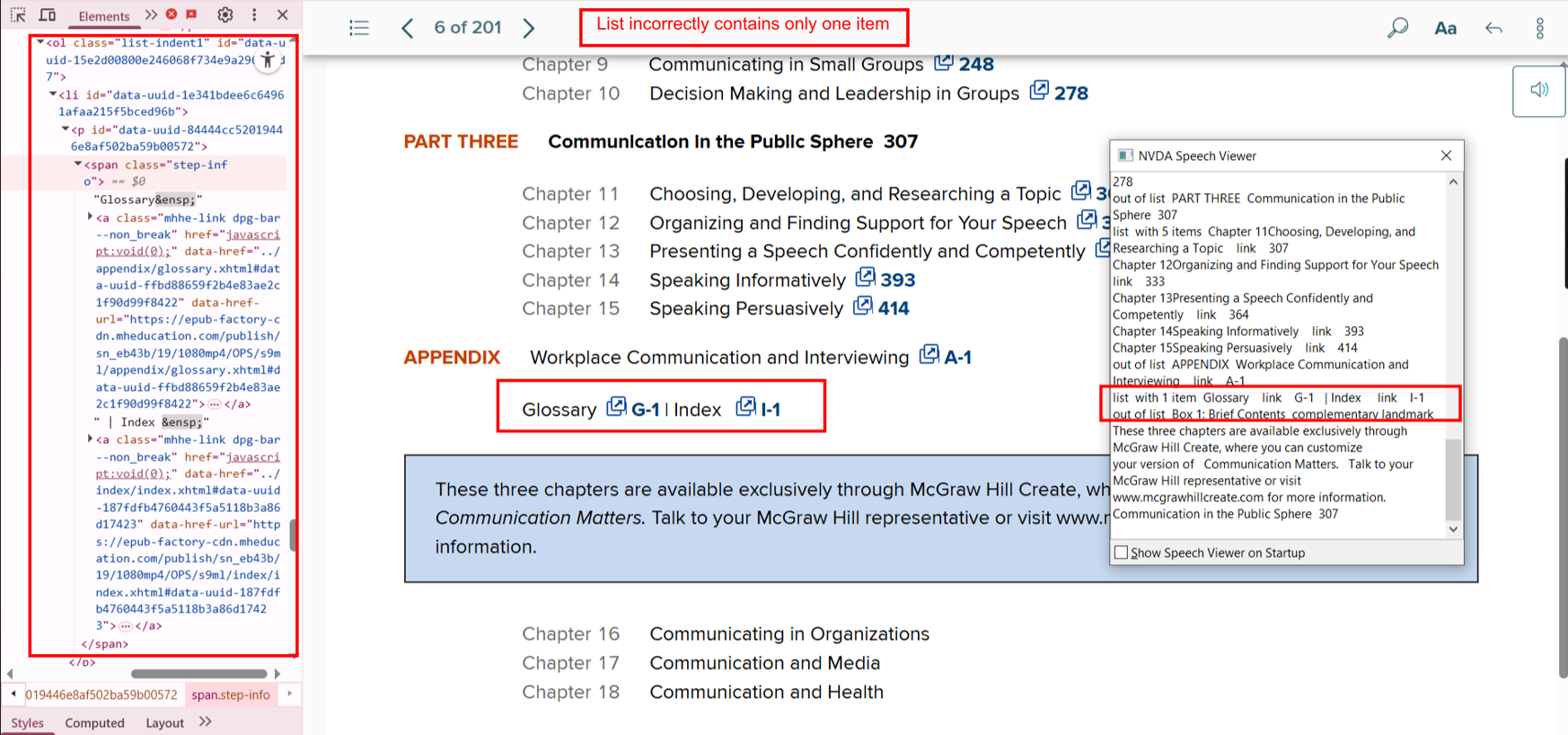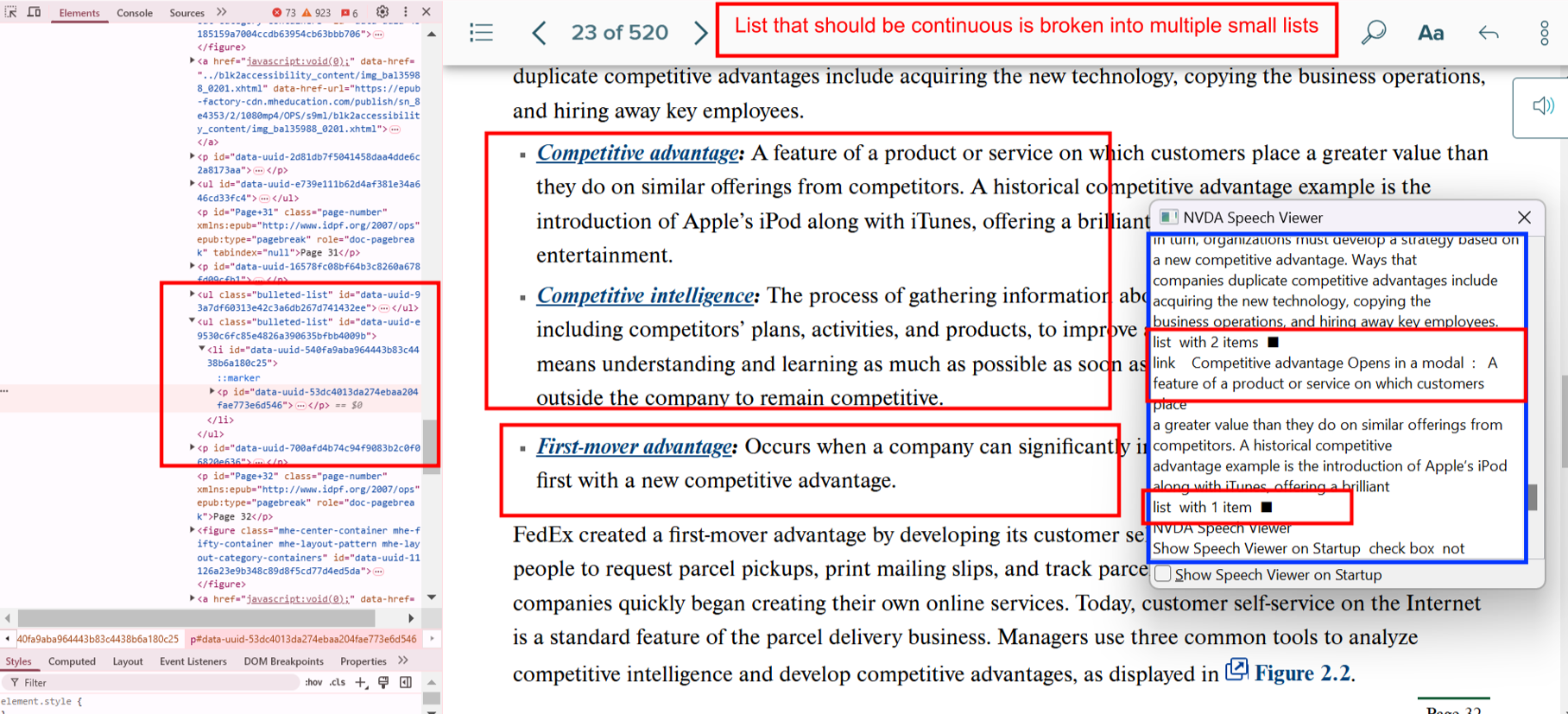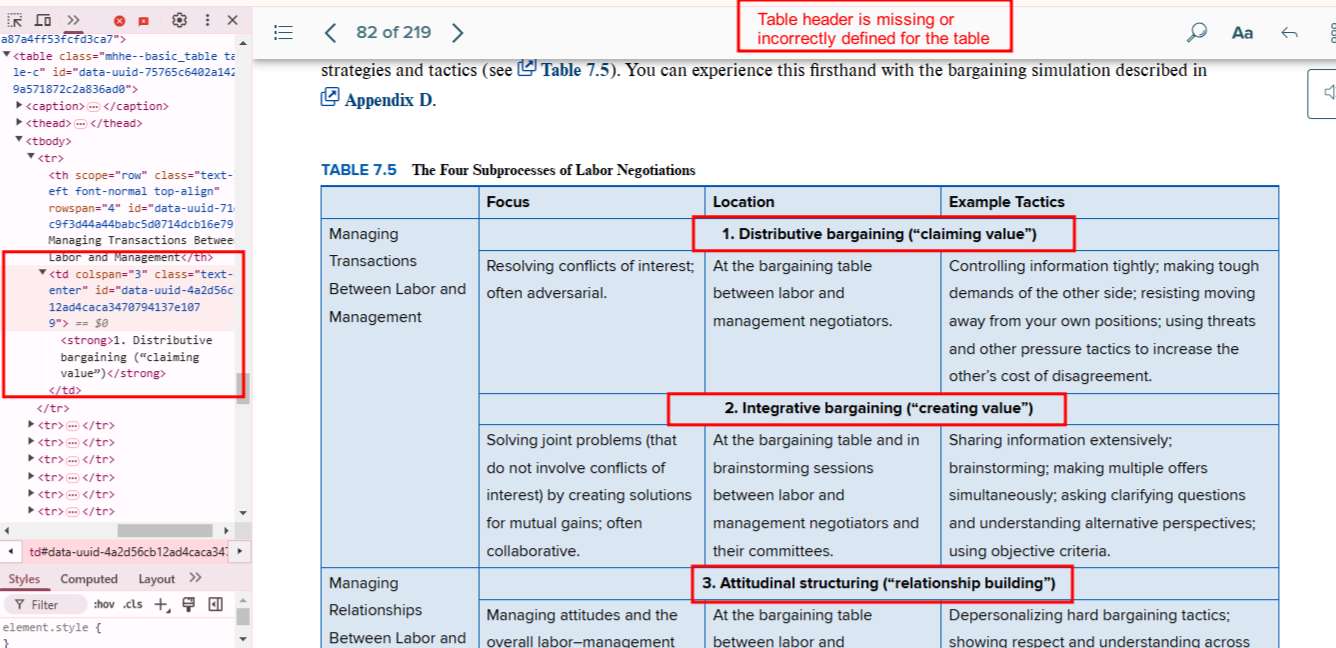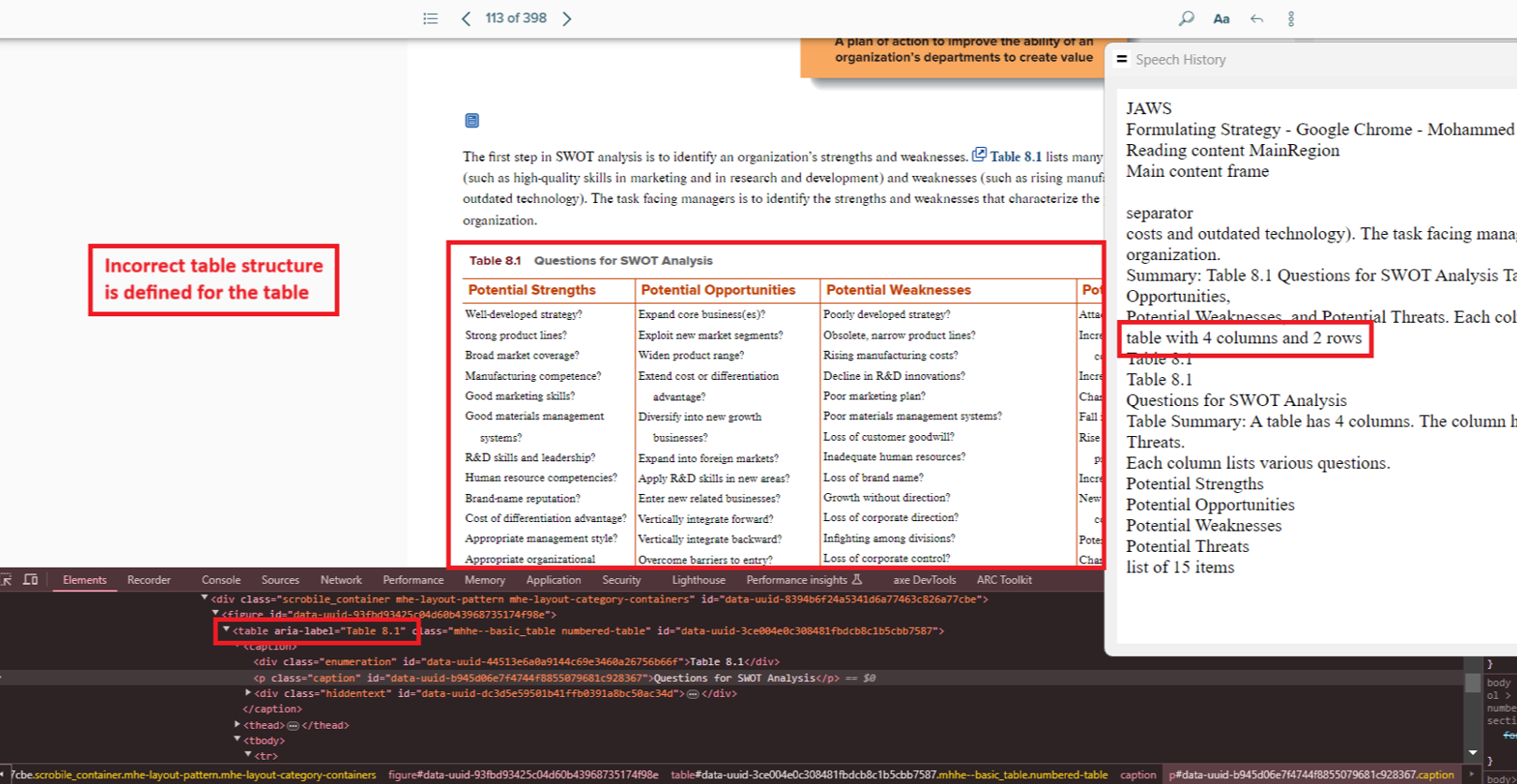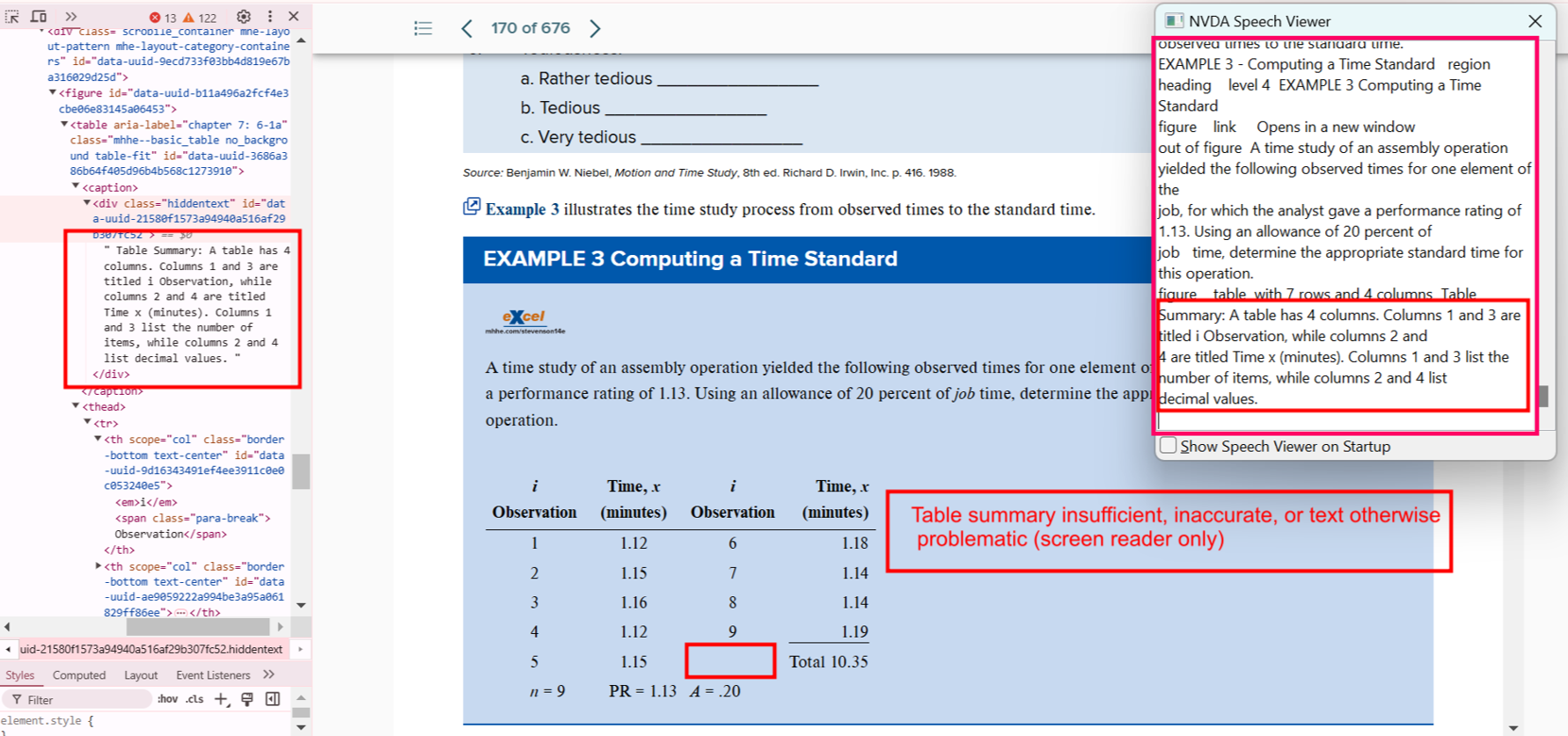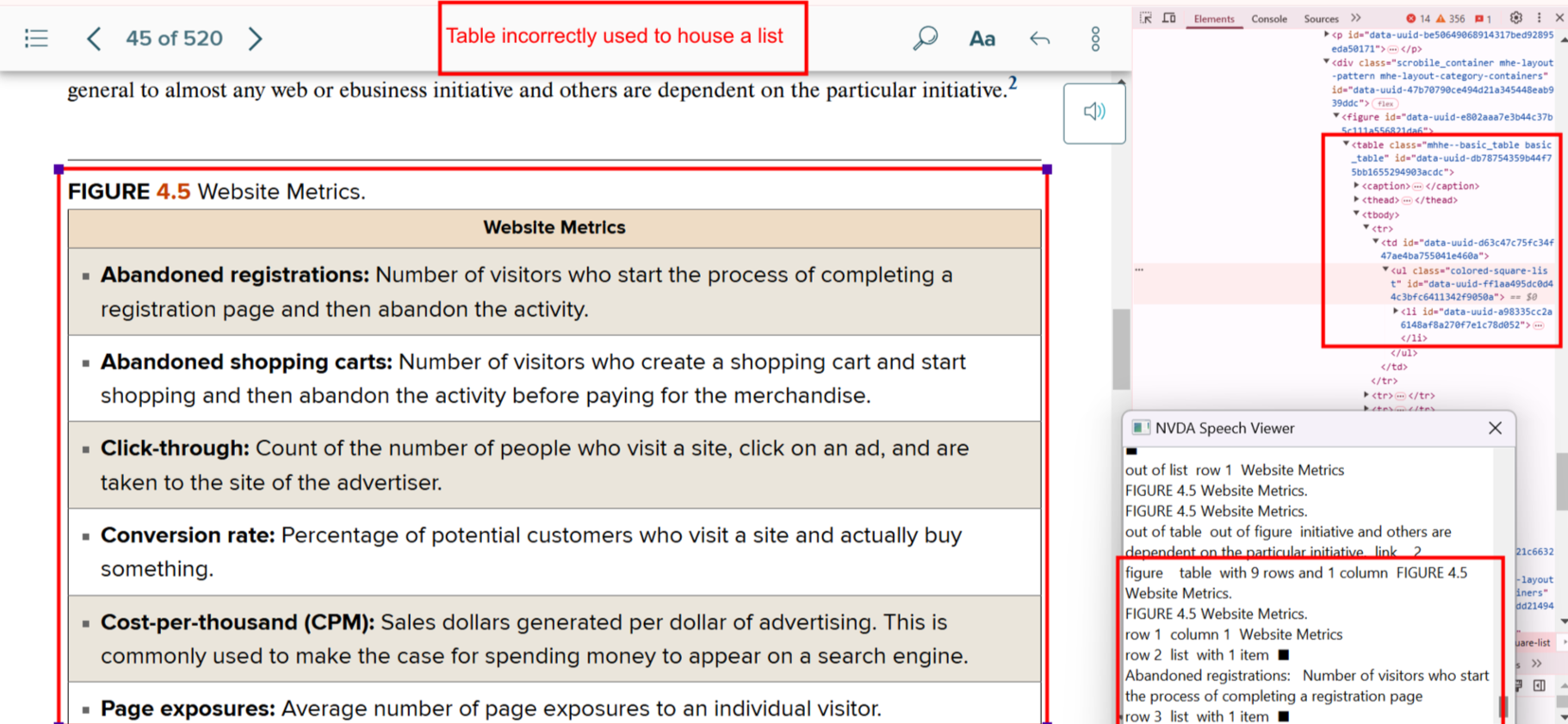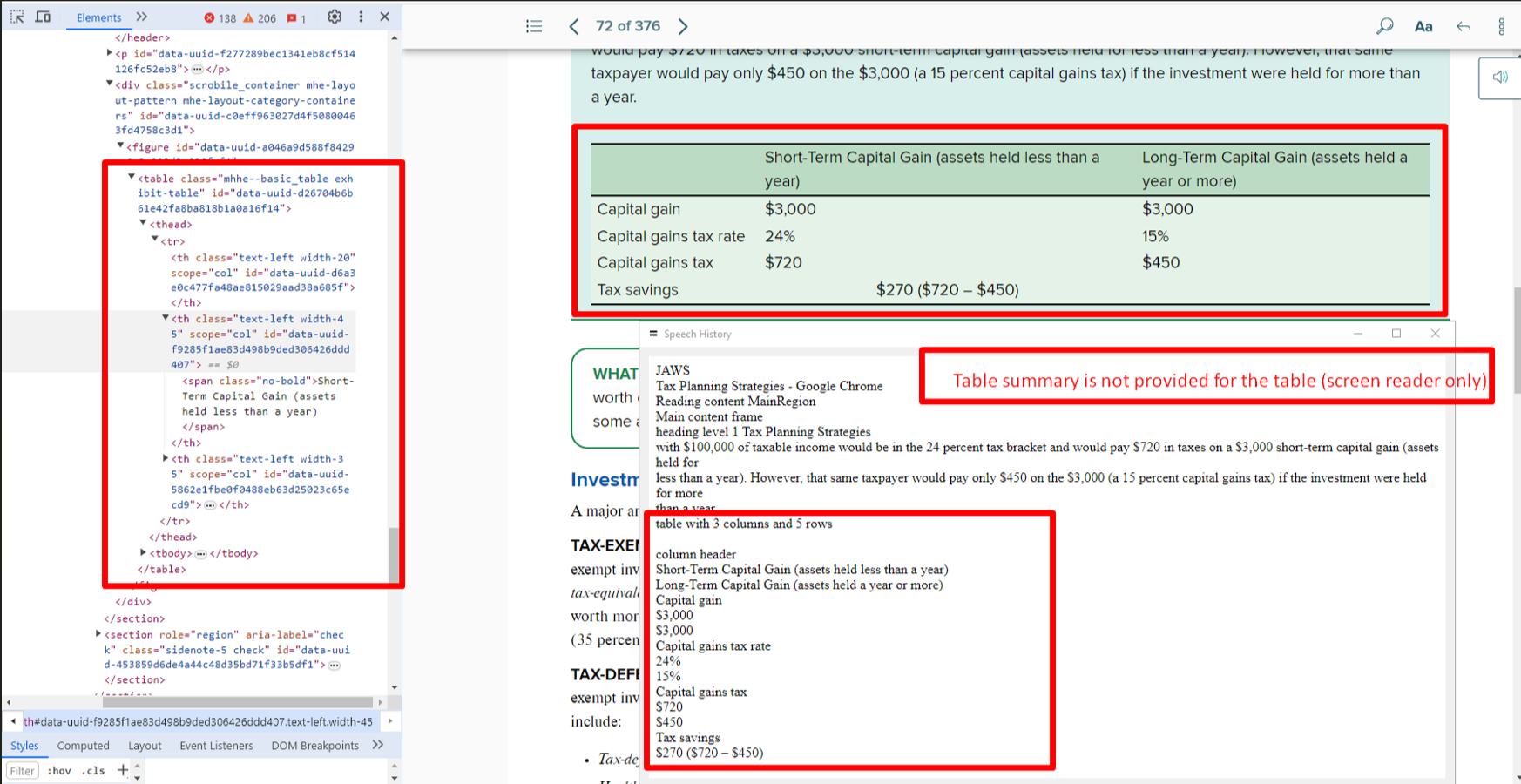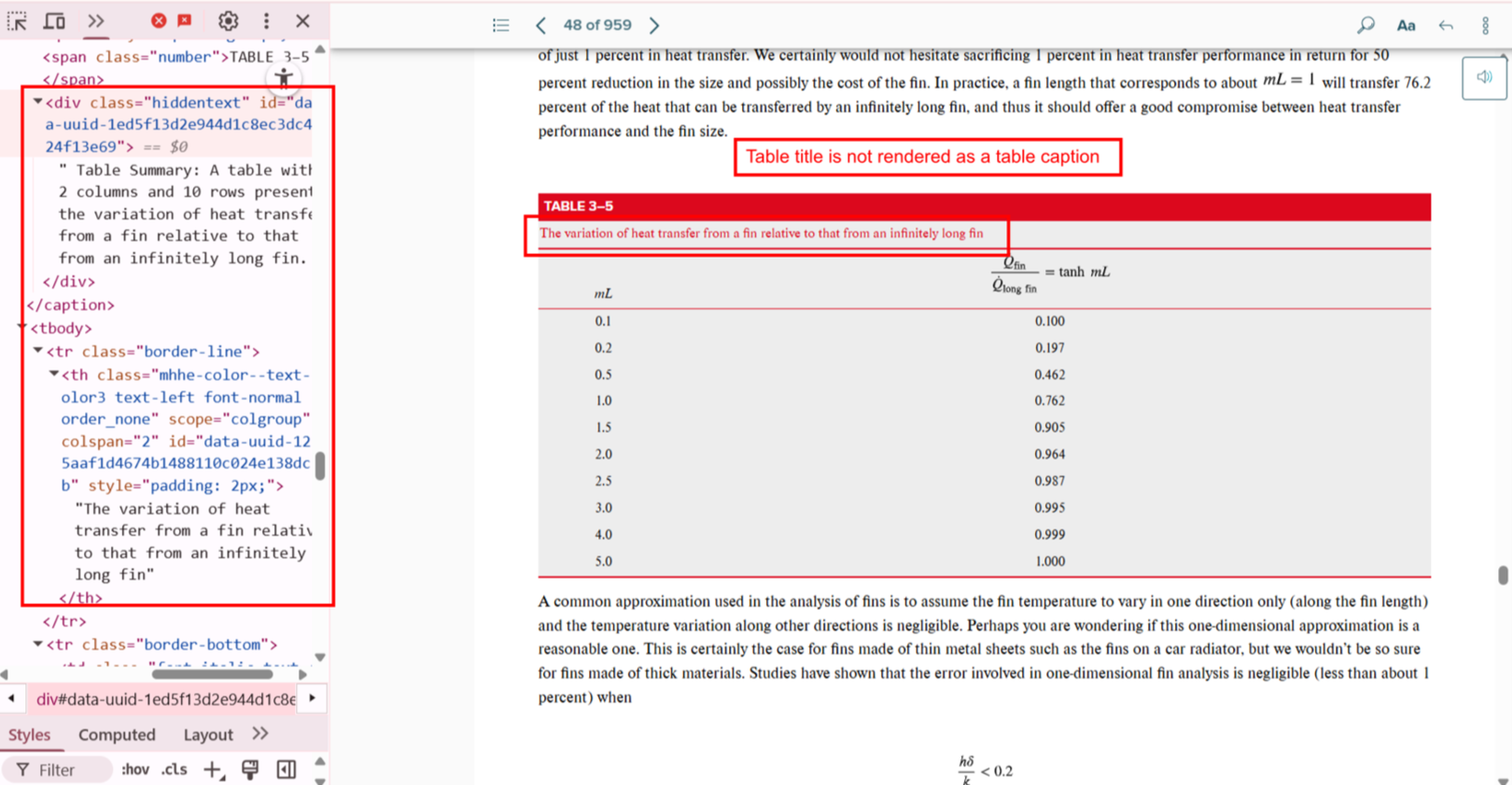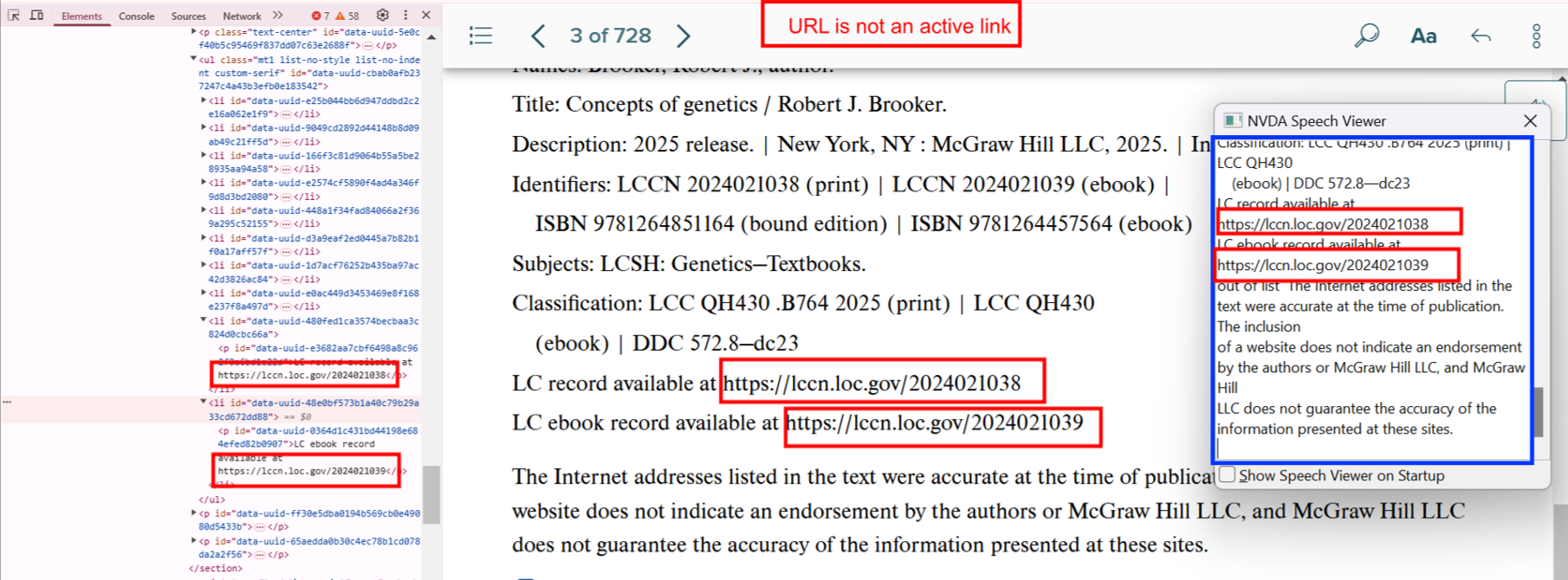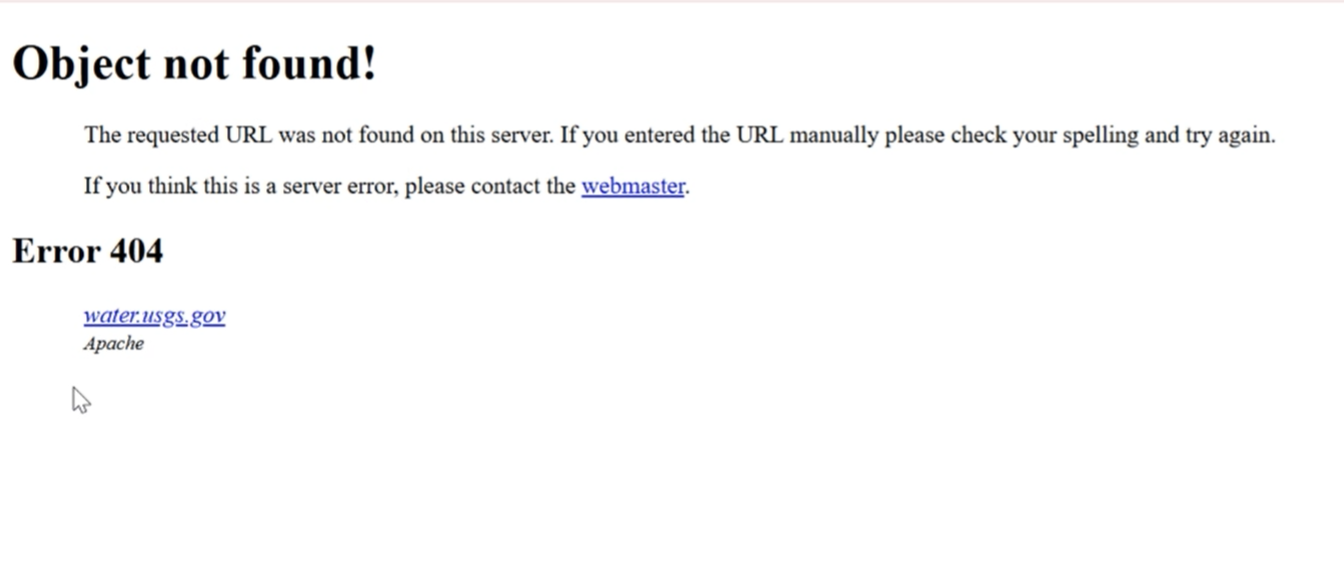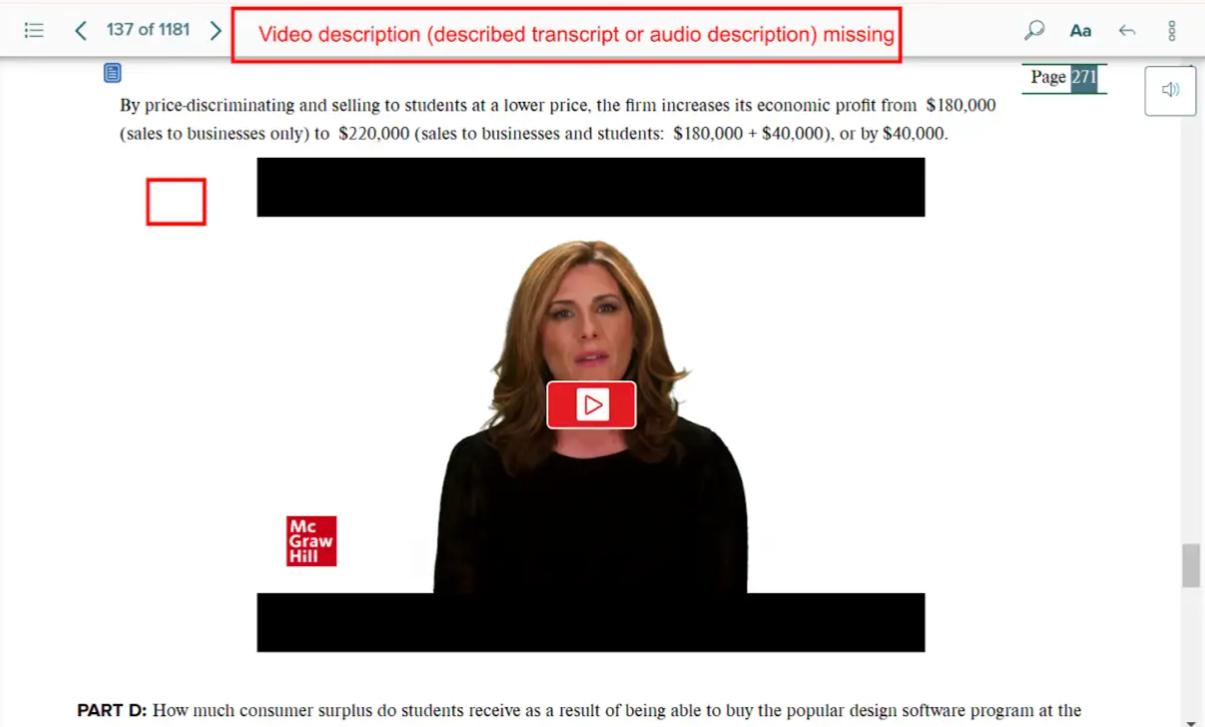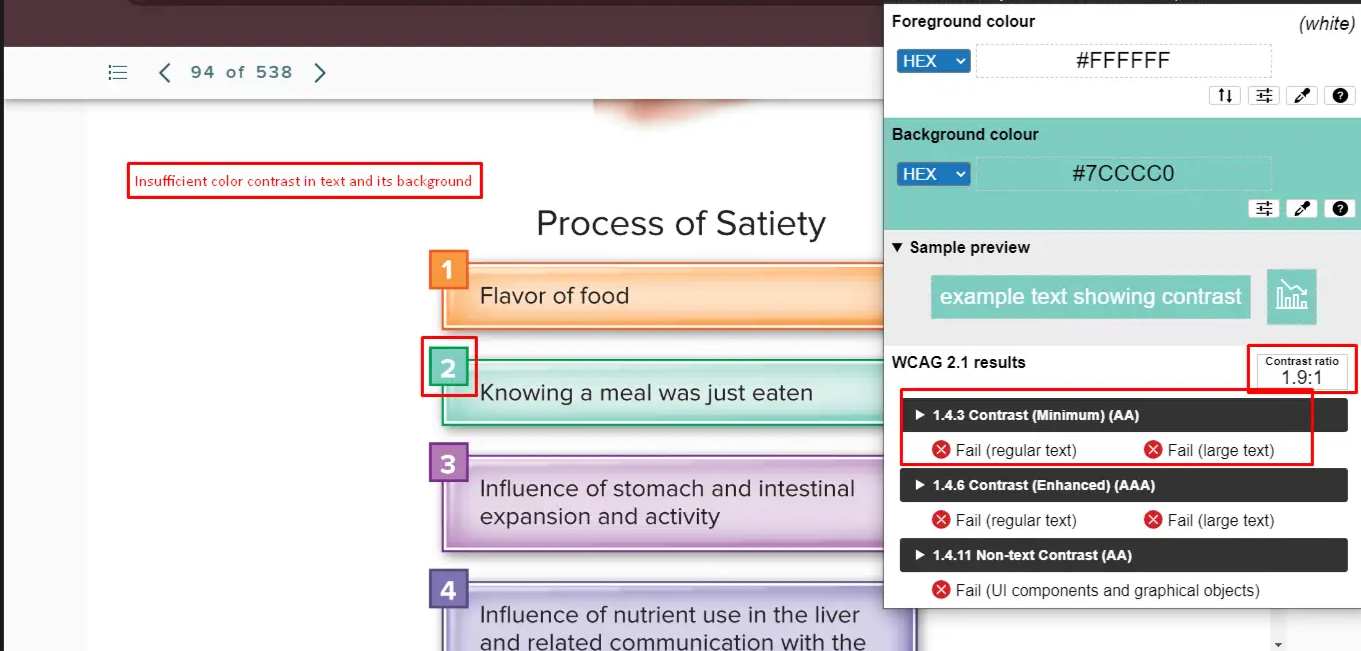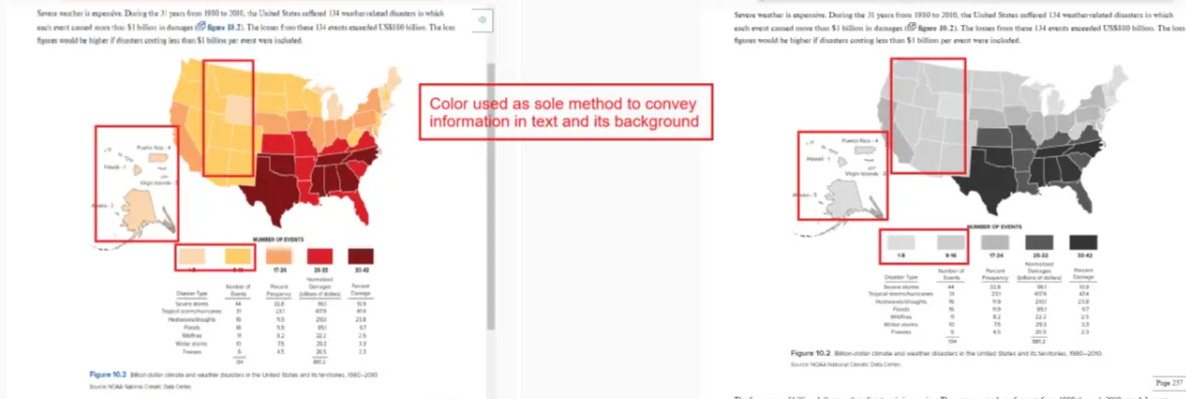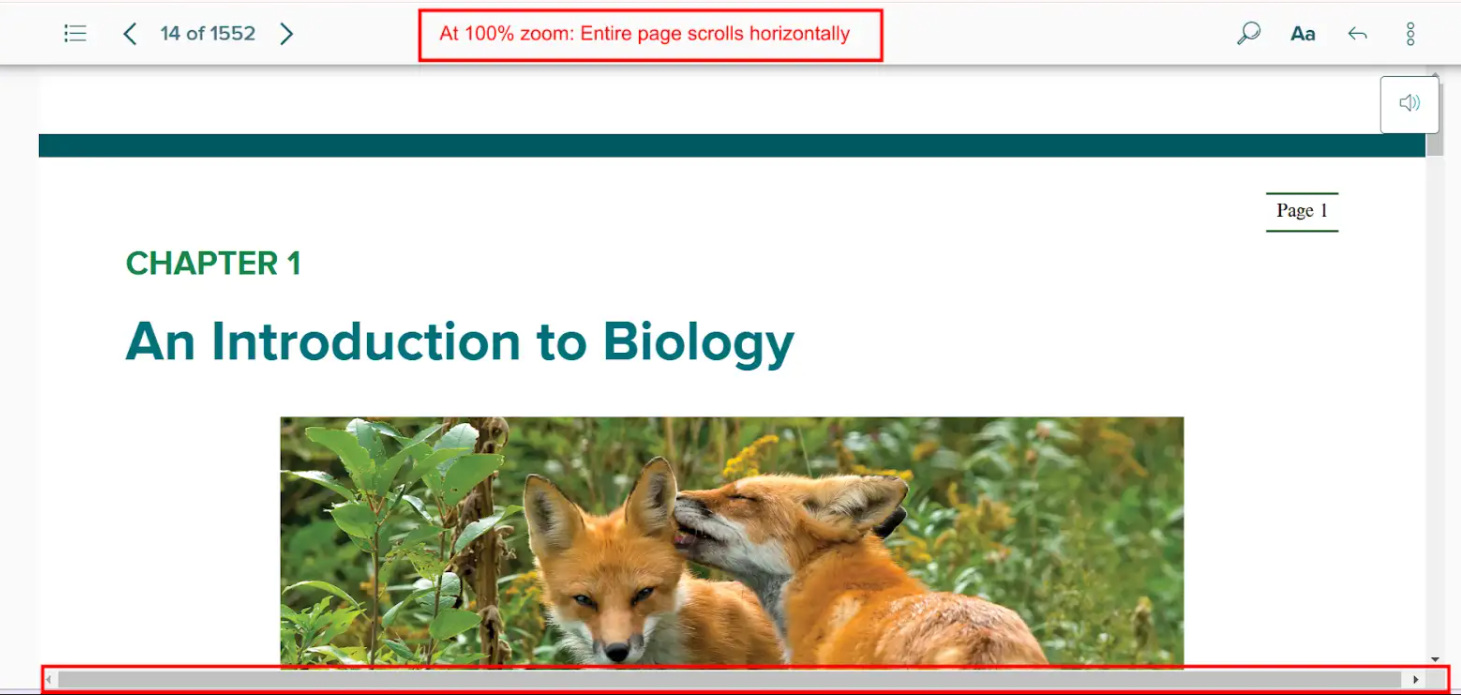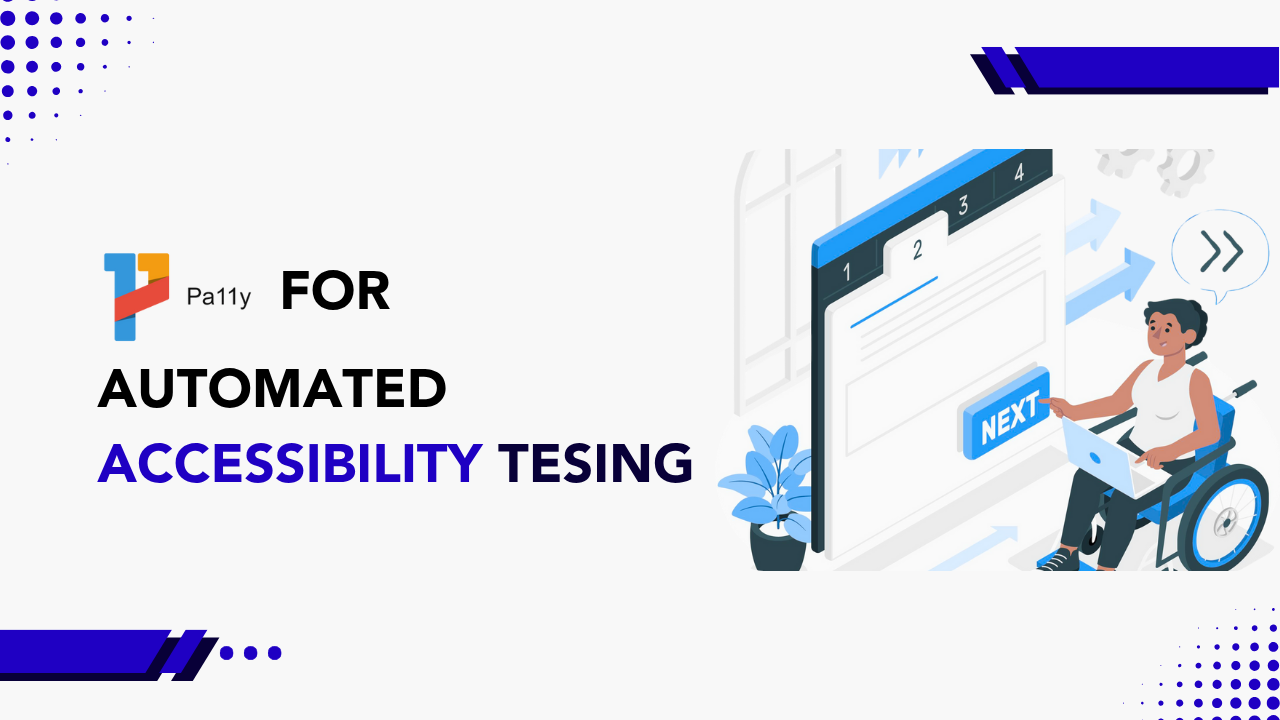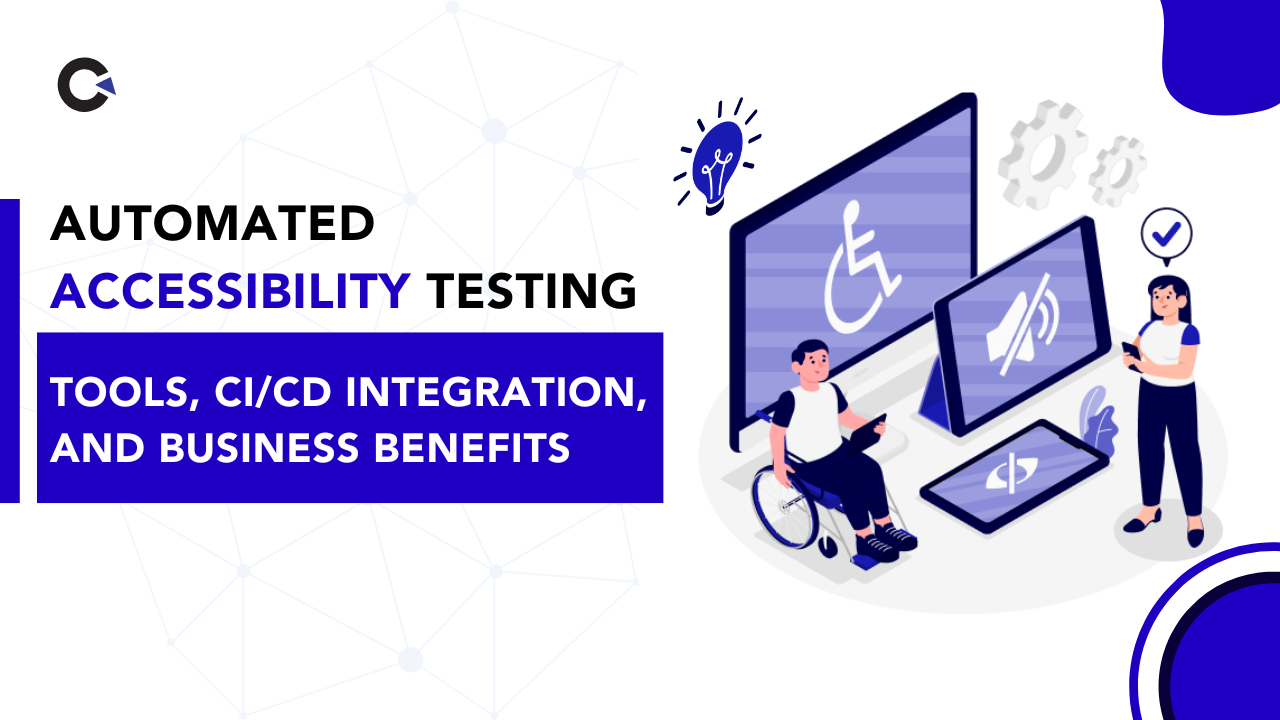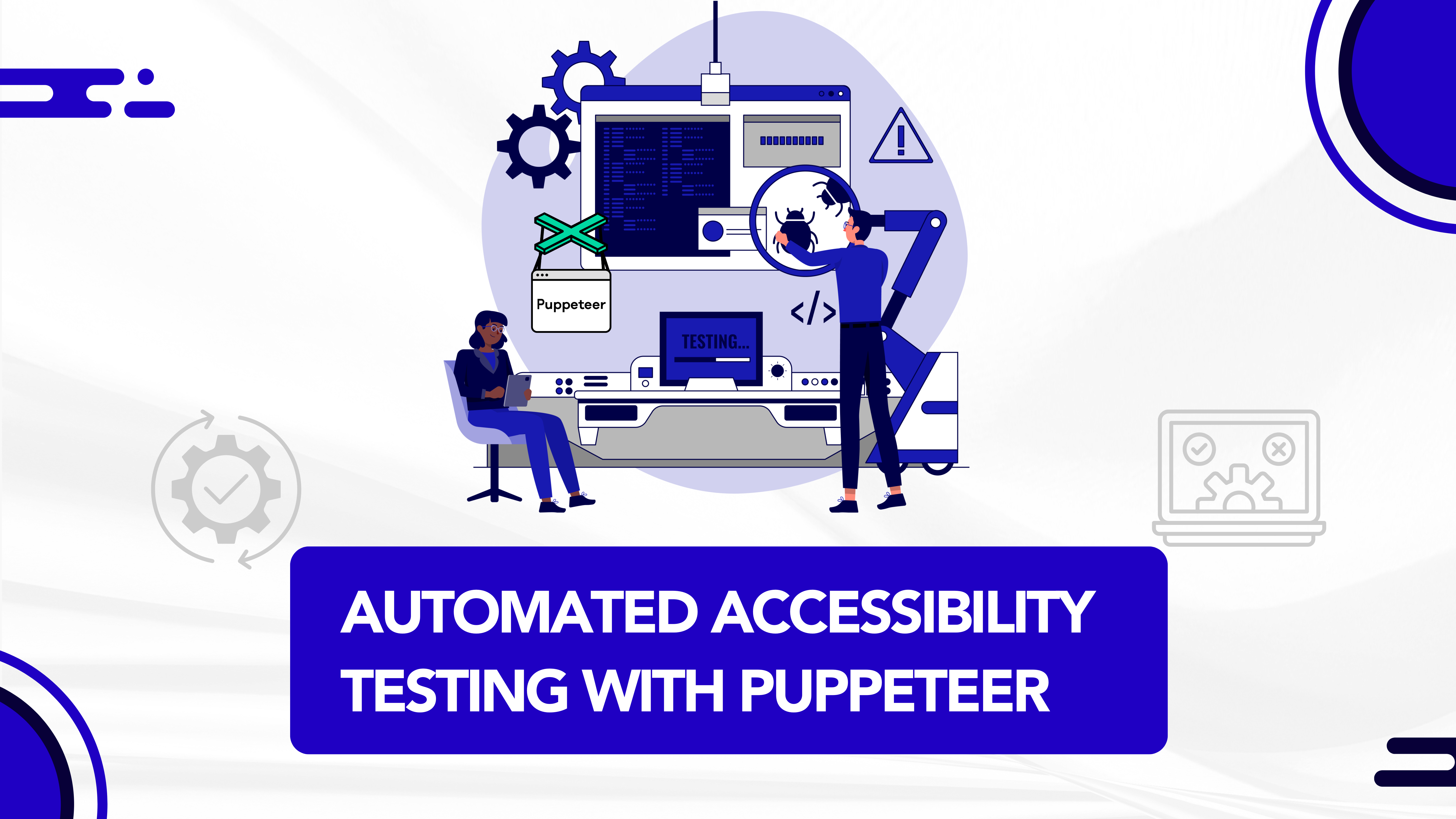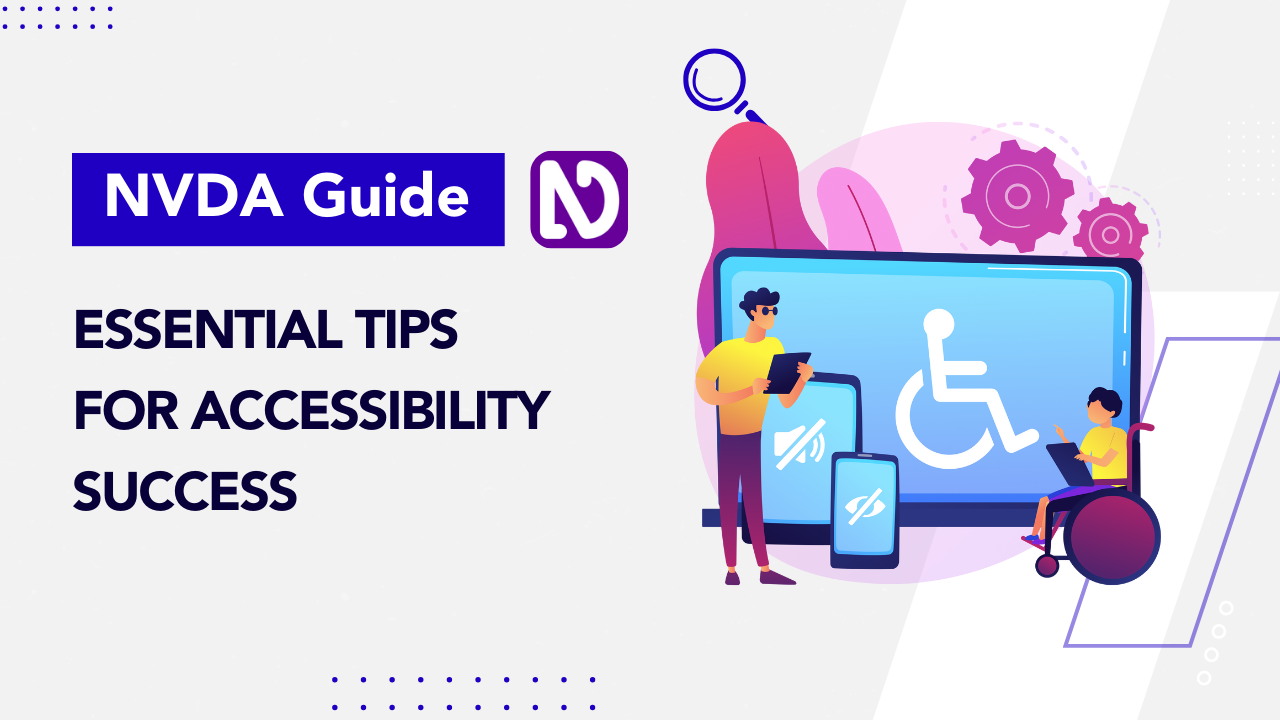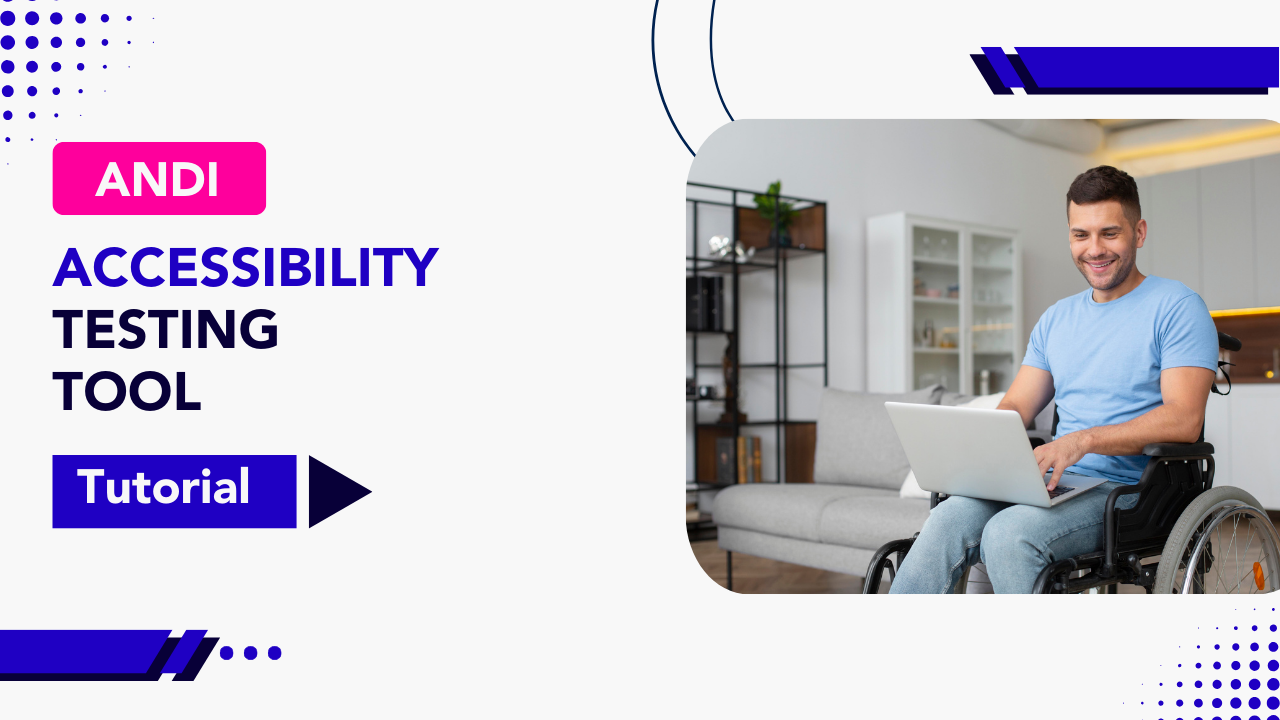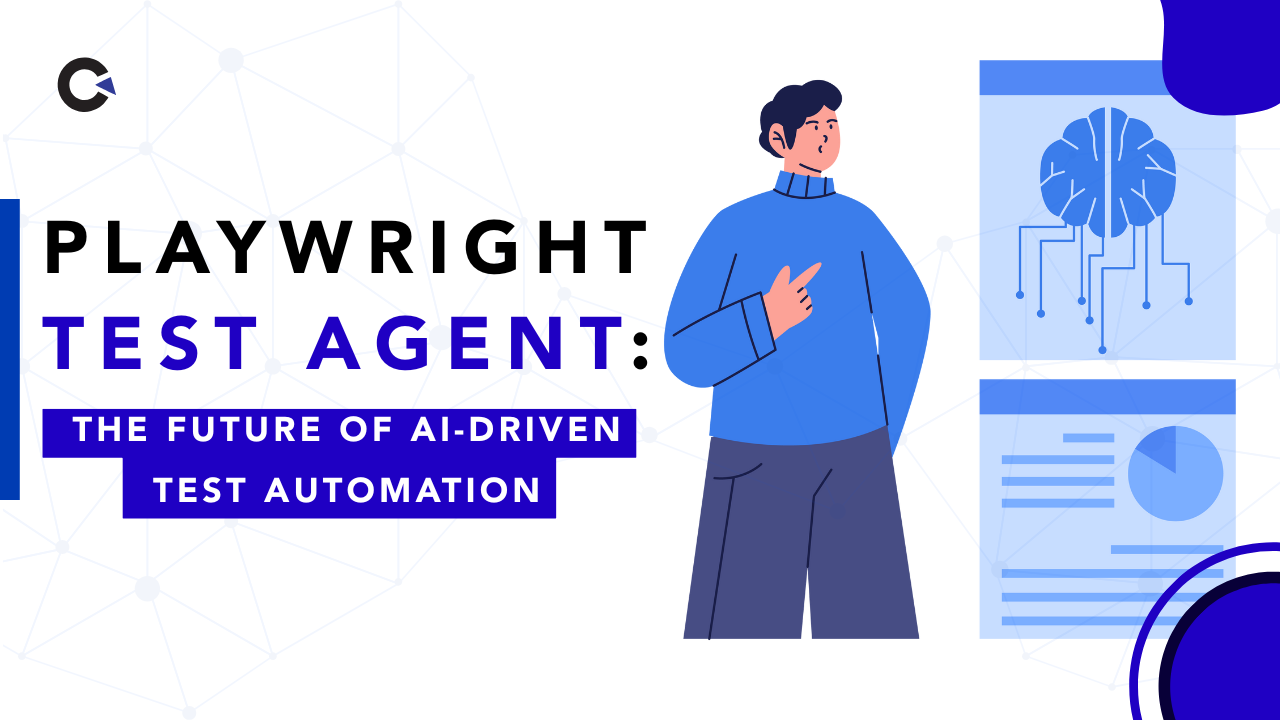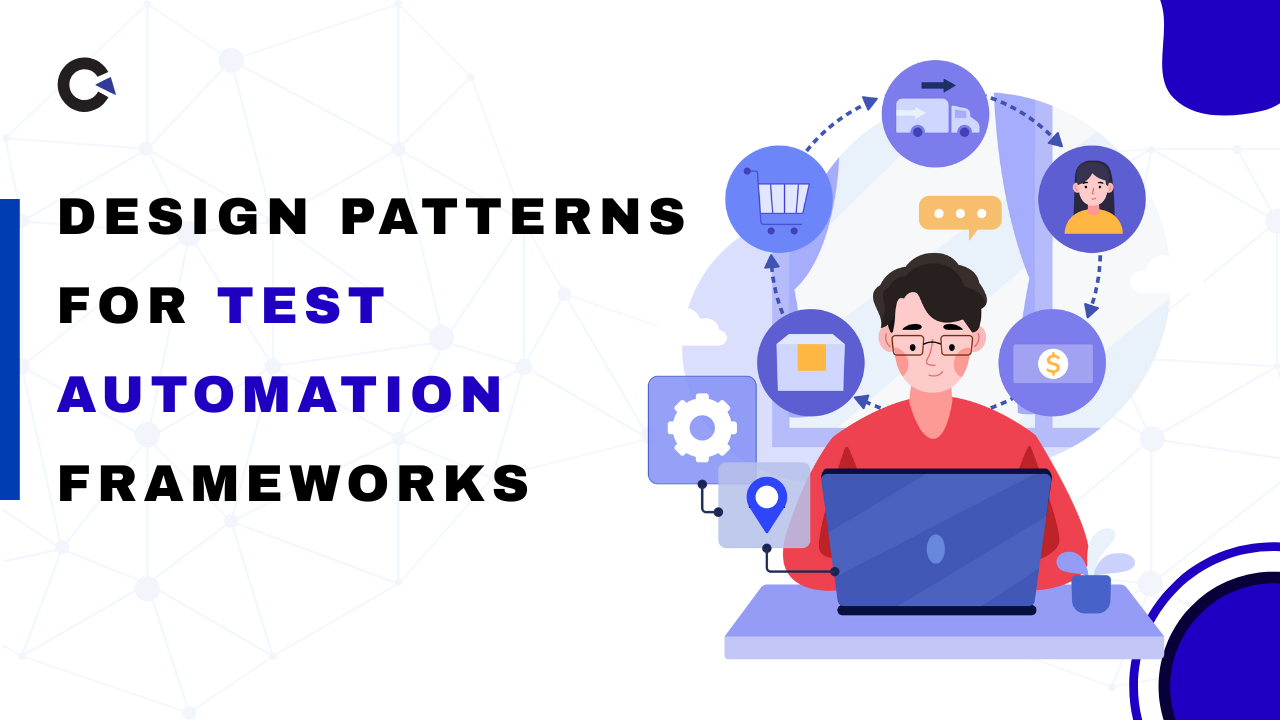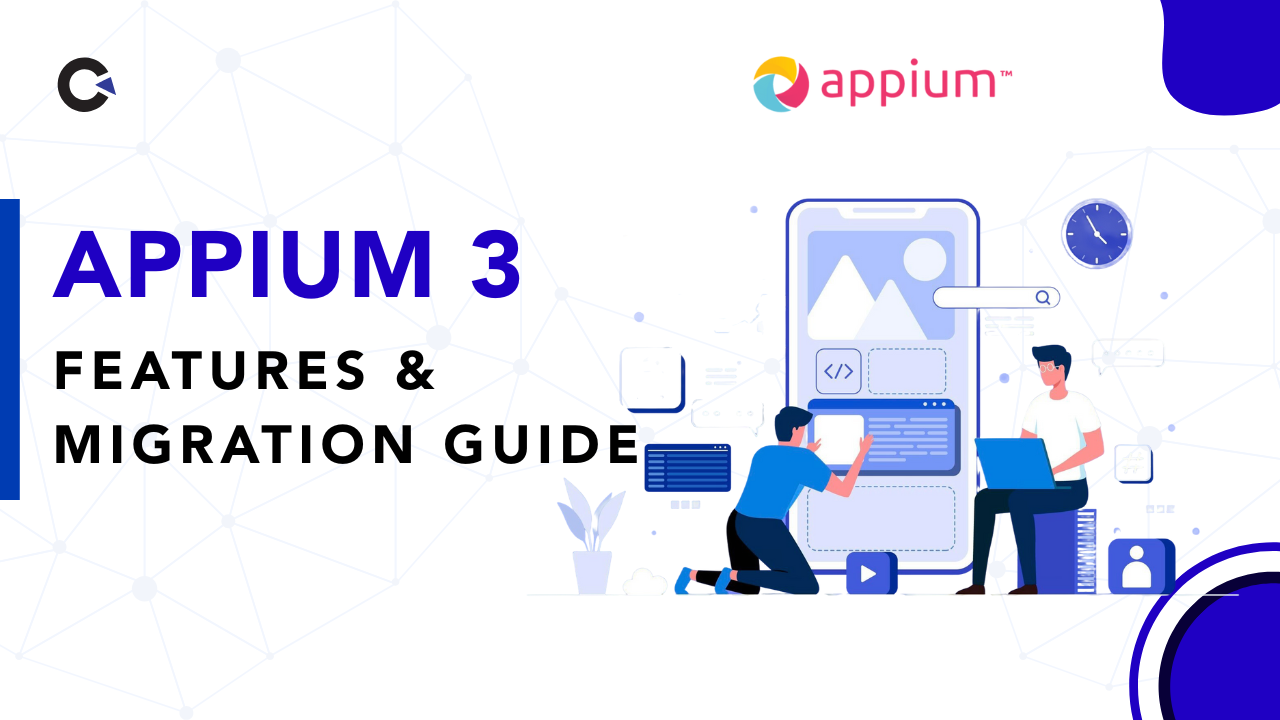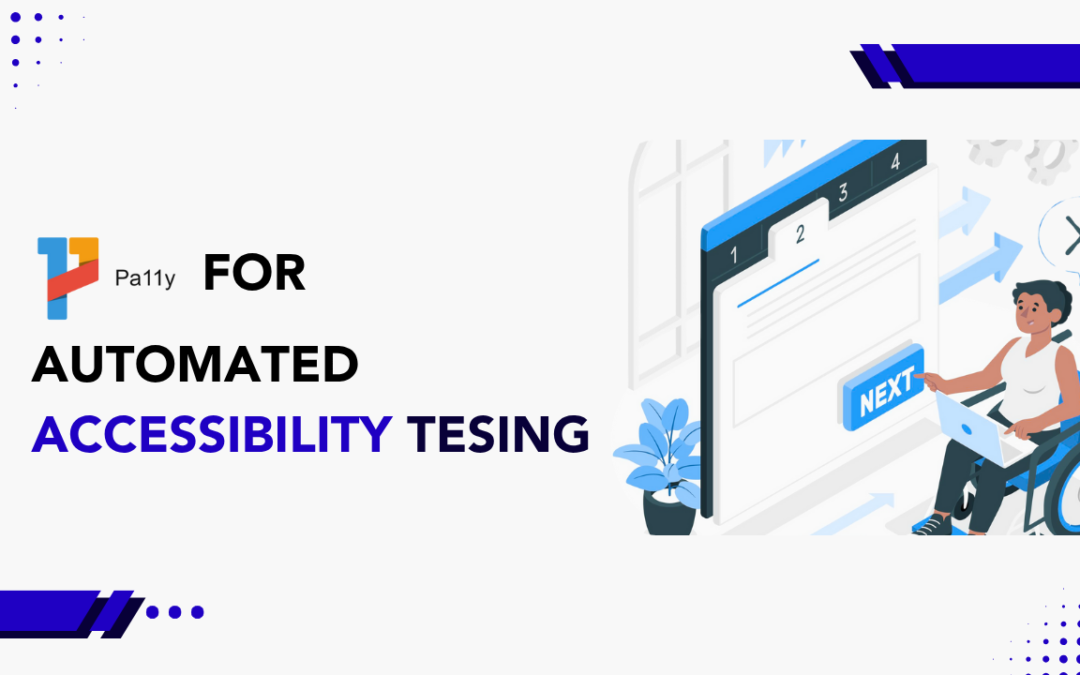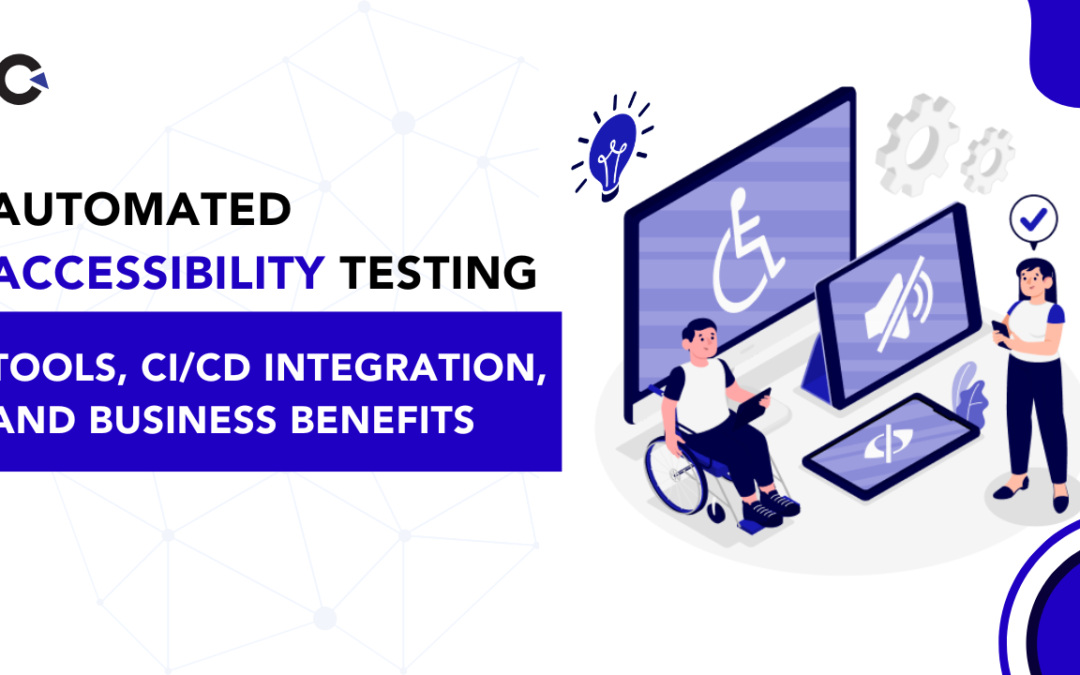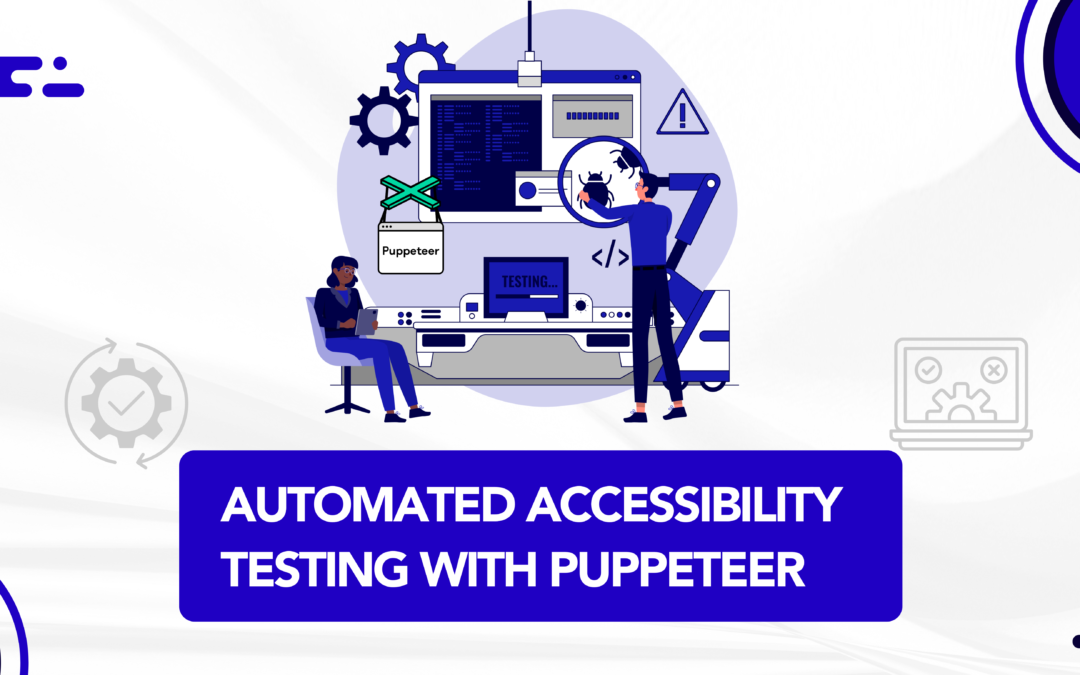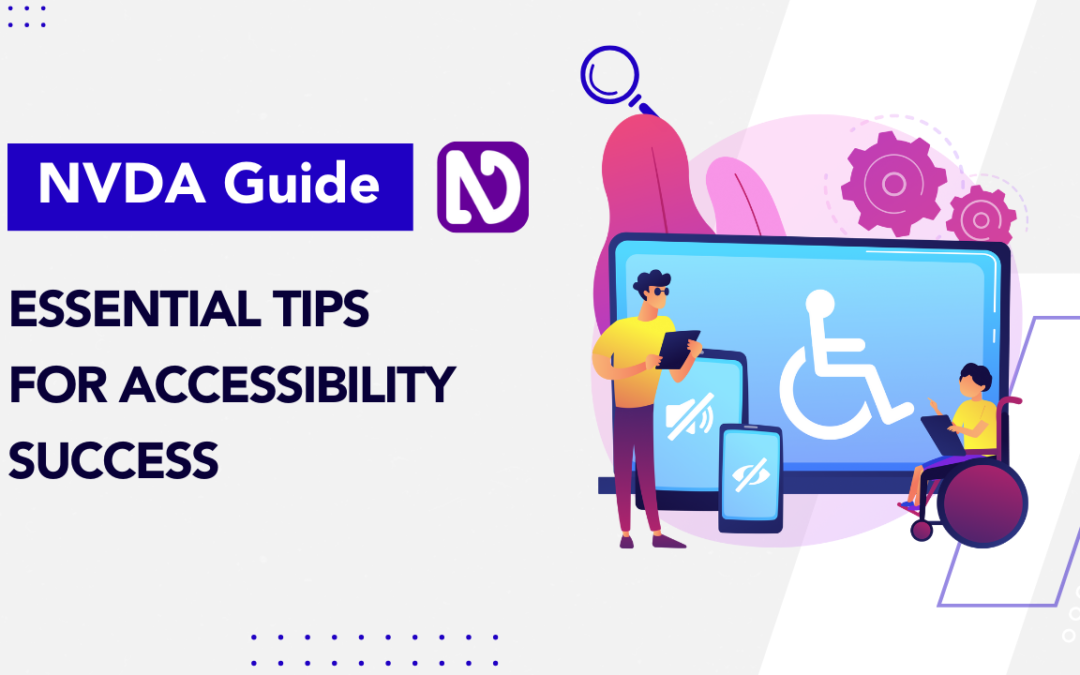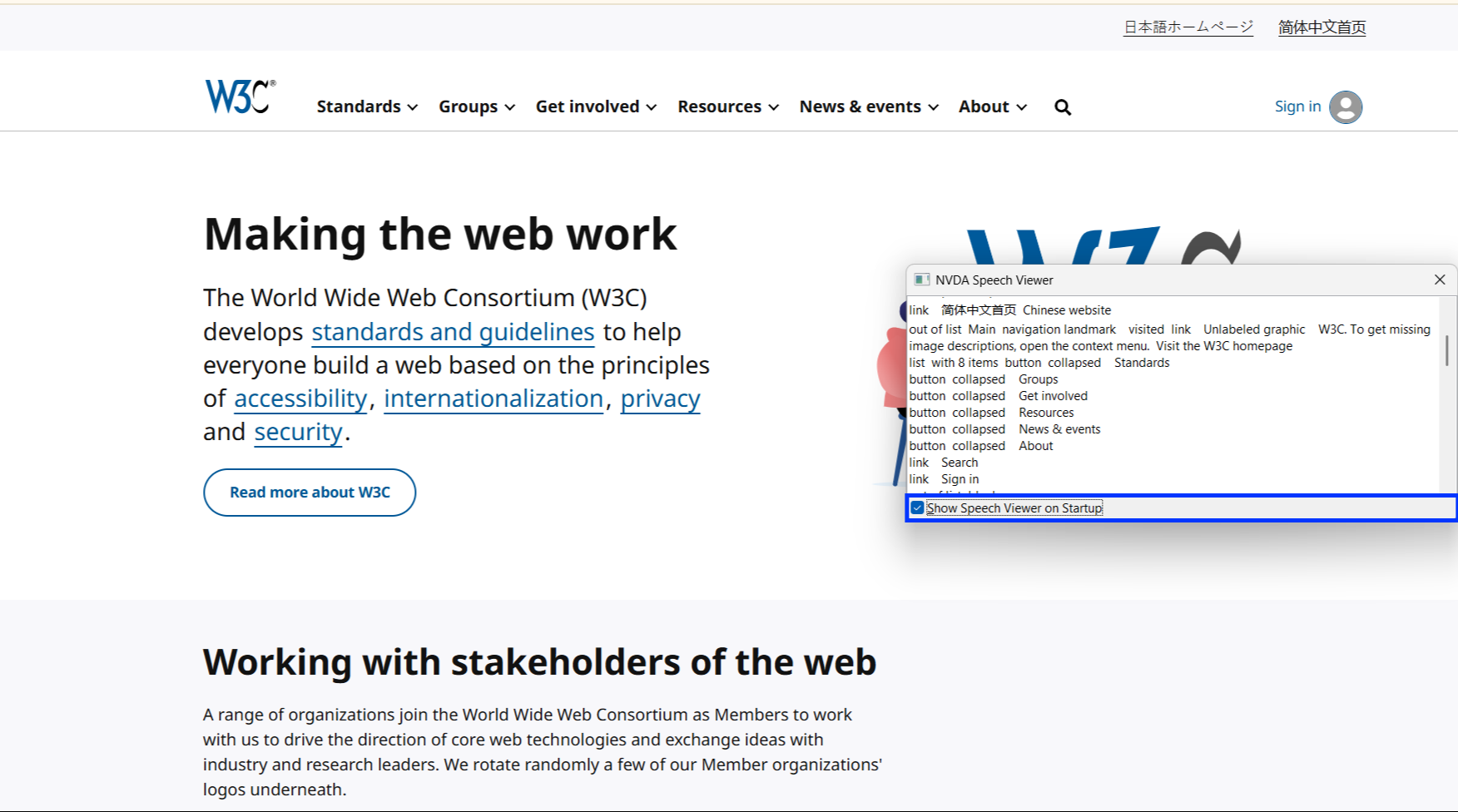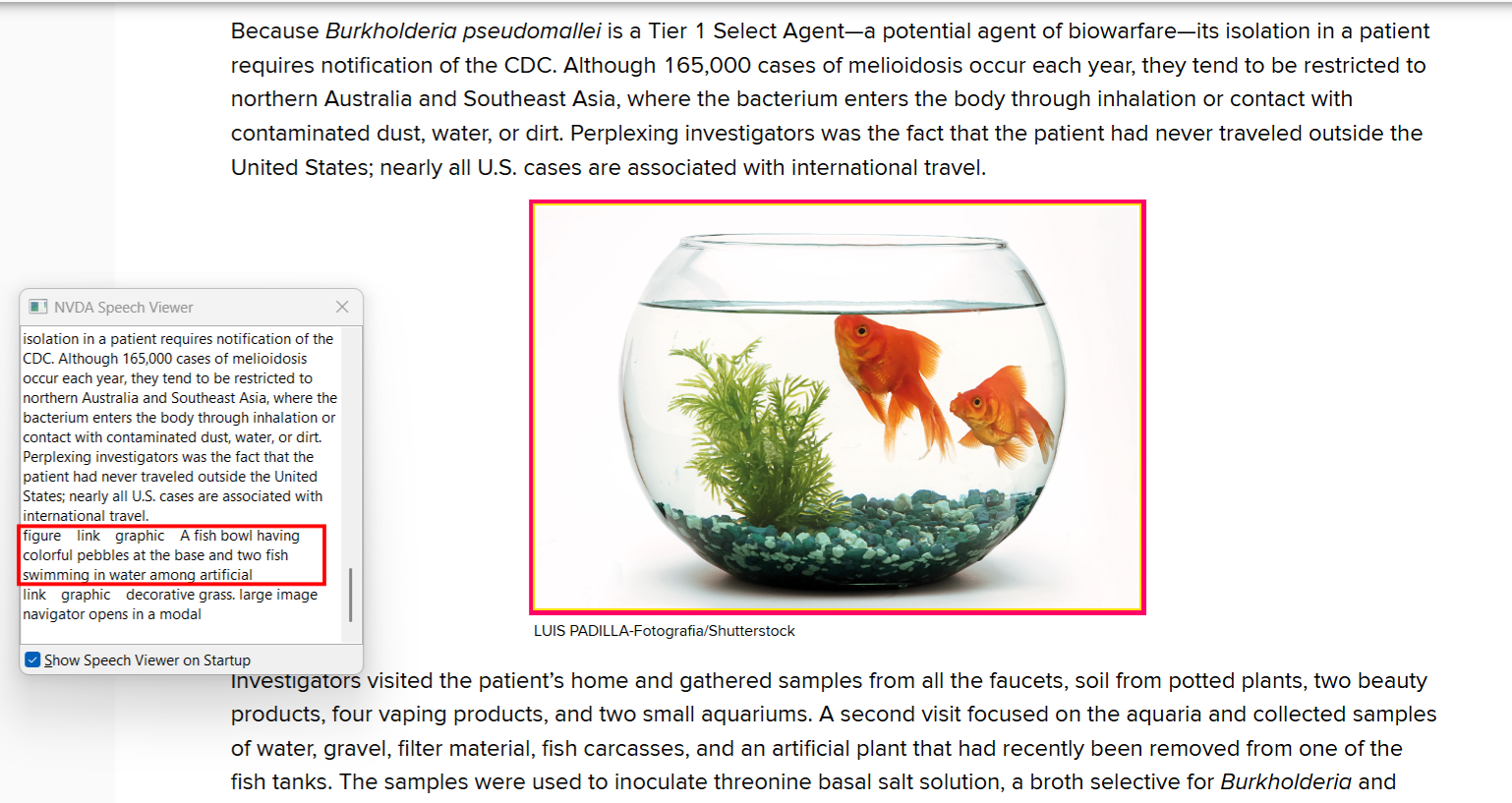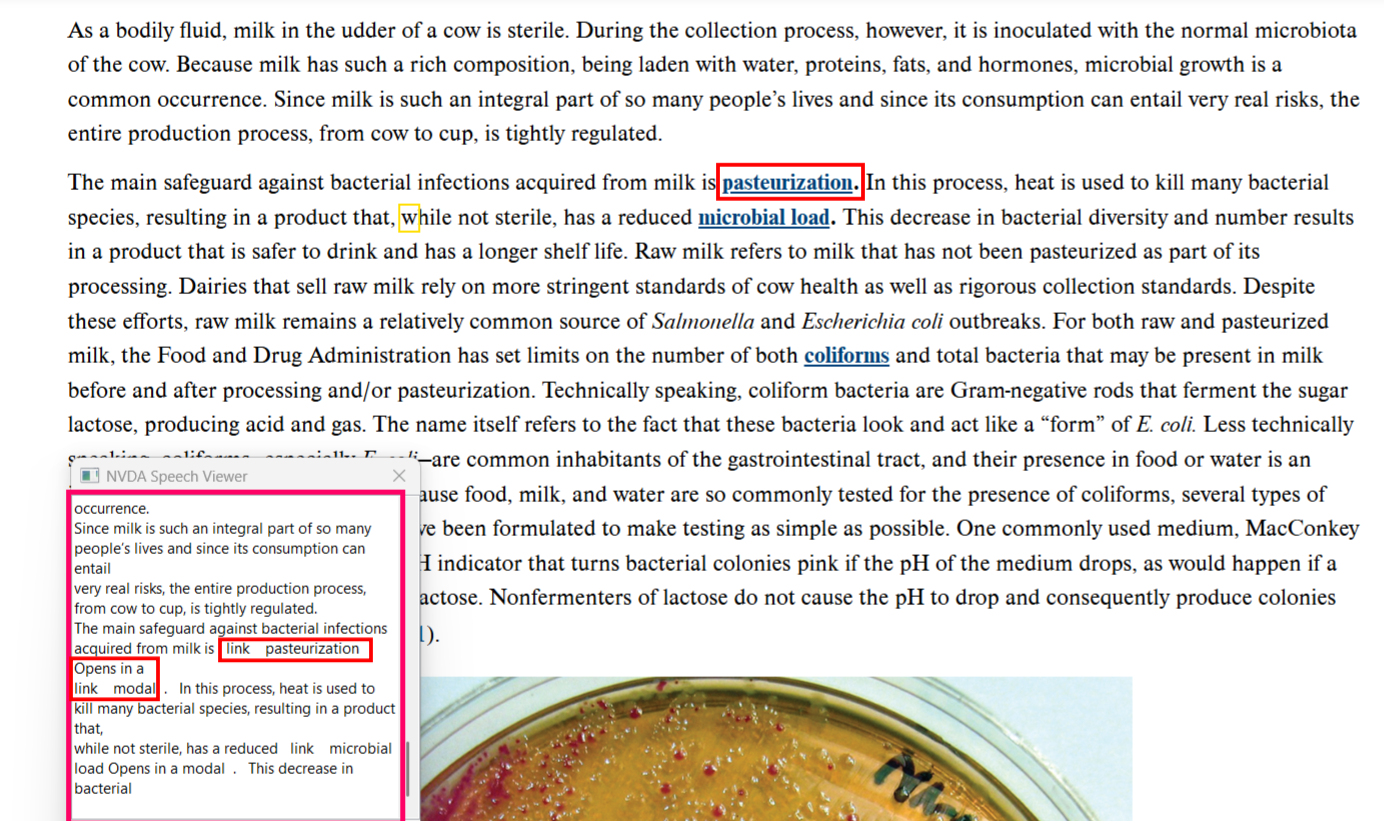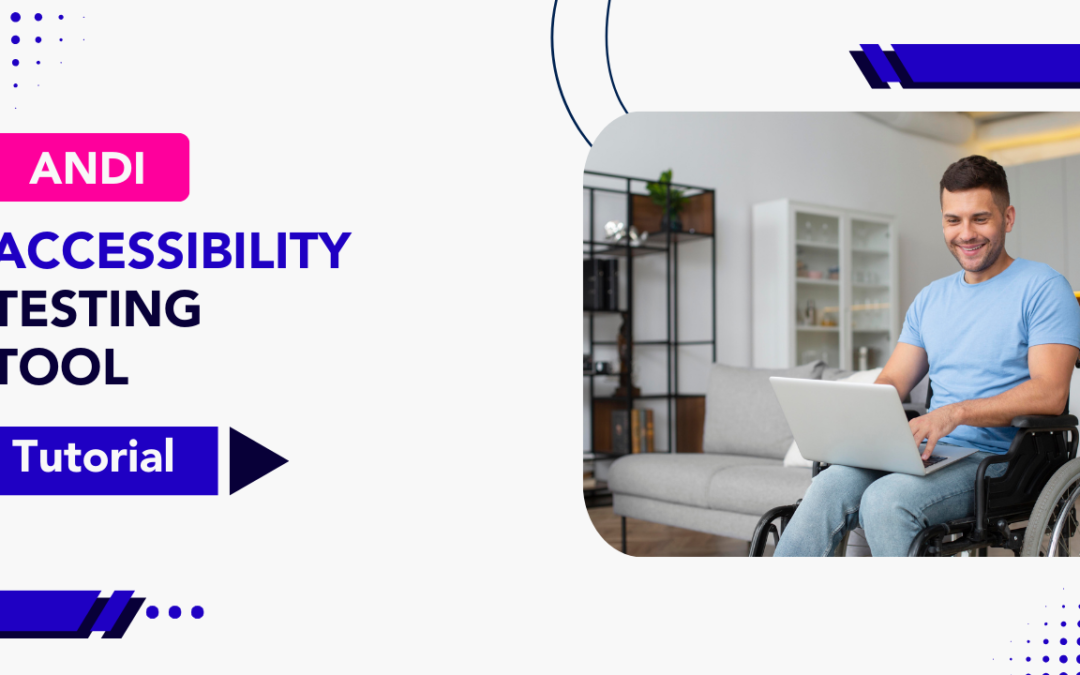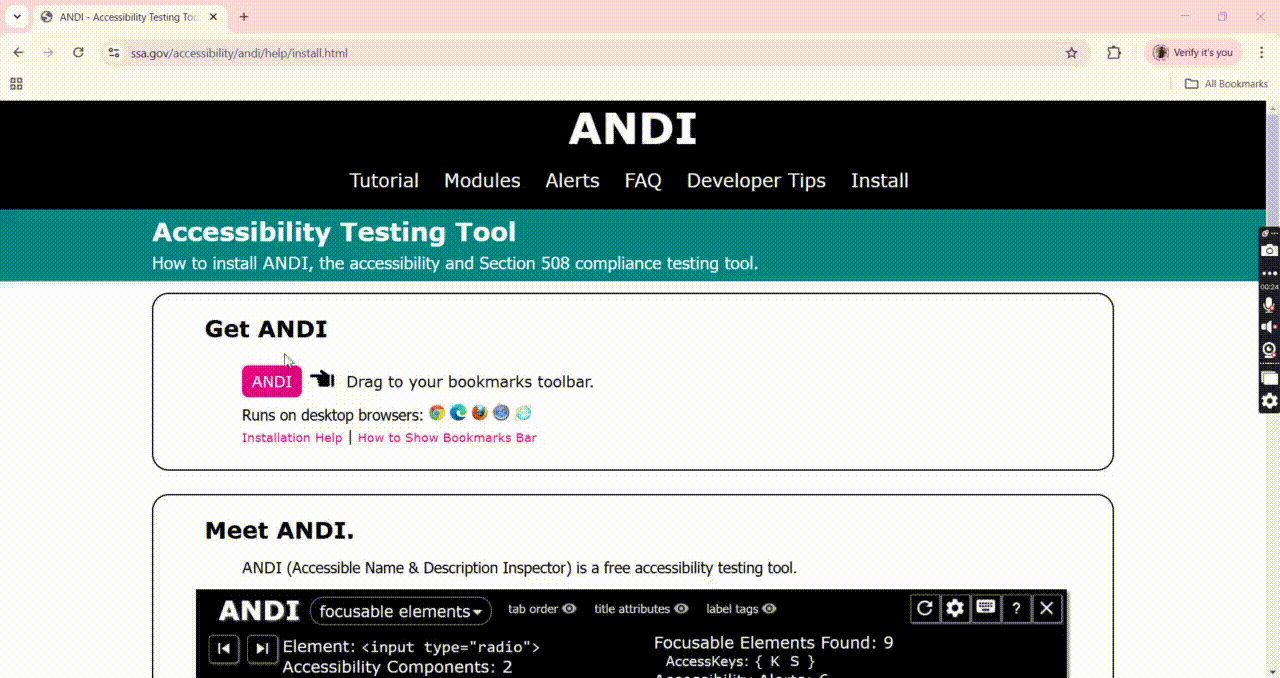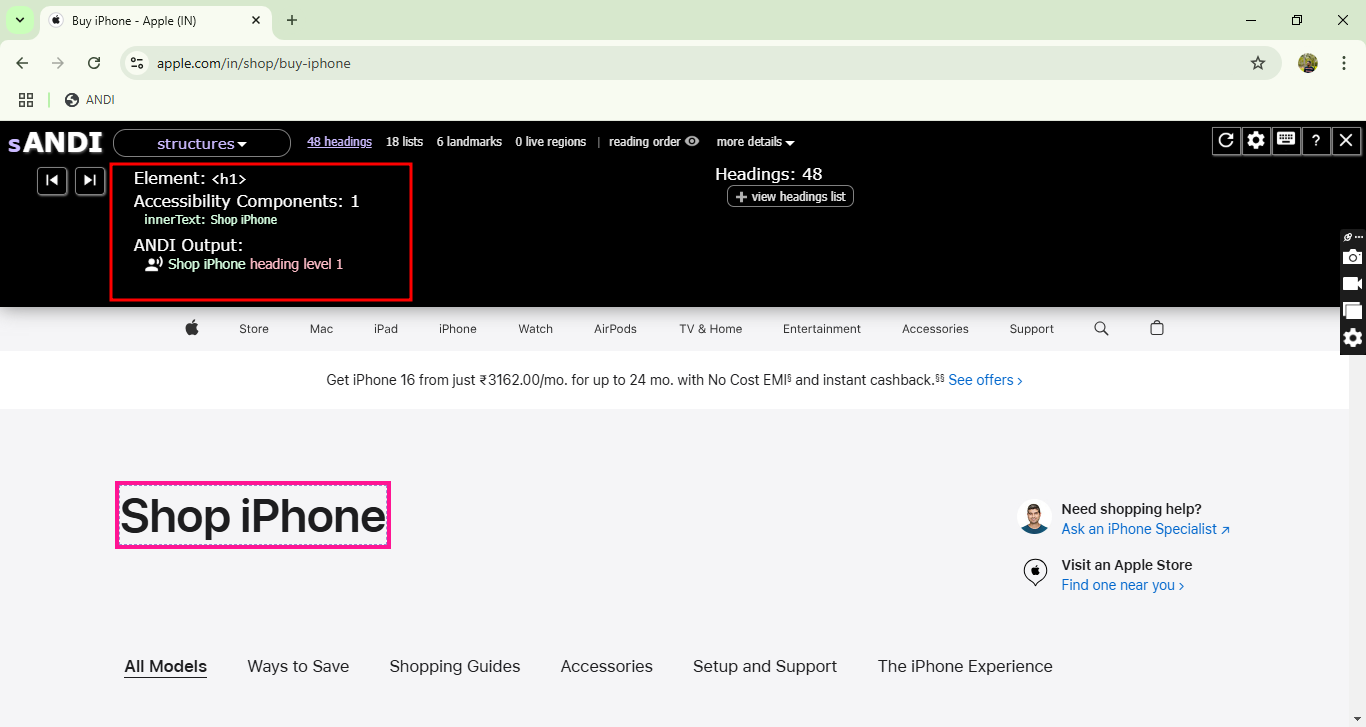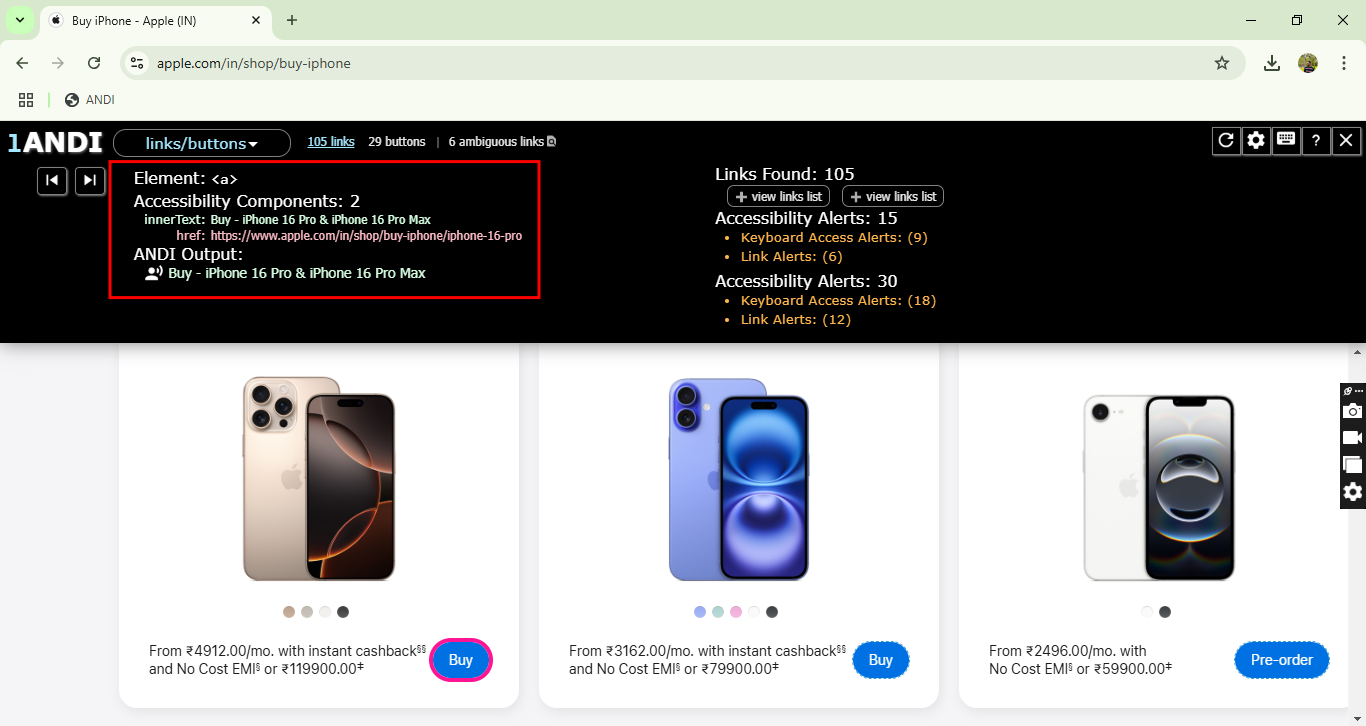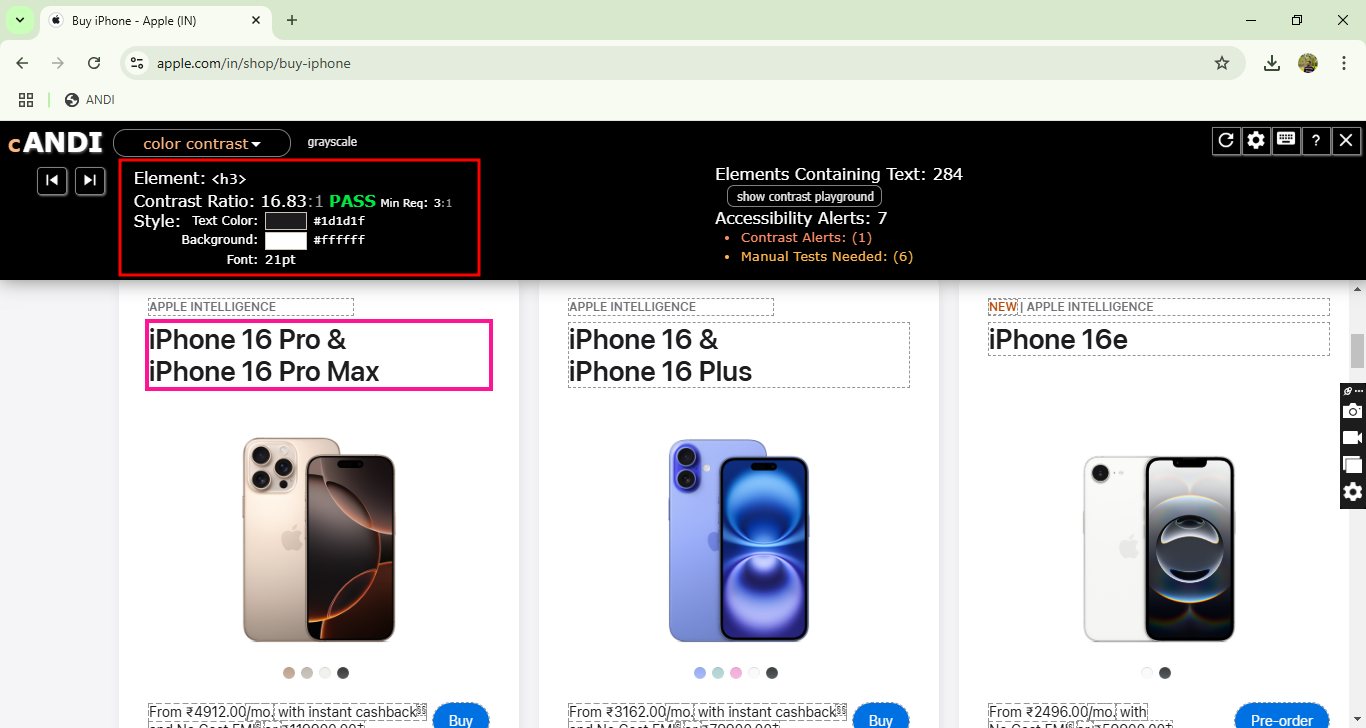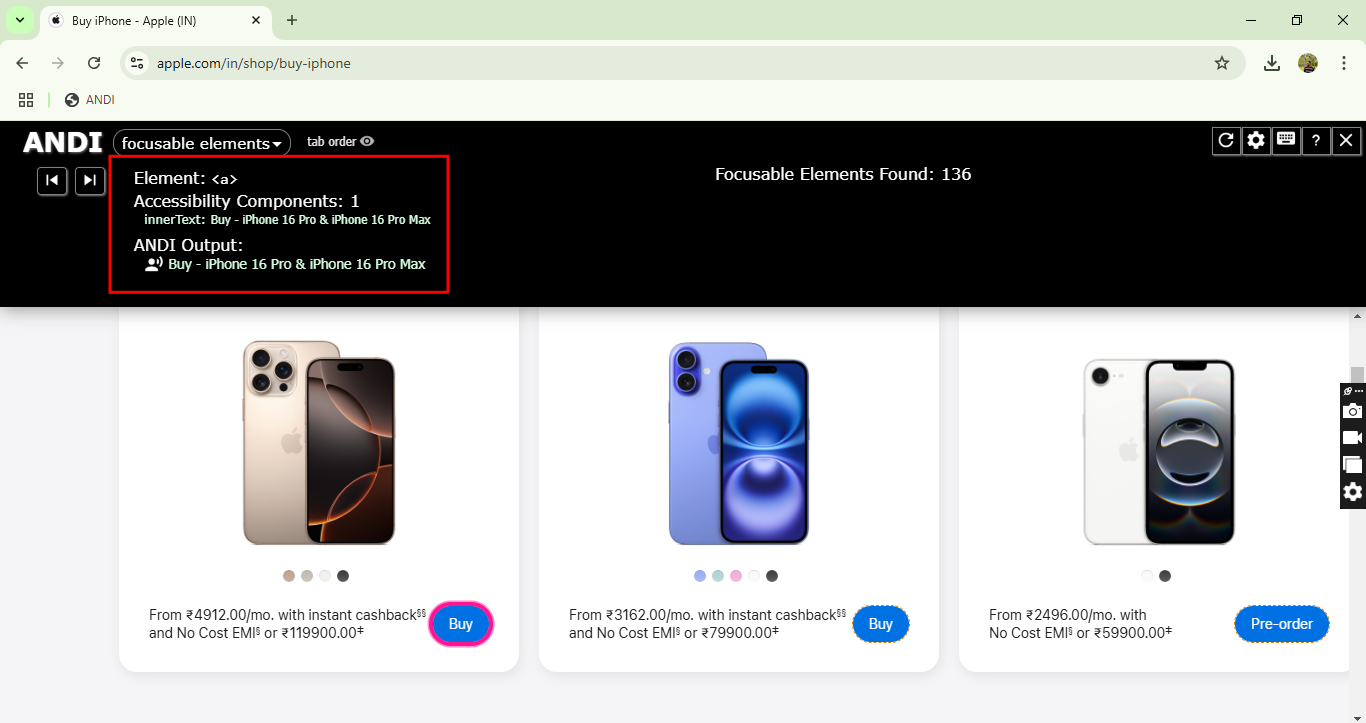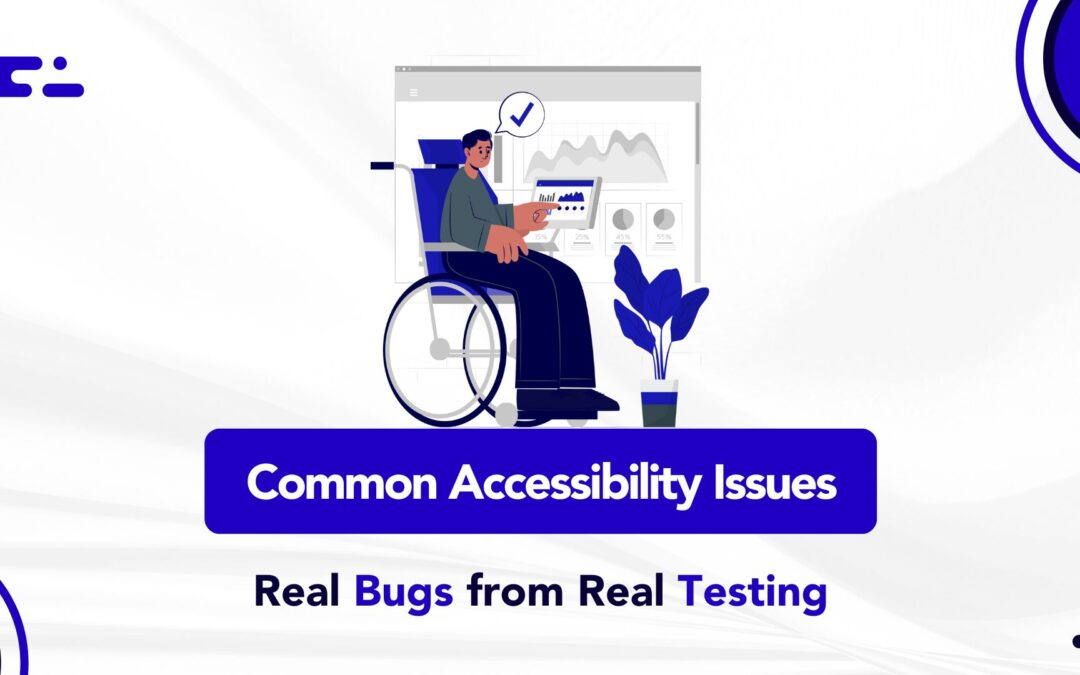
by Rajesh K | Jun 26, 2025 | Accessibility Testing, Blog, Latest Post |
Ensuring accessibility is not just a compliance requirement but a responsibility. According to the World Health Organization (WHO), over 1 in 6 people globally live with some form of disability. These users often rely on assistive technologies like screen readers, keyboard navigation, and transcripts to access digital content. Unfortunately, many websites and applications fall short due to basic accessibility oversights. Accessibility testing plays a crucial role in identifying and addressing these issues early. Addressing common accessibility issues not only helps you meet standards like WCAG, ADA, and Section 508, but also improves overall user experience and SEO. A more inclusive web means broader reach, higher engagement, and ultimately, greater impact. Through this article, we explore common accessibility issues found in real-world projects. These are not theoretical examples; they’re based on actual bugs discovered during rigorous testing. Let’s dive into the practical breakdown of accessibility concerns grouped by content type.
1. Heading Structure Issues
Proper heading structures help users using screen readers understand the content hierarchy and navigate pages efficiently.
Bug 1: Heading Not Marked as a Heading
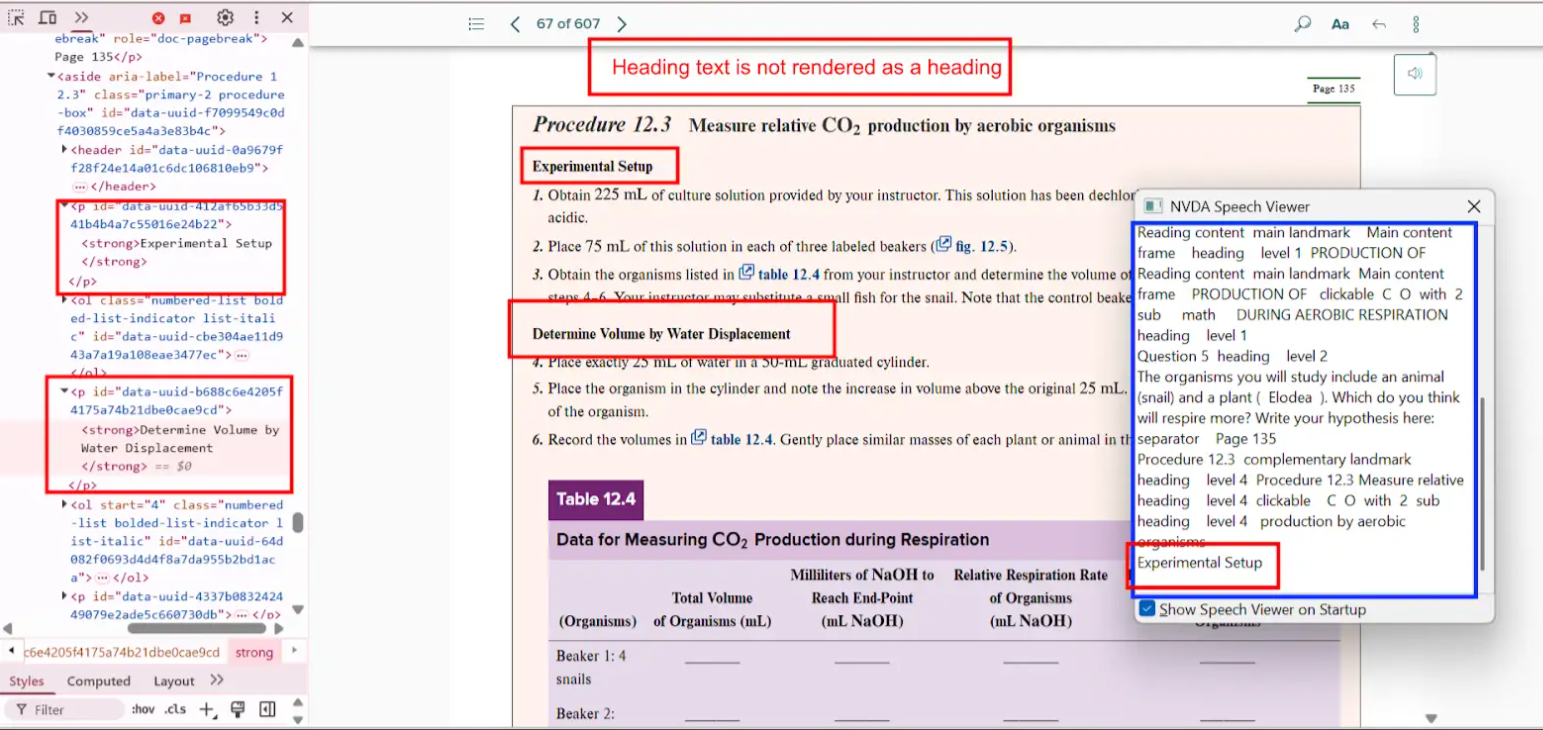
- Actual: The heading “Project Scope Statement” is rendered as plain text without any heading tag.
- Expected: Apply appropriate semantic HTML like
<h1>, <h2>, etc., to define heading levels.
- Impact: Users relying on screen readers may miss the section altogether or fail to grasp its significance.
- Tip: Always structure headings in a logical hierarchy, starting with
<h1>.
Bug 2: Incorrect Heading Level Used
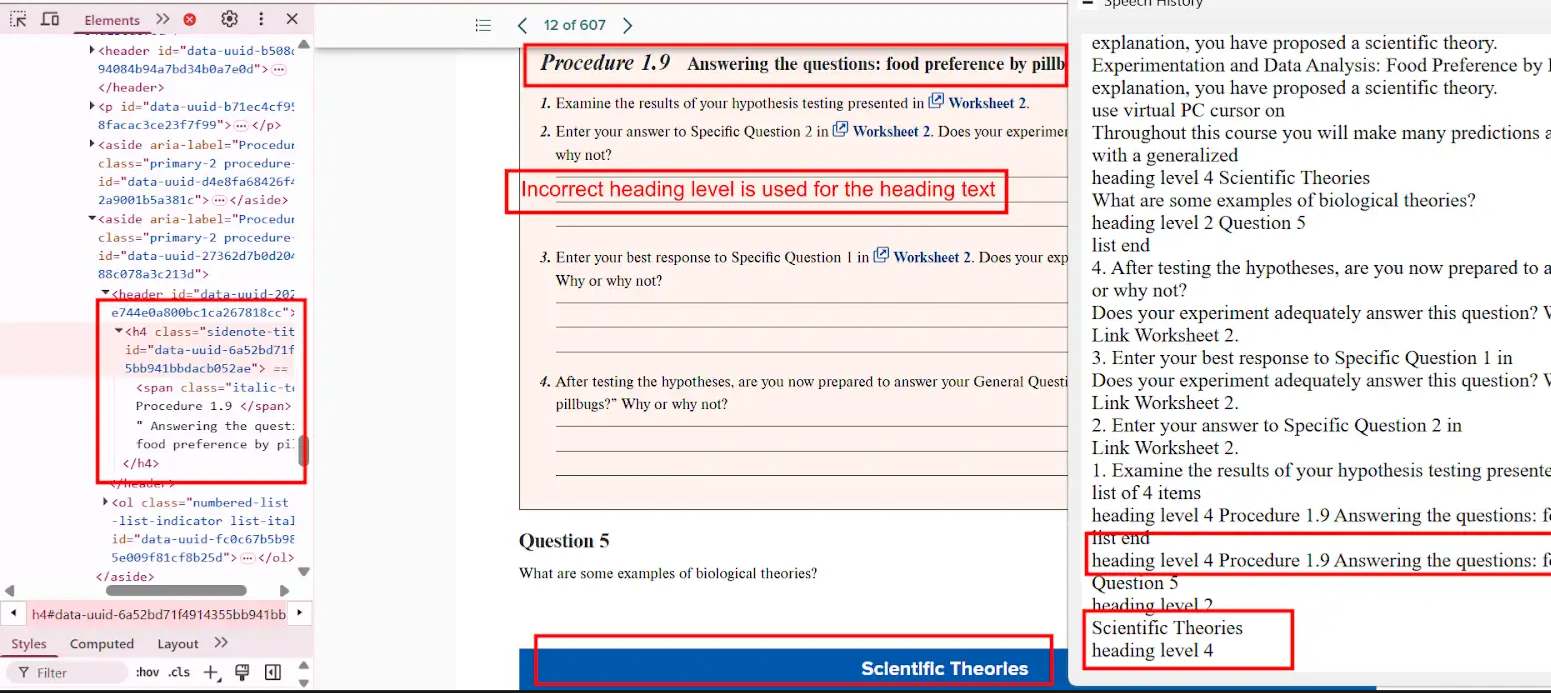
- Actual: “Scientific Theories” is read as
<h4>, although it should be a sub-section of an <h4> heading.
- Expected: Adjust the tag to
<h5> or correct parent heading level.
- Impact: Breaks logical flow for assistive technologies, causing confusion.
- Tip: Use accessibility tools like the WAVE tool to audit heading levels.
Bug 3: Missing <h1> Tag
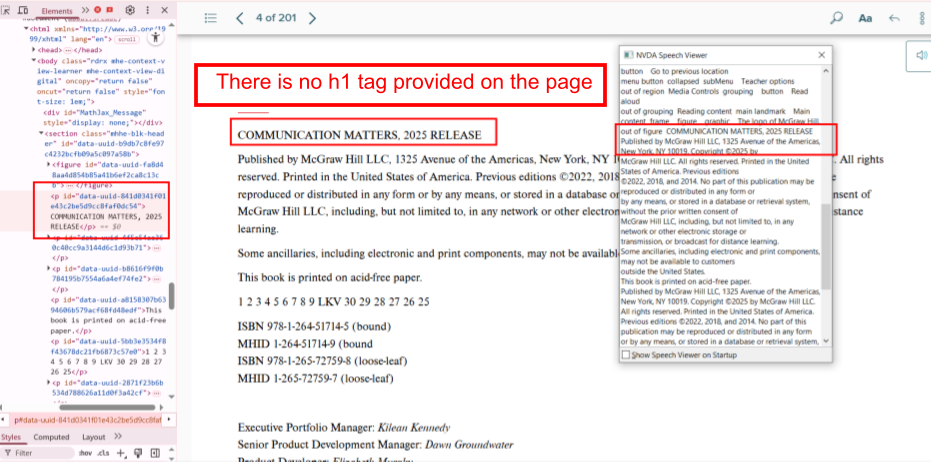
- Actual: The page lacks an
<h1> tag, which defines the main topic.
- Expected: Include an
<h1> tag at the top of every page.
- Impact: Reduces both accessibility and SEO.
- Tip:
<h1> should be unique per page and describe the page content.
2. Image Accessibility Issues
Images need to be accessible for users who cannot see them, especially when images convey important information.
Bug 4: Missing Alt Text for Informative Image
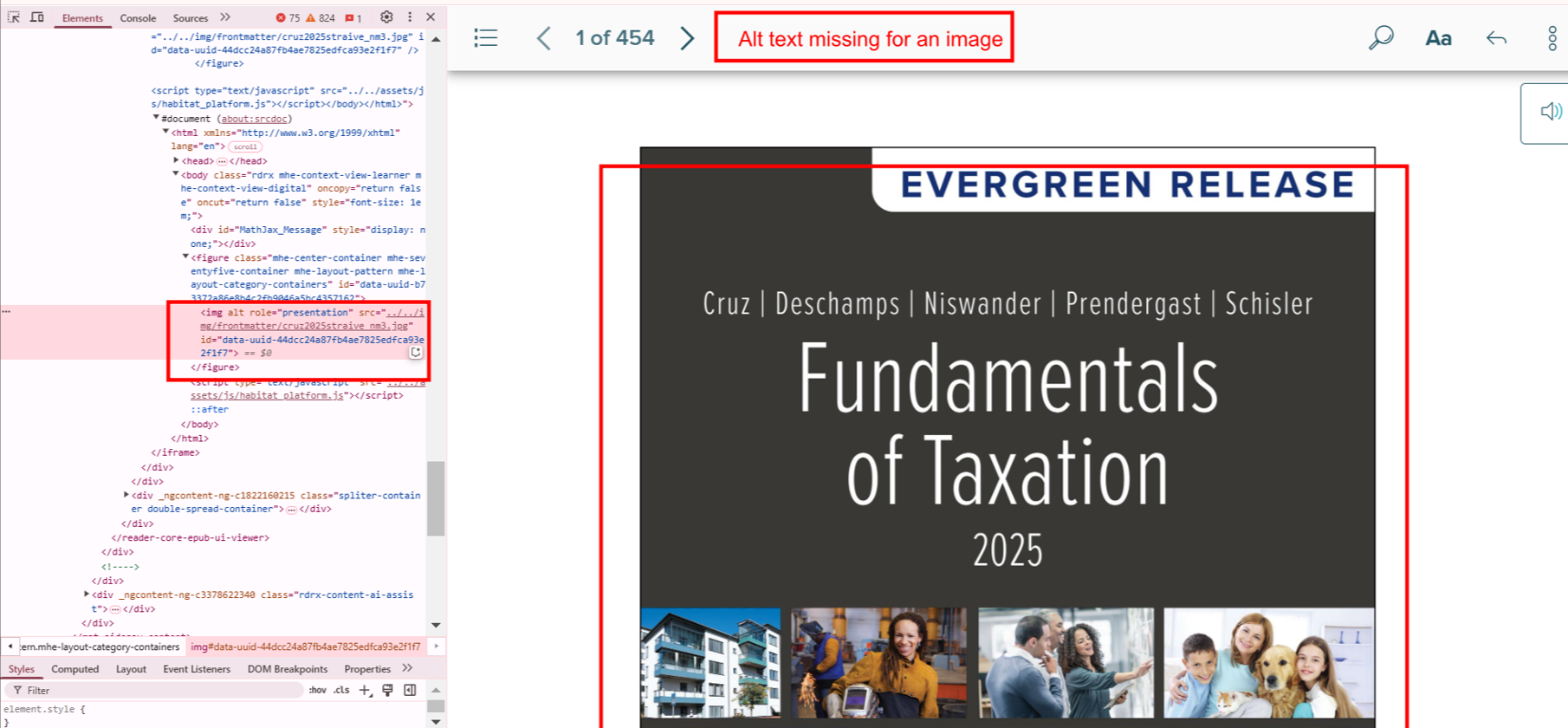
- Actual: Alt attribute is missing for an image containing instructional content.
- Expected: Provide a short, meaningful alt text.
- Impact: Screen reader users miss essential information.
- Tip: Avoid using “image of” or “picture of” in alt text; go straight to the point.
Bug 5: Missing Long Description for Complex Image
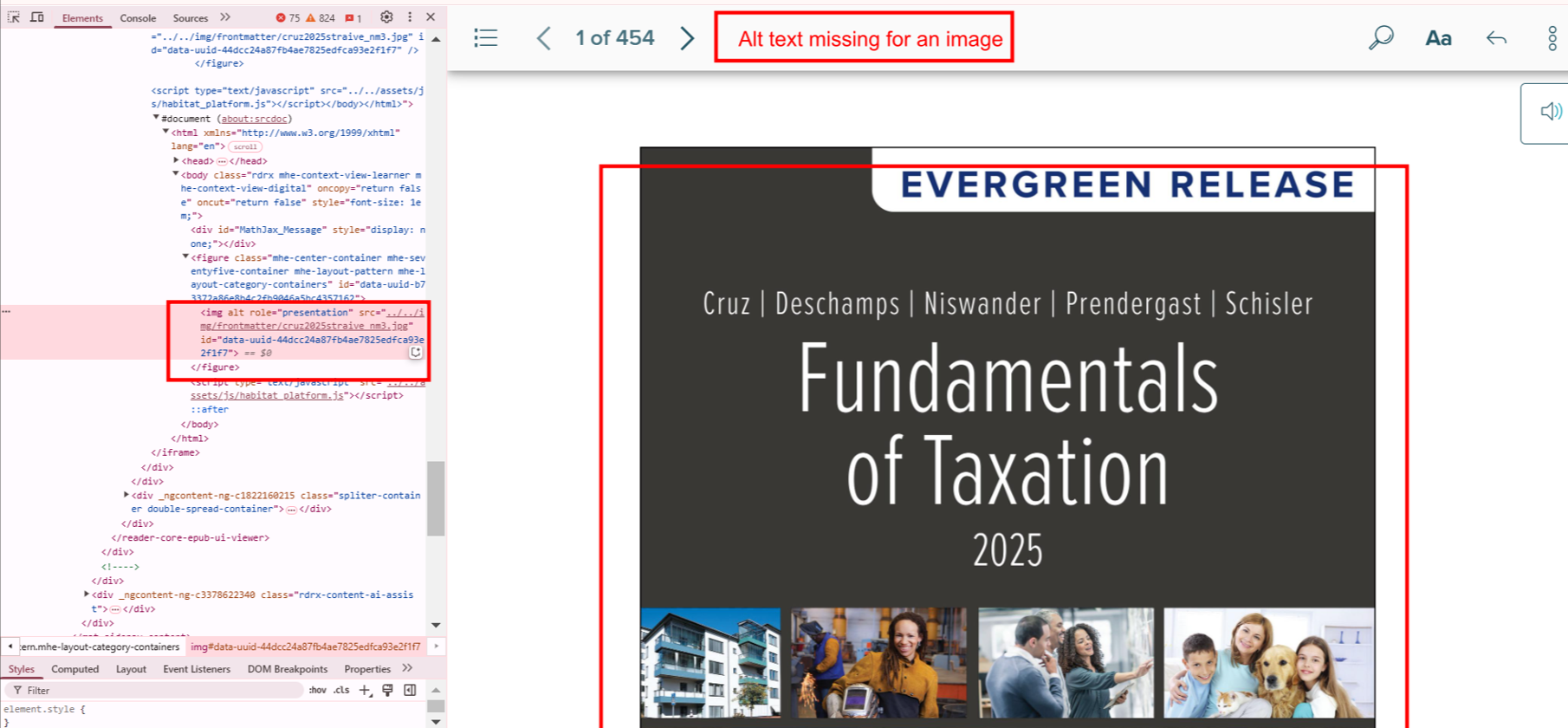
- Actual: A complex diagram has no detailed description.
- Expected: Include a
longdesc or use ARIA attributes for complex visuals.
- Impact: Users miss relationships, patterns, or data described.
- Tip: Consider linking to a textual version nearby
3. List Markup Issues
List semantics are crucial for conveying grouped or ordered content meaningfully.
Bug 7: Missing List Tags
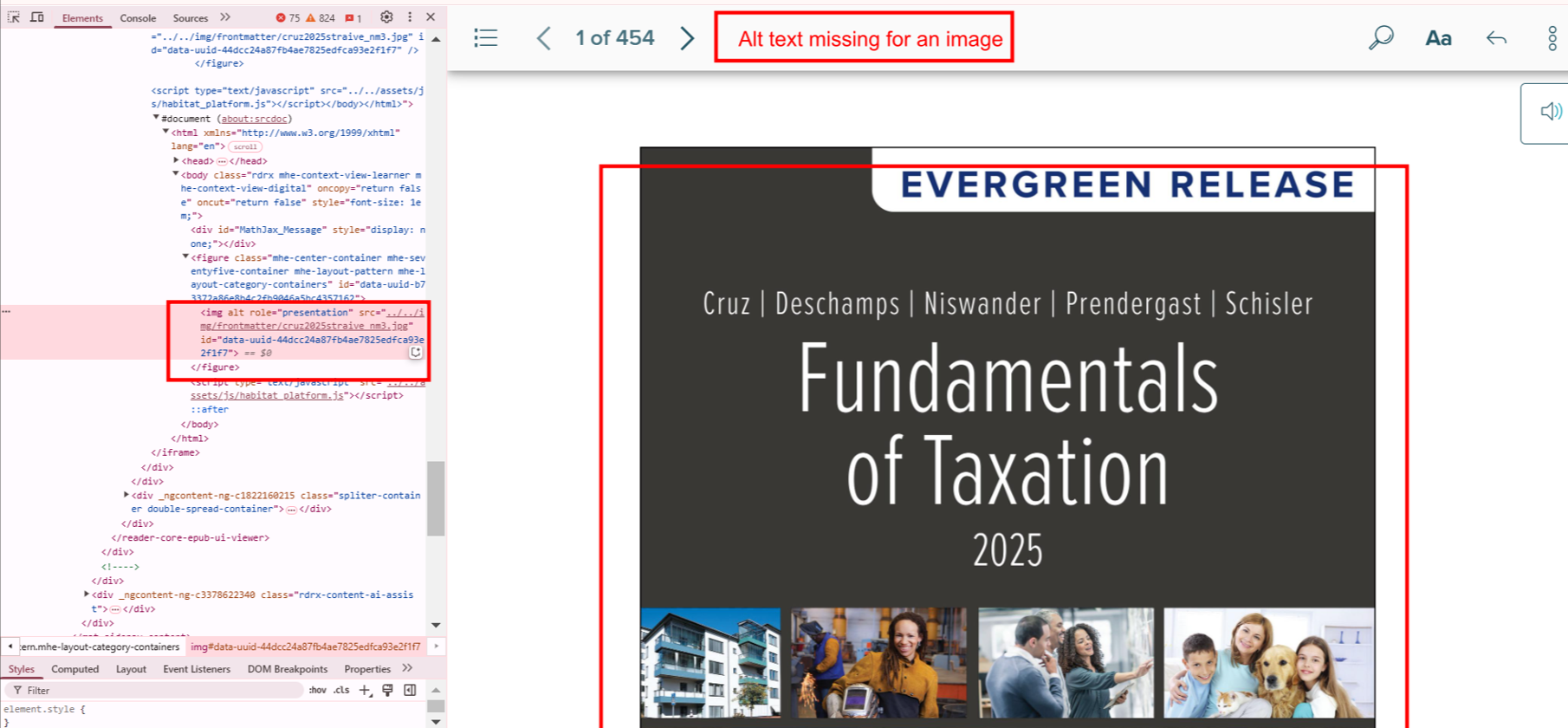
- Actual: A series of points is rendered as plain text.
- Expected: Use
<ul> or <ol> with <li> for each item.
- Impact: Screen readers treat it as one long paragraph.
- Tip: Use semantic HTML, not CSS-based visual formatting alone.
Bug 8: Incorrect List Type
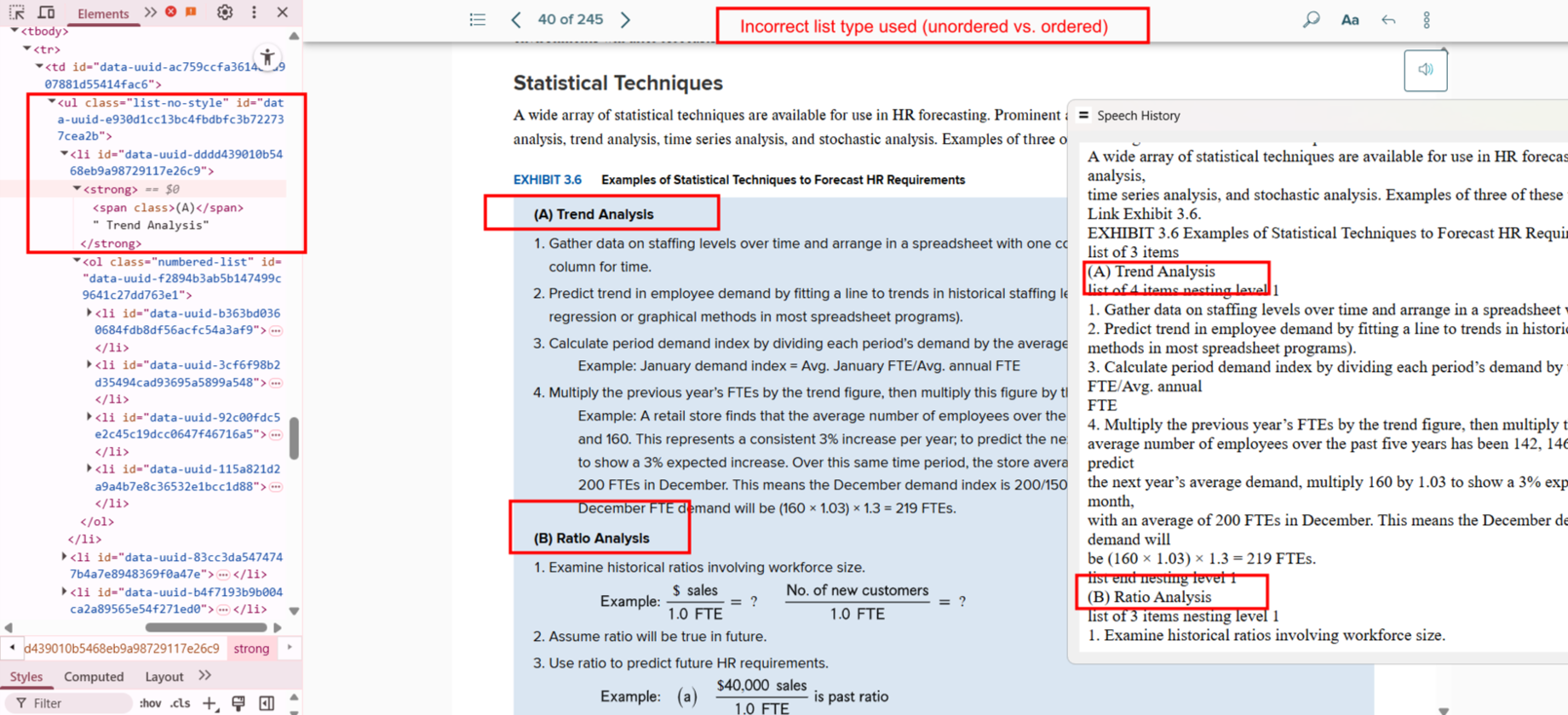
- Actual: An ordered list is coded as
<ul>.
- Expected: Replace
<ul> with <ol> where sequence matters.
- Impact: Users can’t tell that order is significant.
- Tip: Use
<ol> for steps, sequences, or rankings.
Bug 9: Single-Item List
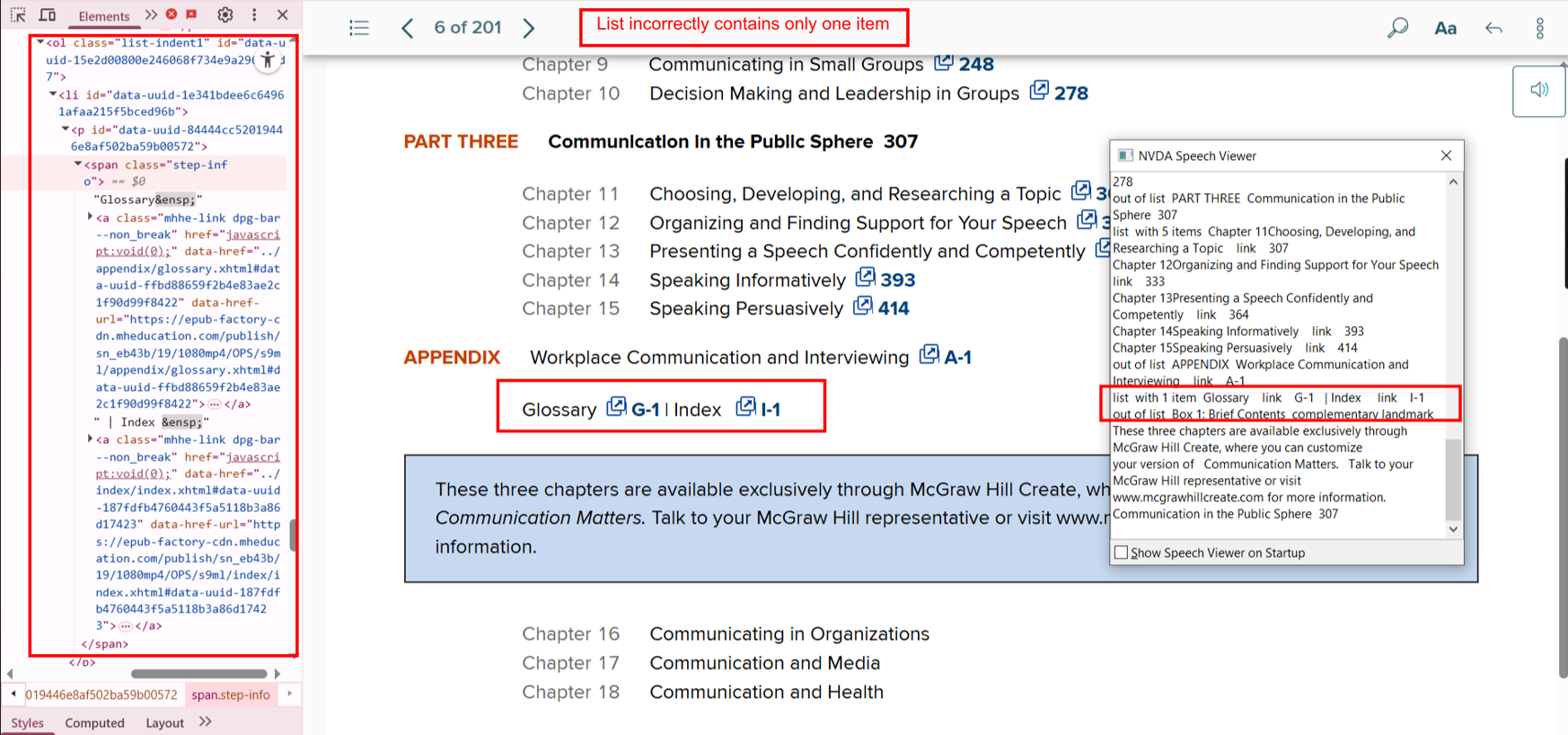
- Actual: A list with only one
<li>.
- Expected: Remove the list tag or combine with other content.
- Impact: Adds unnecessary navigation complexity.
- Tip: Avoid lists unless grouping multiple elements.
Bug 10: Fragmented List Structure
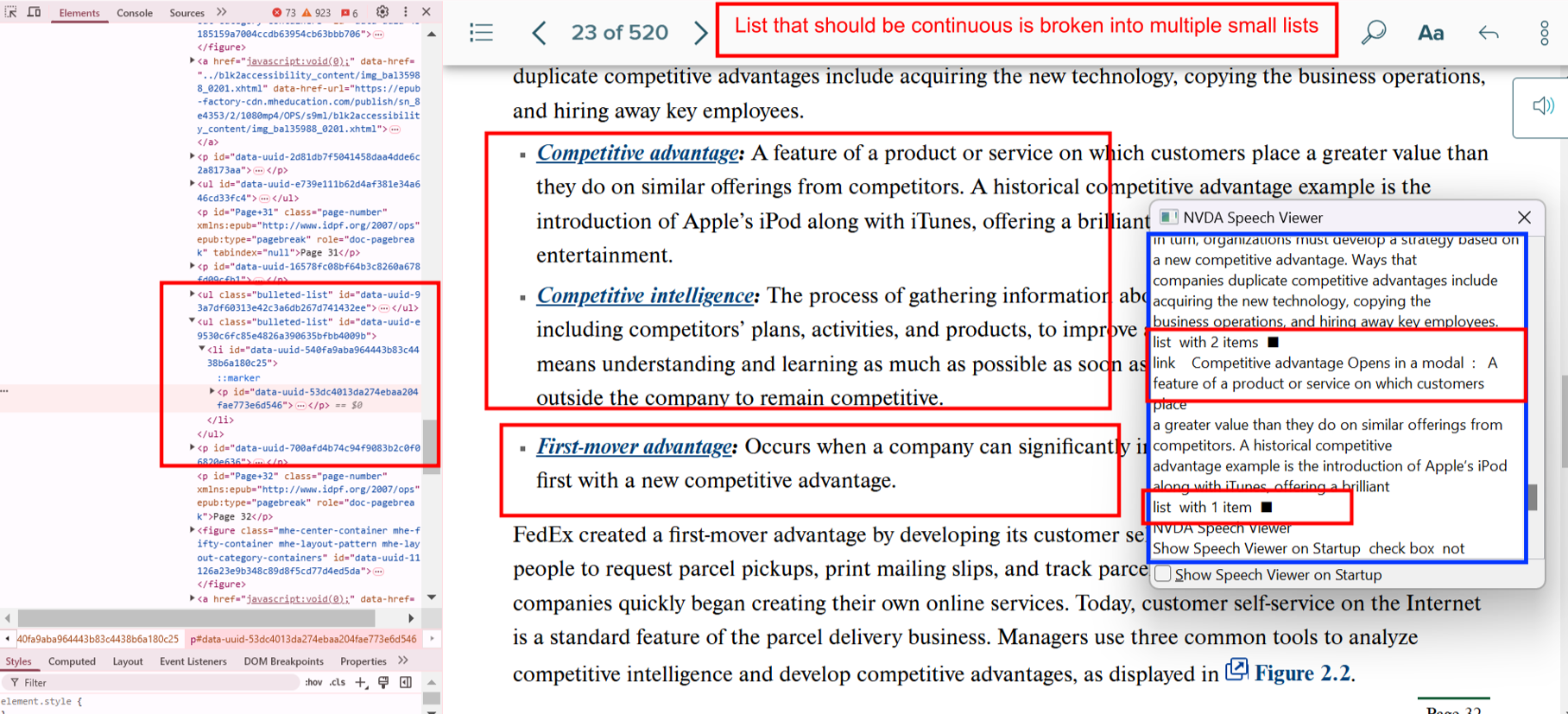
- Actual: Related list items split across separate lists.
- Expected: Combine all relevant items into a single list.
- Impact: Misrepresents logical groupings.
- Tip: Use list nesting if needed to maintain hierarchy.
4. Table Accessibility Issues
Tables must be well-structured to be meaningful when read aloud by screen readers.
Bug 11: Missing Table Headers
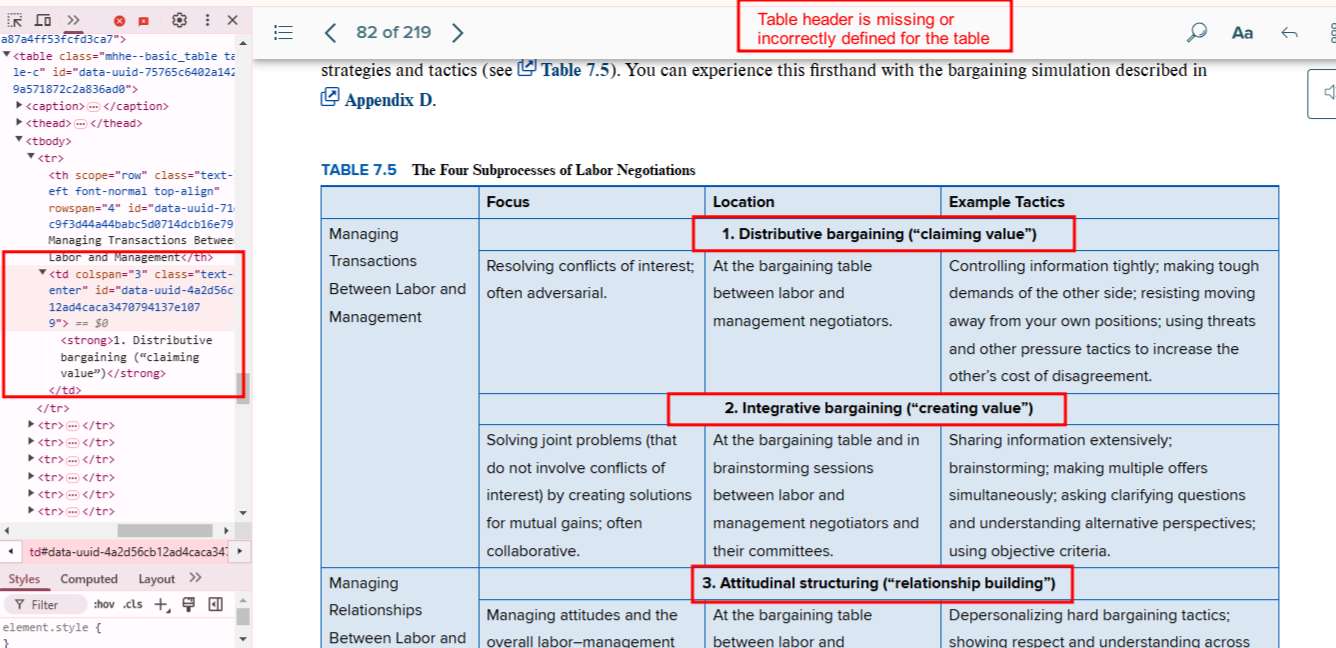
- Actual: Data cells lack
<th> elements.
- Expected: Use
<th> for headers, with appropriate scope attributes.
- Impact: Users can’t understand what the data represents.
- Tip: Define row and column headers clearly.
Bug 12: Misleading Table Structure
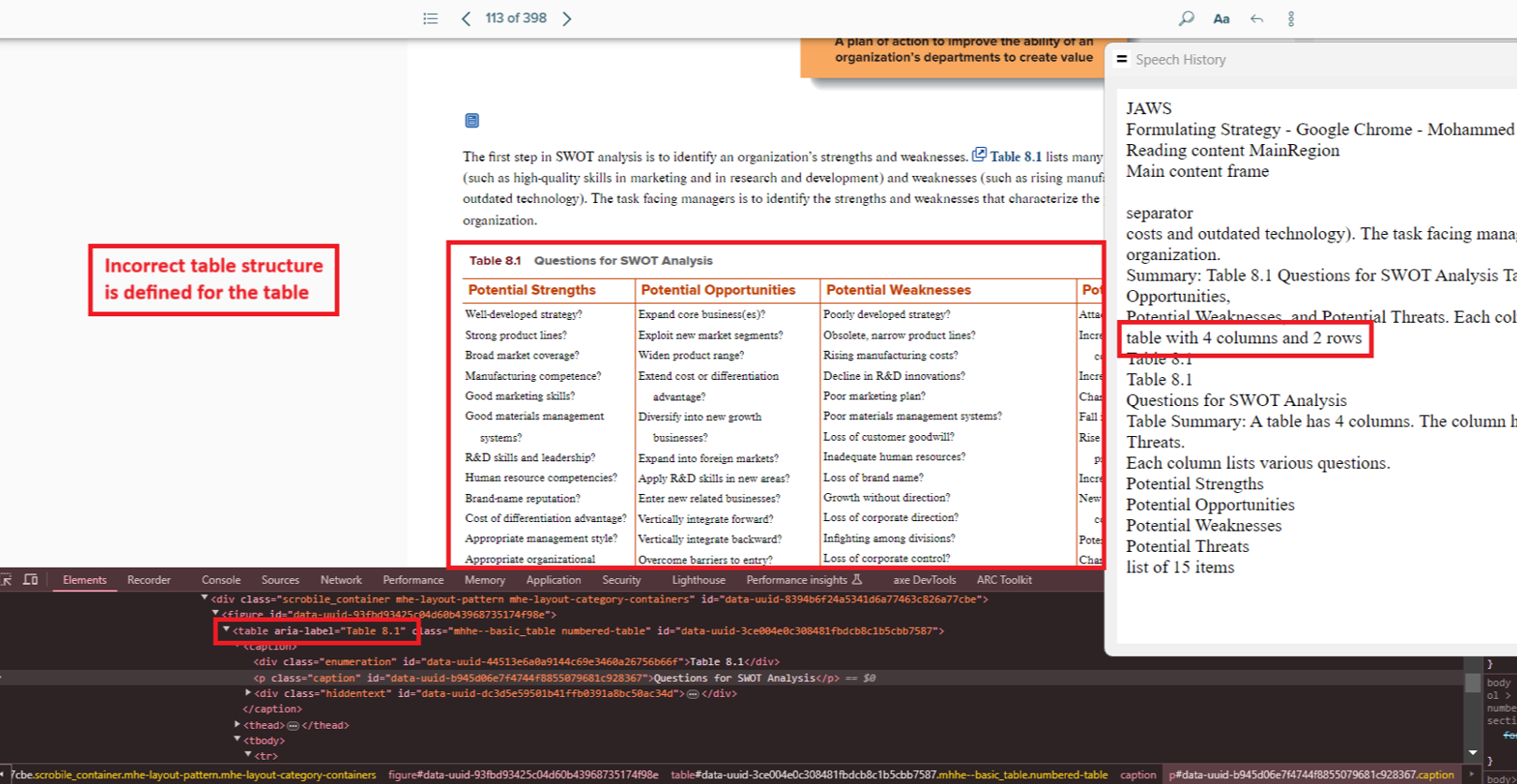
- Actual: Table structure inaccurately reflects 2 rows instead of 16.
- Expected: Ensure correct markup for rows and columns.
- Impact: Critical data may be skipped.
- Tip: Validate with screen readers or accessibility checkers.
Bug 13: Inadequate Table Summary
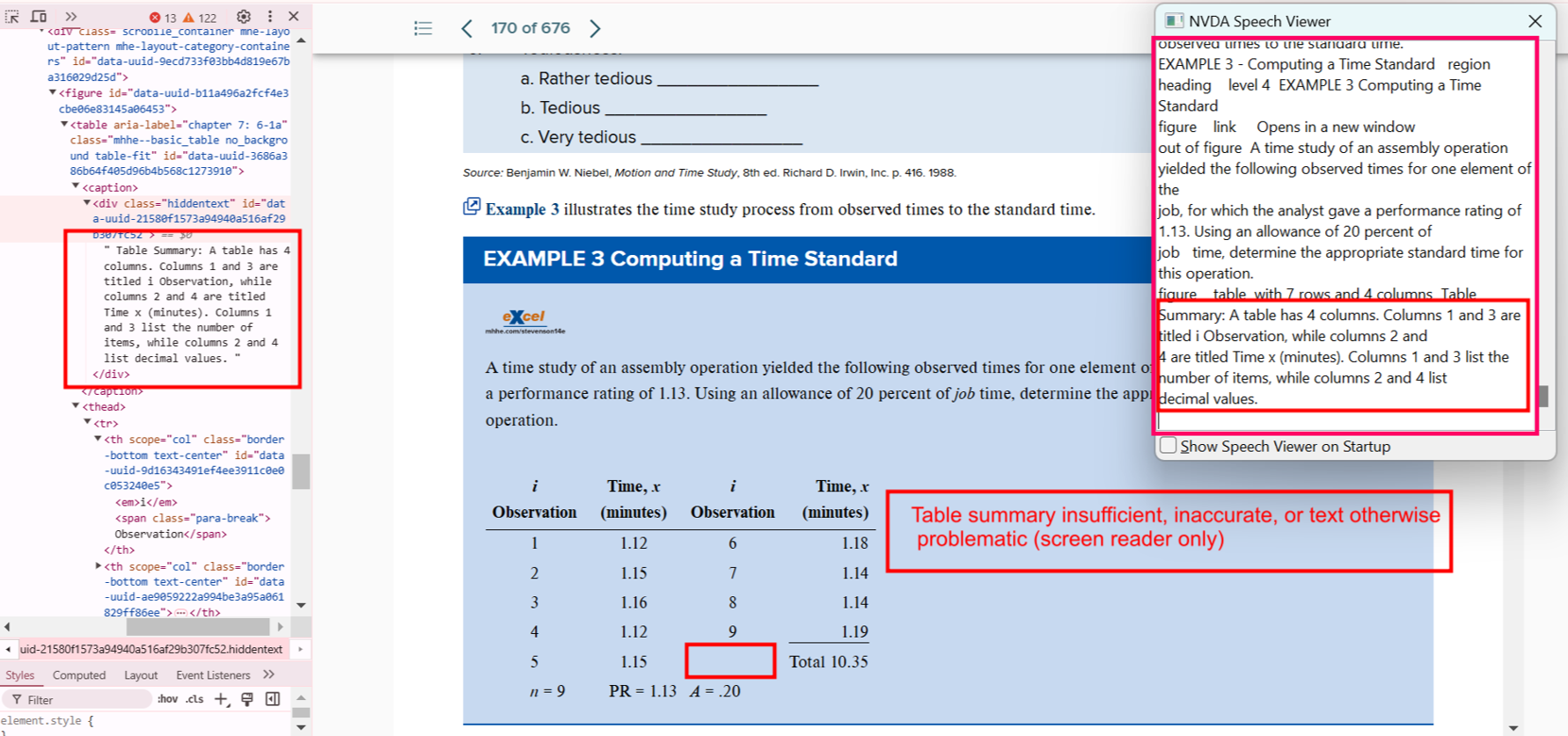
- Actual: Blank cells aren’t explained.
- Expected: Describe cell usage and purpose.
- Impact: Leaves users guessing.
- Tip: Use ARIA attributes or visible descriptions.
Bug 14: List Data Formatted as Table
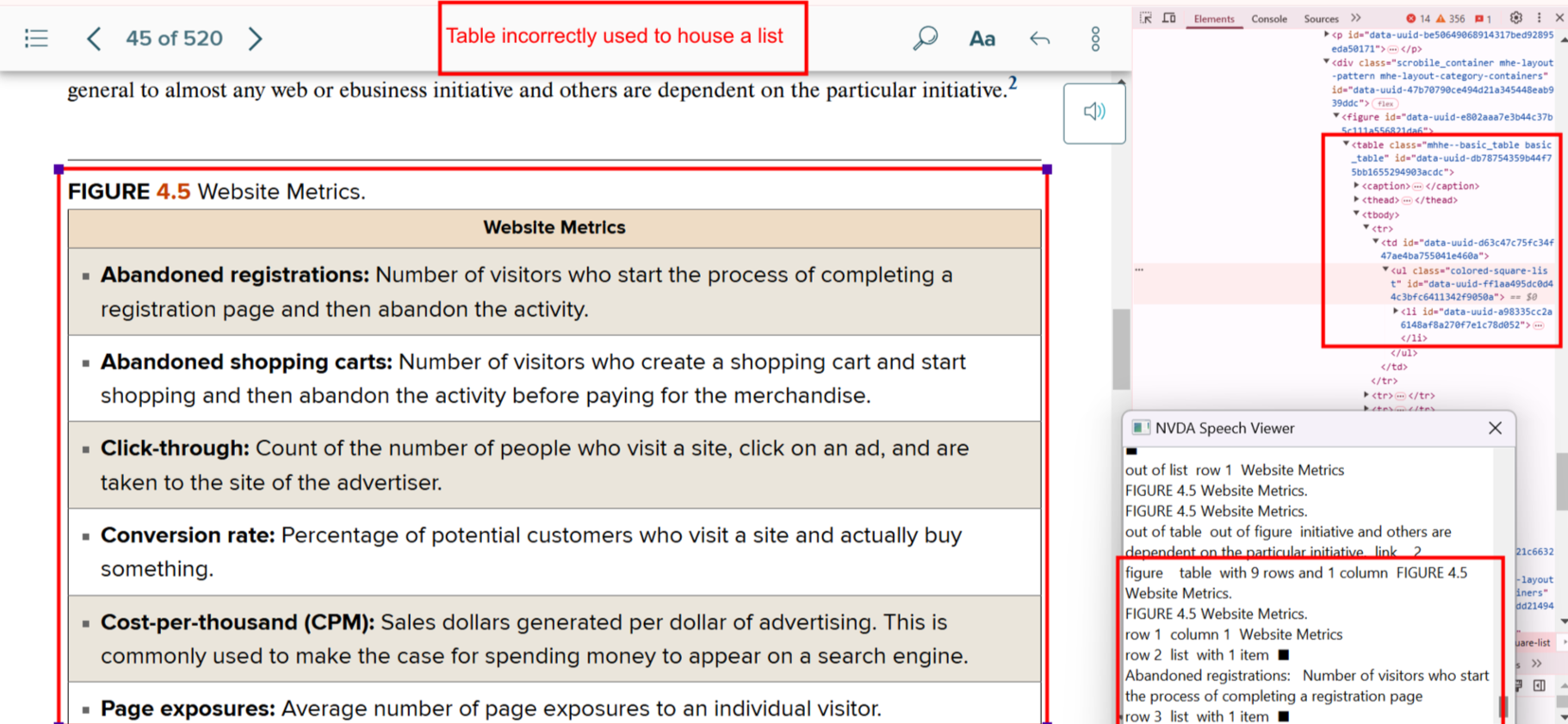
- Actual: Single-category list shown in table format.
- Expected: Reformat into semantic list.
- Impact: Adds unnecessary table complexity.
- Tip: Choose the simplest semantic structure.
Bug 15: Layout Table Misuse

- Actual: Used tables for page layout.
- Expected: Use
<div>, <p>, or CSS for layout.
- Impact: Screen readers misinterpret structure.
- Tip: Reserve
<table> strictly for data.
Bug 16: Missing Table Summary
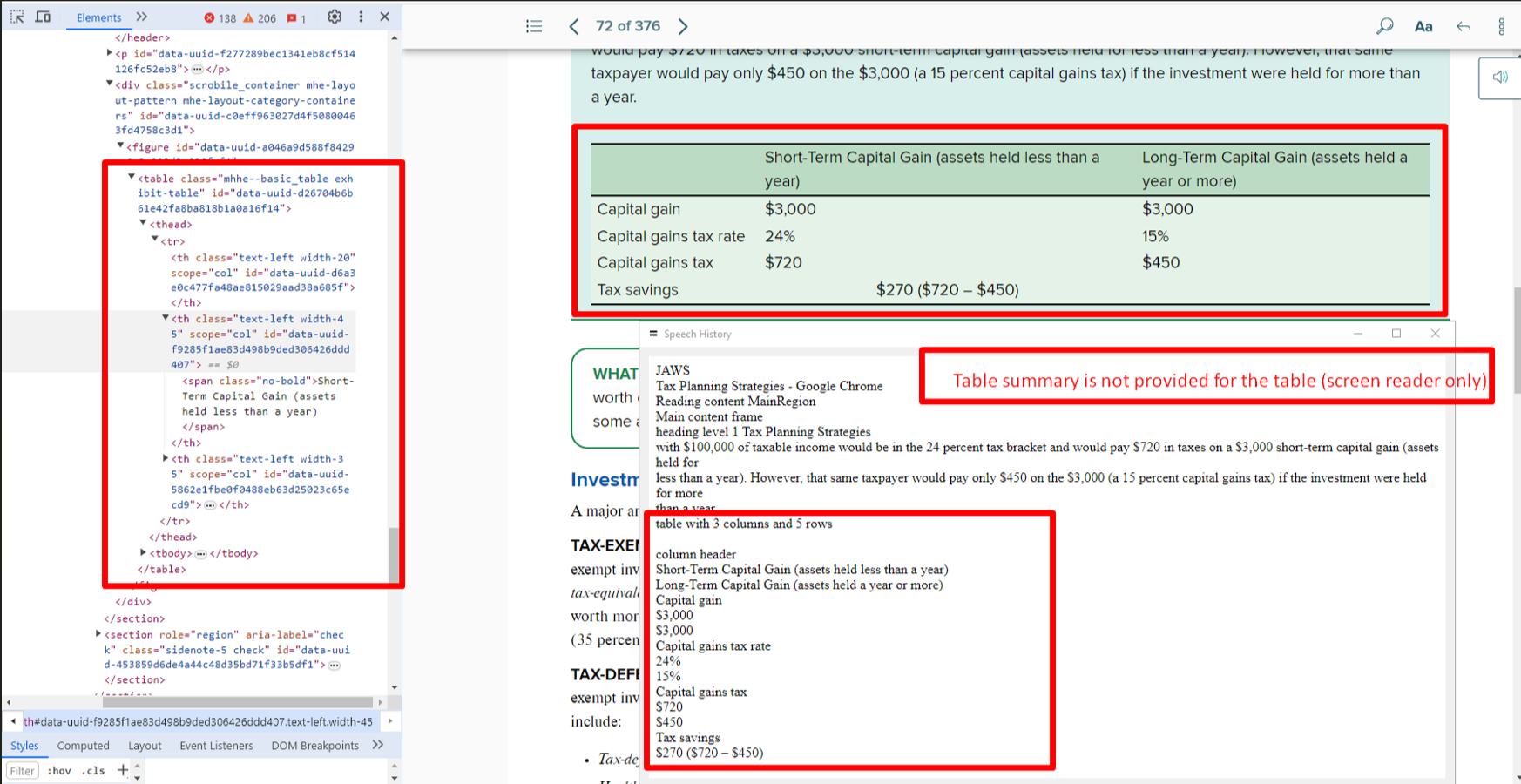
- Actual: No summary for complex data.
- Expected: Add a concise summary using
summary or aria-describedby.
- Impact: Users cannot grasp table context.
- Tip: Keep summaries short and descriptive.
Bug 17: Table Caption Missing
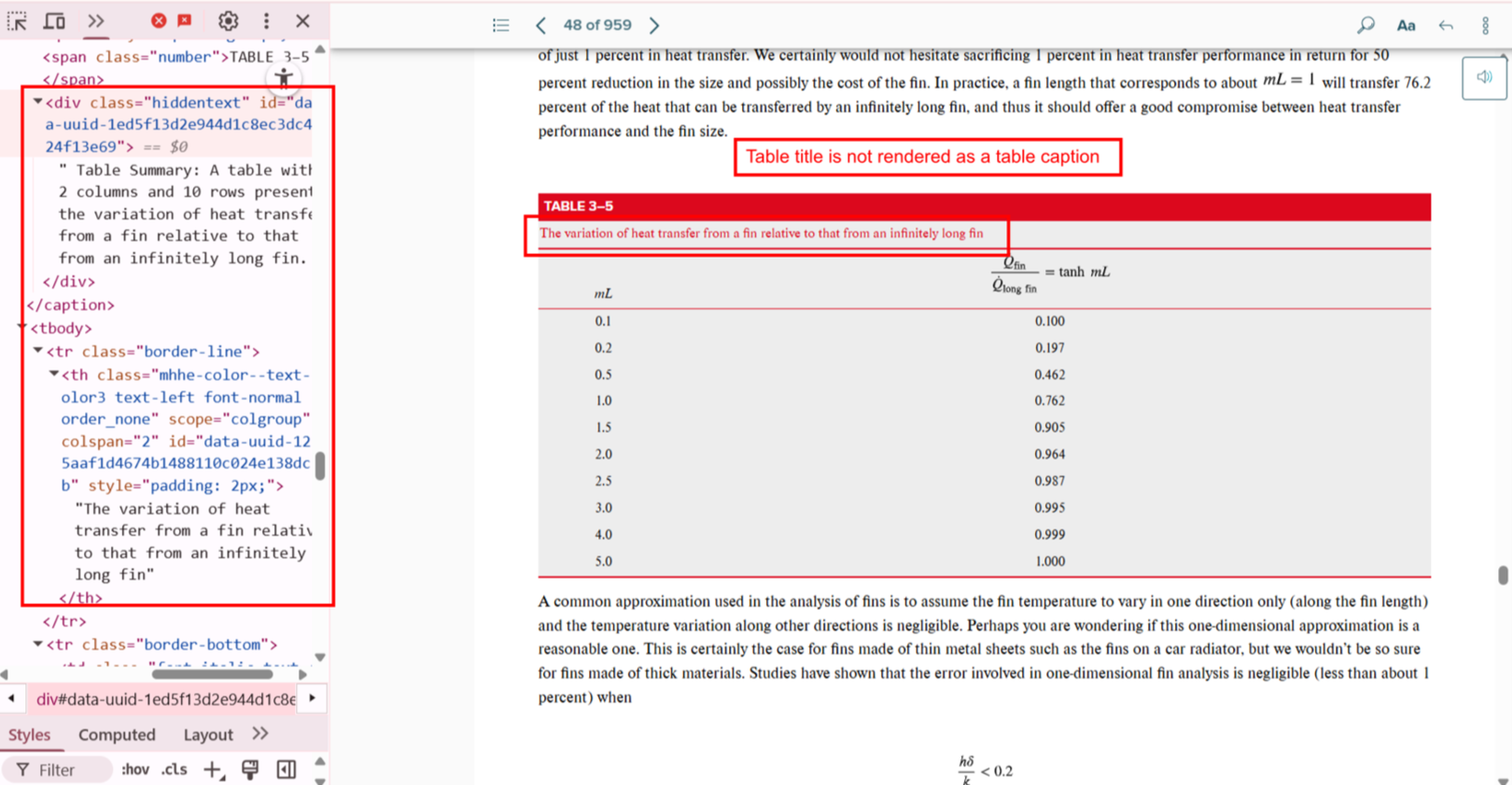
- Actual: Title outside of
<table> tags.
- Expected: Use
<caption> within <table>.
- Impact: Screen readers do not associate title with table.
- Tip: Use
<figure> and <figcaption> for more descriptive context.
5. Link Issues
Properly labeled and functional links are vital for intuitive navigation.
Bug 18: Inactive URL
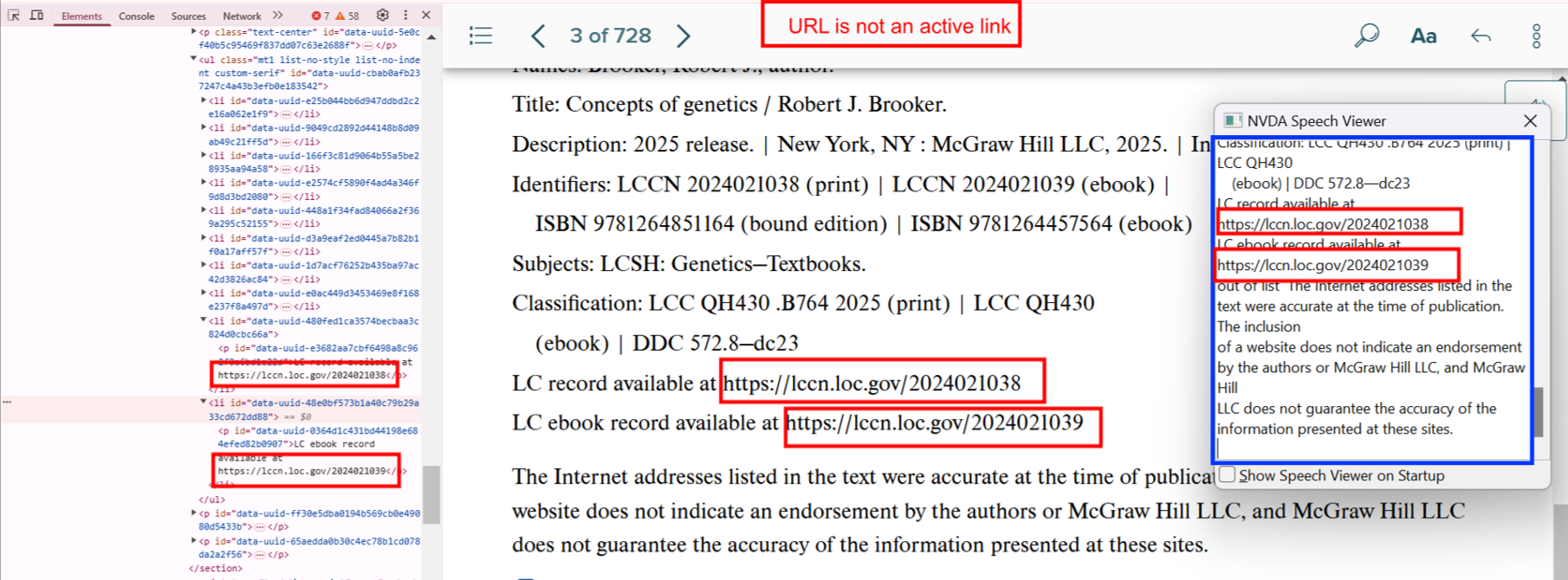
- Actual: URL presented as plain text.
- Expected: Use anchor tag
<a href="">.
- Impact: Users can’t access the link.
- Tip: Always validate links manually during testing.
Bug 19: Broken or Misleading Links
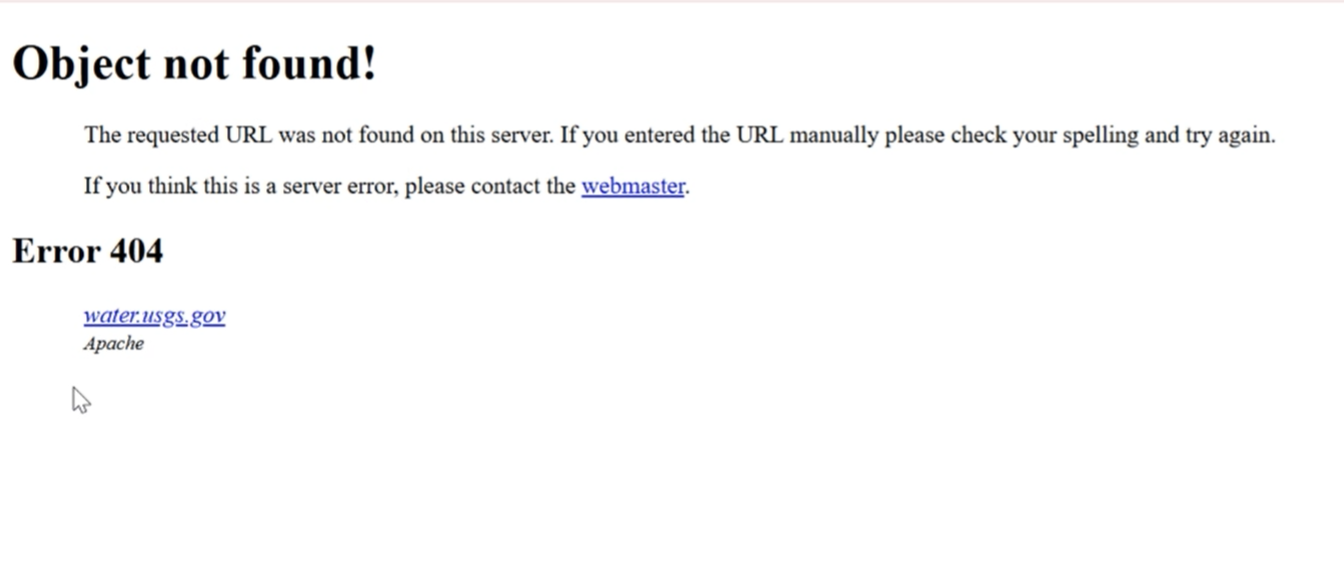
- Actual: Links go to 404 or wrong destination.
- Expected: Link to accurate, live pages.
- Impact: Users lose trust and face navigation issues.
- Tip: Set up automated link checkers.
6. Video Accessibility Issues
Accessible videos ensure inclusion for users with hearing or visual impairments.
Bug 20: Missing Transcript
- Actual: No transcript provided for the video.
- Expected: Include transcript button or inline text.
- Impact: Hearing-impaired users miss information.
- Tip: Provide transcripts alongside or beneath video.
Bug 21: No Audio Description
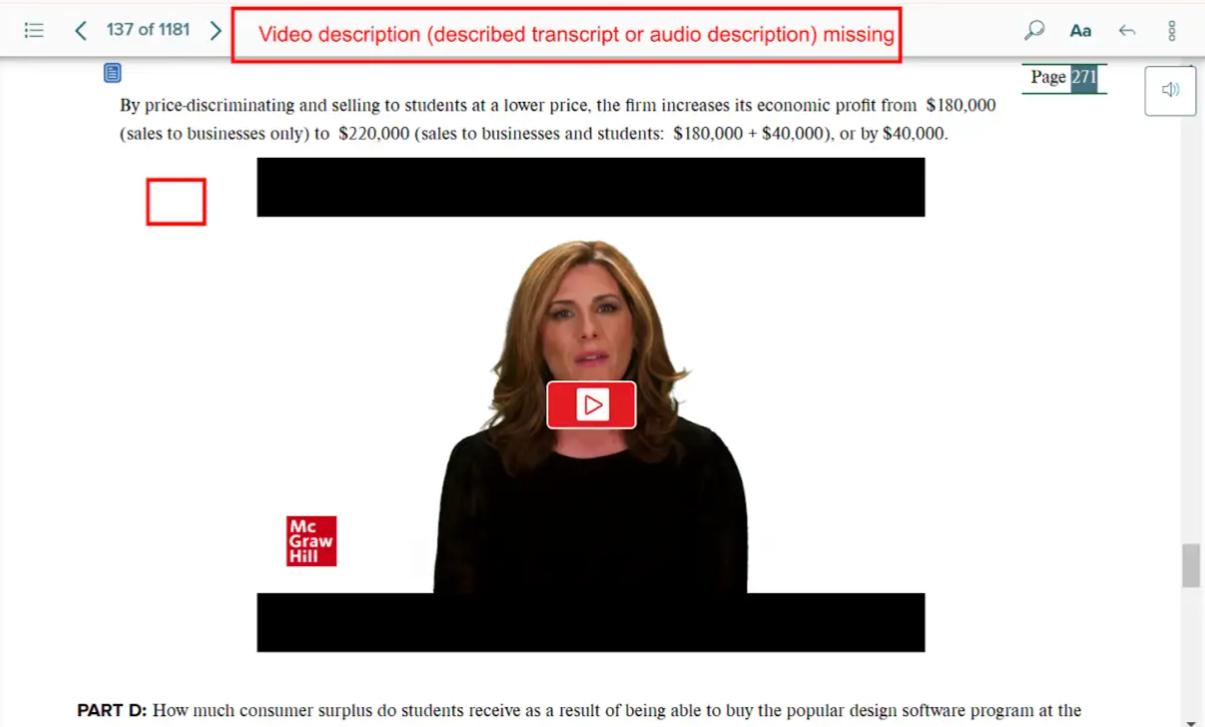
- Actual: Important visuals not described.
- Expected: Include described audio track or written version.
- Impact: Visually impaired users lose context.
- Tip: Use tools like YouDescribe for enhanced narration.
7. Color Contrast Issues (CCA)
Contrast ensures readability for users with low vision or color blindness.
Bug 22: Poor Contrast for Text

- Actual: Ratio is 1.9:1 instead of the required 4.5:1.
- Expected: Maintain minimum contrast for normal text.
- Impact: Text becomes unreadable.
- Tip: Use tools like Contrast Checker to verify.
Bug 23: Low Contrast in Charts
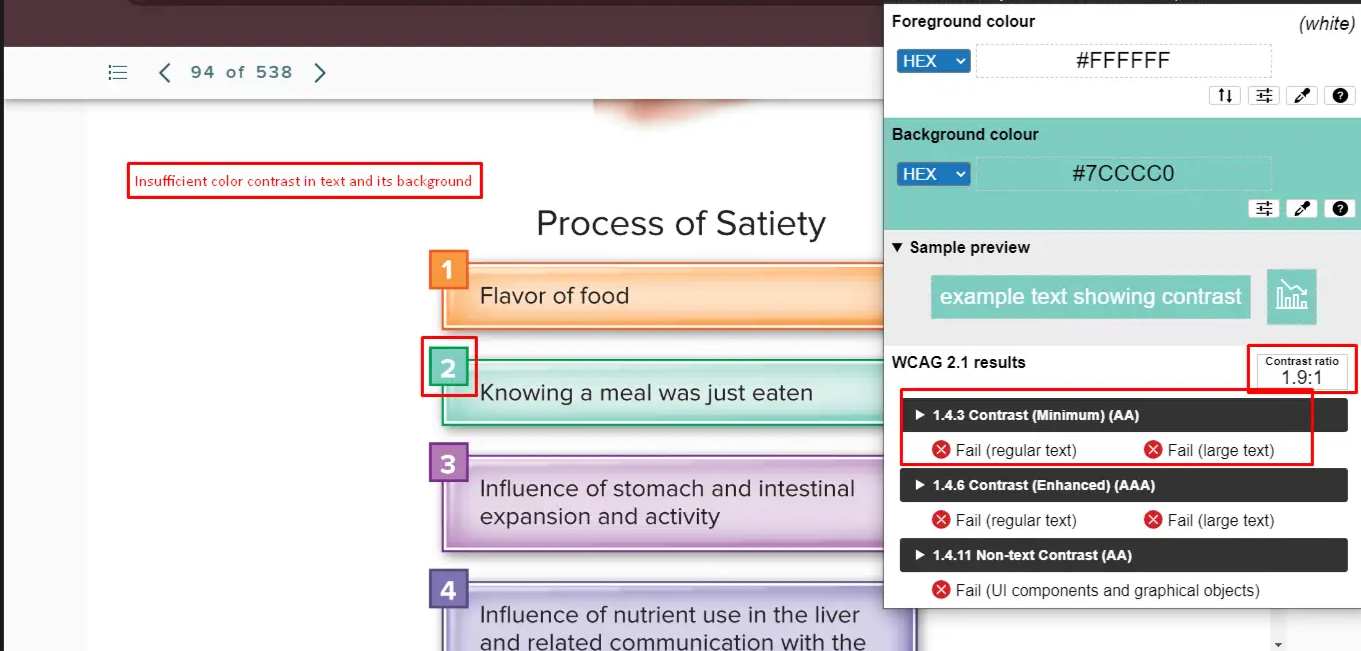
- Actual: Graph fails the 3:1 non-text contrast rule.
- Expected: Ensure clarity in visuals using patterns or textures.
- Impact: Data becomes inaccessible.
- Tip: Avoid using color alone to differentiate data points.
Bug 24: Color Alone Used to Convey Info
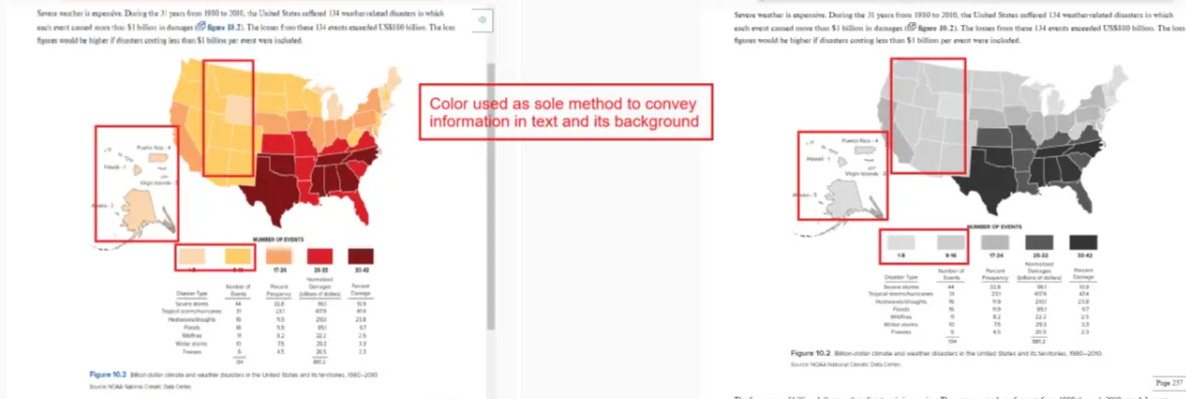
- Actual: No labels, only color cues.
- Expected: Add text labels or icons.
- Impact: Colorblind users are excluded.
- Tip: Pair color with shape or label.
8. Scroll Bar Issues
Horizontal scroll bars can break the user experience, especially on mobile.
Bug 25: Horizontal Scroll at 100% Zoom
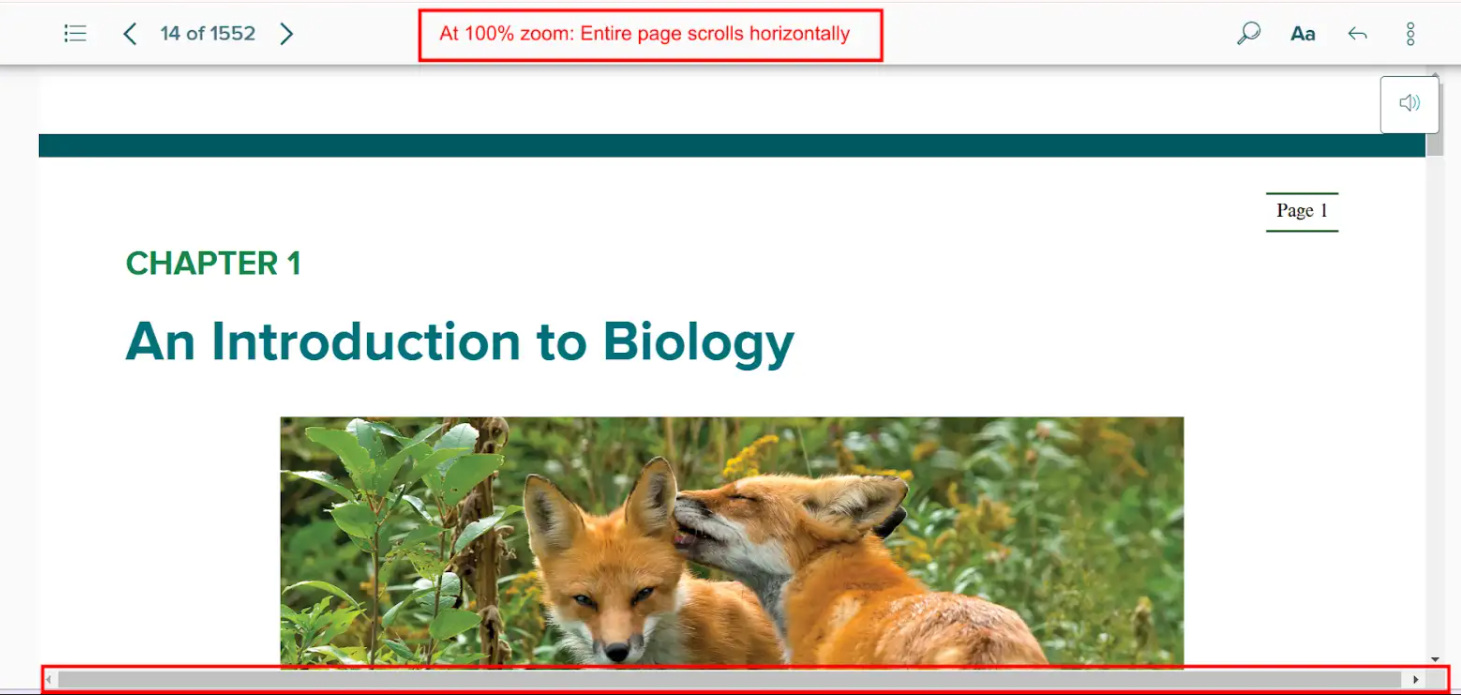
- Actual: Page scrolls sideways unnecessarily.
- Expected: Content should be fully viewable without horizontal scroll.
- Impact: Frustrating on small screens or for users with mobility impairments.
- Tip: Use responsive design techniques and test at various zoom levels.
Conclusion
Accessibility is not a one-time fix but a continuous journey. By proactively identifying and resolving these common accessibility issues, you can enhance the usability and inclusiveness of your digital products. Remember, designing for accessibility not only benefits users with disabilities but also improves the experience for everyone. Incorporating accessibility into your development and testing workflow ensures legal compliance, better SEO, and greater user satisfaction. Start today by auditing your website or application and addressing the bugs outlined above.
Frequently Asked Questions
-
What are common accessibility issues in websites?
They include missing alt texts, improper heading levels, broken links, insufficient color contrast, and missing video transcripts.
-
Why is accessibility important in web development?
It ensures inclusivity for users with disabilities, improves SEO, and helps meet legal standards like WCAG and ADA.
-
How do I test for accessibility issues?
You can use tools like axe, WAVE, Lighthouse, and screen readers along with manual QA testing.
-
What is color contrast ratio?
It measures the difference in luminance between foreground text and its background. A higher ratio improves readability.
-
Are accessibility fixes expensive?
Not fixing them is more expensive. Early-stage remediation is cost-effective and avoids legal complications.
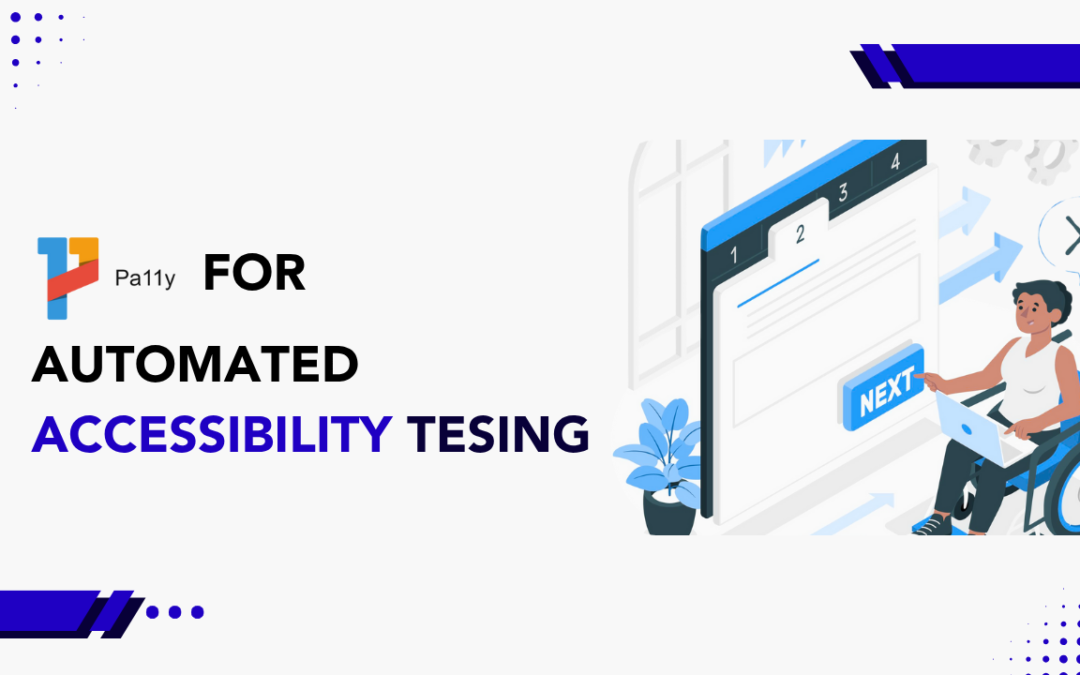
by Rajesh K | Jun 4, 2025 | Accessibility Testing, Blog, Latest Post |
In an increasingly digital world, accessibility is no longer a luxury or an afterthought it is a necessity. More than one billion people, or about 15% of the global population, live with some form of disability. These disabilities range from visual and auditory impairments to motor and cognitive challenges, each presenting unique obstacles to interacting with online content. Without thoughtful design and proactive accessibility measures, websites and applications risk alienating a substantial portion of users. Accessibility is not only about inclusivity but also about legal compliance. Global regulations, such as the Americans with Disabilities Act (ADA), Section 508, and the Web Content Accessibility Guidelines (WCAG), mandate that digital properties be accessible to individuals with disabilities. Beyond compliance, accessible websites also benefit from broader audiences, improved SEO rankings, and enhanced user experience for everyone. While manual accessibility audits are invaluable, they can be time-consuming and costly. This is where automated accessibility testing plays an essential role. By identifying common accessibility issues early in the development lifecycle, automation reduces manual effort, accelerates remediation, and fosters a culture of accessibility from the outset. One of the most reliable and widely-used tools for automated testing is pa11y .
This guide offers a step-by-step walkthrough of how to leverage pa11y for automated accessibility testing, ensuring that your web projects are accessible, compliant, and user-friendly.
What is Pa11y and Why Use It?
Pa11y (pronounced “pally”) is a powerful, open-source tool specifically designed for automated accessibility testing. It simplifies the process of detecting accessibility violations on web pages and provides actionable reports based on internationally recognized standards such as WCAG 2.0, WCAG 2.1, and Section 508.
Developed with flexibility and ease of integration in mind, pa11y can be used both manually through a command-line interface and automatically in CI/CD pipelines for continuous accessibility validation. It supports multiple output formats, making it easy to generate reports in JSON, CSV, or HTML, depending on your project requirements. Additionally, pa11y allows customization of test parameters, letting you adjust timeouts, exclude specific elements from scans, and even interact with dynamic content.
Despite its automated prowess, pa11y is not a replacement for manual accessibility audits. Rather, it serves as an efficient first line of defense, catching up to 50% of common accessibility issues before manual reviews begin. Used strategically, pa11y can significantly reduce the workload on manual auditors and streamline compliance efforts.
Setting Up Pa11y for Automated Accessibility Testing
Before diving into testing, you need to install and configure pa11y properly. Thankfully, the setup process is straightforward and requires only a few basic steps.
To install Pa11y globally using npm (Node Package Manager), run the following command:
npm install -g pa11y pa11y-ci
This installation will make both pa11y and pa11y-ci available system-wide. While pa11y is ideal for individual, manual tests, pa11y-ci is specifically designed for automated testing within continuous integration environments.
Once installation is complete, verify it by checking the version:
Creating a Configuration File
For repeatable and consistent testing, it’s advisable to create a .pa11yci configuration file. This file outlines the standards and settings Pa11y will use during testing.
Here’s a sample configuration:
{
"defaults": {
"standard": "WCAG2AA",
"timeout": 30000,
"wait": 2000,
"hideElements": ".ad-container, .chat-widget"
},
"urls": [
"https://your-site.com/page1",
"https://your-site.com/page2"
]
}
This configuration sets the standard to WCAG 2.1 Level AA, imposes a timeout of 30 seconds for loading, adds a 2-second wait time to ensure dynamic content has fully rendered, and excludes distracting elements like ads and chat widgets from the analysis. Tailoring these options helps you focus your tests on meaningful content, reducing false positives and ensuring more accurate results.
With pa11y installed and configured, you’re ready to begin testing.
Running Your First Automated Accessibility Test with Pa11y
Testing with Pa11y is designed to be both simple and powerful. You can perform a basic scan by running:
pa11y https://your-site.com
This command will analyze the specified URL against the configured standards and output any violations directly in your terminal.
For larger projects involving multiple pages or more complex requirements, using pa11y-ci in conjunction with your .pa11yci file allows batch testing:
pa11y-ci --config .pa11yci
Pa11y also supports additional features like screen capture for visual documentation:
pa11y https://your-site.com --screen-capture
This command captures a screenshot of the page during testing, which is invaluable for visually verifying issues.
The ease of initiating a test with Pa11y is one of its greatest strengths. Within seconds, you’ll have a detailed, actionable report highlighting issues such as missing alt text, improper heading structure, low contrast ratios, and more.
Key Areas to Focus On During Automated Accessibility Testing
Automated accessibility testing with Pa11y can cover a broad range of compliance checks, but focusing on key areas ensures a more effective audit.
Validating Page Structure and Navigation
A proper heading hierarchy is crucial for screen reader navigation. Headings should follow a logical order (H1, H2, H3, etc.) without skipping levels. Pa11y can help you identify pages where headings are misused or missing entirely.
In addition to headings, confirm that your site provides skip navigation links. These allow users to bypass repetitive content and go straight to the main content area, dramatically improving keyboard navigation efficiency.
For these checks, run:
pa11y https://your-site.com --viewport-width 1440
Testing with an adjusted viewport ensures that layout changes, like responsive design shifts, don’t introduce hidden accessibility barriers.
Ensuring Text Readability and Scalability
Text must be easily resizable up to 200% without breaking the layout or hiding content. Pa11y can flag text-related issues, though manual checks are still recommended for verifying font choices and testing text-to-speech compatibility.
Running:
pa11y https://your-site.com/page --ignore "color-contrast"
allows you to focus on structural issues first before tackling visual concerns like color contrast manually.
Testing Multimedia Content Accessibility
For websites containing video or audio content, accessibility compliance extends beyond page structure. Captions, transcripts, and audio descriptions are critical for making media accessible.
Pa11y can simulate interactions such as playing a video to validate the availability of controls:
pa11y https://your-site.com/video-lesson --actions "play video" --wait 5
This approach ensures that dynamic content is evaluated under realistic user conditions.
Verifying Interactive Elements
Forms, quizzes, and other interactive elements often present significant accessibility challenges. Common issues include unlabeled input fields, inaccessible error messages, and improper focus management.
You can automate the testing of these elements with Pa11y:
pa11y https://your-site.com/form --actions "set field #name to John" "click element #submit"
Pa11y’s ability to simulate user inputs and interactions adds significant depth to your automated accessibility testing efforts.
Advanced Testing Techniques with Pa11y
To achieve even deeper insights, Pa11y offers advanced testing capabilities, including the simulation of different user conditions.
Simulating Color Blindness
Color accessibility remains one of the most critical and commonly overlooked aspects of web design. Pa11y allows simulation of different color profiles to detect issues that could affect users with color vision deficiencies:
pa11y https://your-site.com --chromeLaunchConfig.args="--force-color-profile=srgb"
Testing Increased Font Size
Adjusting font sizes can reveal hidden layout issues that negatively impact accessibility. You can simulate larger font settings using:
pa11y https://your-site.com --chromeLaunchConfig.args="--font-size=20"
This test helps ensure your content remains accessible and readable even when users adjust their browser settings.
Automating Tests Across Multiple Pages
For websites with paginated content or multi-page flows, you can automate testing across several URLs by scripting Pa11y:
const pa11y = require('pa11y');
const pages = [1, 2, 3, 4];
pages.forEach(page => {
pa11y(`https://your-site.com/page=${page}`, {
standard: 'WCAG2AA'
});
});
This technique ensures that large websites are thoroughly evaluated without manual intervention at each step.
Integrating Pa11y into CI/CD Pipelines for Continuous Accessibility
One of Pa11y’s most powerful features is its ease of integration into CI/CD pipelines. Incorporating accessibility checks into your deployment workflow ensures that accessibility remains a priority throughout the software development lifecycle.
By adding a Pa11y step to your CI/CD pipeline configuration (e.g., in Jenkins, CircleCI, GitHub Actions), you can automate checks like this:
pa11y-ci --config .pa11yci
Any new code or feature must pass accessibility tests before moving to production, preventing regressions and promoting a culture of accessibility-first development.
Why Manual Testing Remains Critical
Although automated accessibility testing with Pa11y covers a wide range of issues, it cannot detect every potential barrier. Automation is excellent at identifying technical problems like missing form labels or improper heading structure, but some issues require human judgment.
For example, while Pa11y can confirm the presence of alternative text on images, it cannot assess whether the alt text is meaningful or appropriate. Similarly, evaluating whether interactive elements provide intuitive keyboard navigation or whether the visual hierarchy of the page makes sense to a user cannot be fully automated.
Therefore, manual testing such as navigating a website with a screen reader (like NVDA or VoiceOver) or using keyboard-only navigation is still an essential part of a comprehensive accessibility strategy.
Addressing Special Considerations for eLearning and Complex Content
When it comes to testing specialized digital content, such as eLearning platforms, the complexity of accessibility requirements increases. Websites designed for learning must not only ensure basic navigation and text readability but also make interactive components, multimedia, and complex mathematical content accessible to a wide audience.
Testing eLearning Content with Pa11y
eLearning platforms often contain paginated content, multimedia lessons, quizzes, and even mathematical formulas. Here’s how to methodically test them using Pa11y.
First, ensure that the page structure, including logical headings and navigational elements, supports assistive technologies like screen readers. Logical reading order and skip navigation links are crucial for users who rely on keyboard navigation.
To automate tests for multiple chapters or sections, you can use a simple JavaScript script like the one below:
const pa11y = require('pa11y');
const pages = [1, 2, 3, 4, 5];
pages.forEach(page => {
pa11y(`https://your-elearning.com/book?page=${page}`, {
standard: 'WCAG2AA',
screenCapture: `${__dirname}/captures/page-${page}.png`
});
});
This ensures that every page is consistently checked against accessibility standards without requiring manual intervention for each chapter.
Testing Multimedia Components
Many eLearning platforms use videos and animations to engage users. However, accessibility for these elements demands captions, audio descriptions, and transcripts to cater to users with visual or auditory impairments. Pa11y can simulate user actions such as playing videos to test if necessary controls and accessibility features are in place:
pa11y https://your-elearning.com/book/video-lesson --actions "play video" --wait 5
Yet, some accessibility verifications, like ensuring captions are accurate or that the audio description captures the necessary context, must still be manually checked, as automated tools cannot fully assess qualitative aspects.
Testing Mathematical and Scientific Content
Websites offering scientific or mathematical content often use MathML or other markup languages to represent complex equations. Automated testing can highlight missing accessibility attributes, but manual validation is required to ensure the alternative text descriptions are meaningful and that the semantic markup remains intact even when zoomed or read aloud by screen readers.
Pa11y provides a starting point:
pa11y https://your-elearning.com/math-chapter --ignore "aria-valid-attr-value
However, an evaluator must still ensure that alternative text conveys the correct scientific meaning a critical aspect, especially in educational contexts.
Recommended Testing Workflow: Combining Automated and Manual Methods
To create a truly robust accessibility testing strategy, it’s best to integrate both automated and manual processes. Here’s a recommended workflow that ensures comprehensive coverage:
- Initial Automated Scan: Begin with a Pa11y automated scan across all primary web pages or application flows. This first pass identifies low-hanging issues like missing form labels, inadequate ARIA attributes, or improper heading structures.
- Manual Verification of Key Pages: Select key pages for manual review. Use screen readers such as NVDA, VoiceOver, or JAWS to assess logical reading order and alternative text accuracy. Keyboard navigation testing ensures that all interactive elements can be accessed without a mouse.
- Interactive Element Testing: Pay particular attention to forms, quizzes, or navigation menus. Verify that error messages are clear, focus management is handled correctly, and that users can interact seamlessly using assistive technologies.
- Remediation of Detected Issues: Address all flagged issues and retest to confirm that fixes are effective.
- Regression Testing: After each deployment or major update, perform regression testing using Pa11y to catch any new or reintroduced accessibility issues.
- Continuous Monitoring: Integrate Pa11y scans into your CI/CD pipeline to automate regular checks and prevent accessibility regressions over time.
This balanced approach ensures early issue detection and ongoing compliance, reducing the risk of accessibility debt an accumulation of issues that becomes harder and costlier to fix over time.
Integrating Automated Accessibility Testing in LMS Platforms
Learning Management Systems (LMS) such as Moodle or Blackboard often present additional challenges because of their complexity and interactive content formats like SCORM packages. Pa11y’s flexible testing capabilities extend to these environments as well.
For instance, SCORM packages can be uploaded and tested for accessibility compliance using the following Pa11y command:
pa11y --file-upload /path/to/scorm.zip --file-type zip
Additionally, since many LMS interfaces embed content within iframes, Pa11y can be configured to bypass cross-origin restrictions:
pa11y https://lms.com/course --chromeLaunchConfig.args="--disable-web-security
Testing LMS platforms systematically ensures that online education is inclusive and accessible to all learners, regardless of their physical or cognitive abilities.
Common Accessibility Issues Detected by Pa11y
During automated scans, Pa11y frequently identifies recurring issues that compromise accessibility. These include:
- Missing Form Labels: Forms without labels prevent screen reader users from understanding the function of input fields.
- Insufficient Color Contrast: Low contrast between text and background can make content unreadable for users with visual impairments.
- Missing ARIA Attributes: ARIA (Accessible Rich Internet Applications) attributes help assistive technologies interpret dynamic content correctly.
- Improper Heading Structure: Skipping heading levels (e.g., jumping from H1 to H4) disrupts the logical flow for users relying on screen readers.
- Keyboard Navigation Blockers: Elements that are inaccessible through keyboard navigation can create barriers for users unable to use a mouse.
By catching these issues early, developers can prioritize fixes that make the biggest difference for accessibility.
Manual Testing Checklist: Enhancing What Automation Can’t Detect
While Pa11y’s automated testing is powerful, there are limitations that only human judgment can address. A manual testing checklist ensures complete accessibility coverage:
- Screen Reader Testing: Navigate the website using screen readers like NVDA (Windows) or VoiceOver (Mac/iOS) to ensure a logical reading order and accurate alternative text for images and diagrams.
- Keyboard Navigation: Tab through every interactive element on the page to ensure all features are reachable and focus states are visibly clear.
- Zoom and Magnification: Test the site at 200% zoom to ensure that the layout remains usable and that text scales properly without breaking.
- Cognitive Testing: Evaluate the clarity of instructions, the consistency of layouts, and the manageability of content chunks to cater to users with cognitive impairments.
These manual checks uncover user experience flaws that automated tools can’t identify, ensuring that the digital product is genuinely inclusive.
Limitations of Automated Accessibility Testing
Despite its numerous benefits, automated accessibility testing is not foolproof. Tools like Pa11y are excellent at highlighting technical violations of accessibility standards, but they fall short in areas requiring subjective evaluation. Pa11y cannot:
- Assess the relevance or descriptiveness of alternative text.
- Determine if the color scheme provides enough context or emotional cues.
- Evaluate the logical grouping of related form fields.
- Analyze the simplicity and clarity of written content.
- Detect issues in complex dynamic interactions that require human cognitive interpretation.
These limitations underscore the necessity of combining automated testing with thorough manual verification to achieve comprehensive accessibility.
Pa11y’s Key Features: Why It’s Indispensable
Pa11y’s popularity among accessibility professionals stems from several key features:
- WCAG 2.0/2.1 and Section 508 Compliance Checks: Covers the most critical accessibility standards.
- CI/CD Pipeline Integration: Supports DevOps best practices by making accessibility a part of the continuous delivery process.
- Customizable Rule Sets: Tailor checks to meet specific project or organizational needs.
- Multiple Output Formats: Generate reports in JSON, CSV, or HTML formats for diverse stakeholder requirements.
- Screen Reader Compatibility Verification: Basic validation to ensure that screen readers can interpret the page structure accurately.
Pa11y strikes a balance between depth and usability, making it an essential tool in any accessibility testing toolkit.
Conclusion: Building Truly Accessible Digital Experiences with Pa11y
In today’s digital economy, accessibility isn’t optional it’s essential. With the growing emphasis on inclusivity and stringent legal requirements, automated accessibility testing has become a non-negotiable part of the software development lifecycle. Pa11y offers a powerful and flexible platform for detecting and resolving many common accessibility issues. However, the best results come when automation is complemented by manual testing. Automated tools efficiently identify low-hanging compliance issues, while manual methods capture the nuanced aspects of user experience that machines cannot assess.
By integrating Pa11y into your workflow and following a rigorous, hybrid testing strategy, you can create digital products that not only comply with standards but also provide meaningful, seamless experiences for all users. Accessibility is no longer a checklist it’s a mindset. Start today, and build websites and applications that are welcoming, usable, and inclusive for everyone.
Frequently Asked Questions
-
What is Pa11y used for?
Pa11y is a tool for automated accessibility testing, helping developers and testers ensure their websites meet WCAG and Section 508 standards.
-
Does Pa11y replace manual testing?
No. Pa11y automates many accessibility checks but must be supplemented with manual audits for complete coverage.
-
Can Pa11y be integrated into CI/CD pipelines?
Yes, Pa11y is designed for easy integration into CI/CD pipelines for continuous accessibility monitoring.
-
Is Pa11y free?
Yes, Pa11y is an open-source, free-to-use tool.
-
What are Pa11y's limitations?
Pa11y can't evaluate cognitive accessibility, image alt-text accuracy, or advanced ARIA dynamic interactions. Manual testing is required for full accessibility.
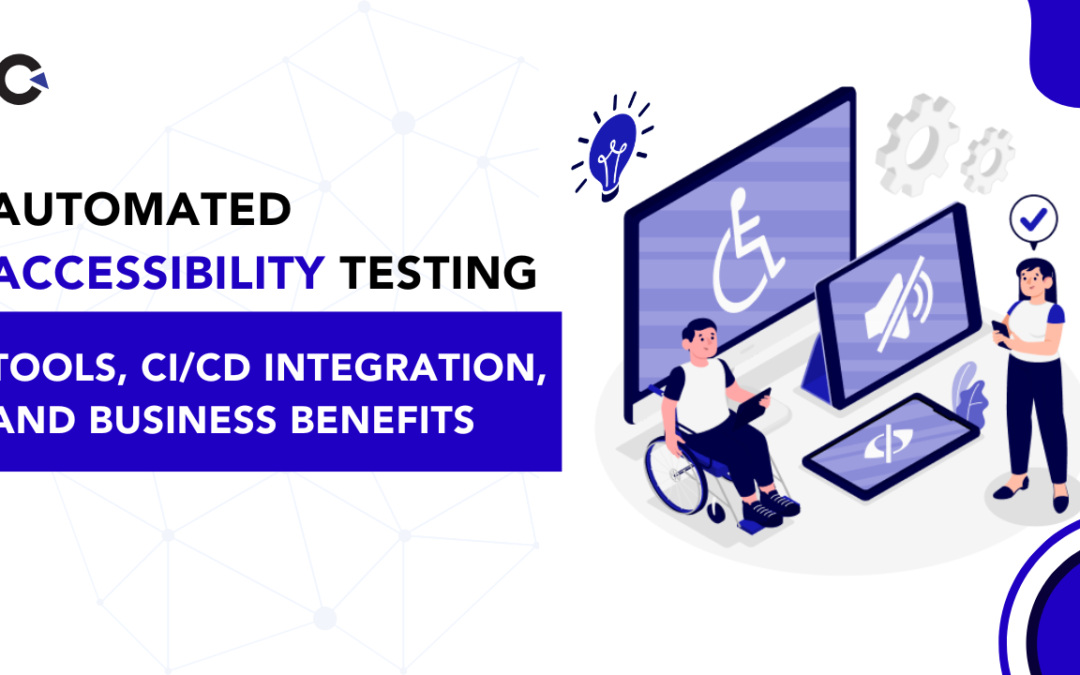
by Rajesh K | May 24, 2025 | Accessibility Testing, Blog, Latest Post |
Almost every site has accessibility problems. Recent large-scale scans of the world’s most-visited pages revealed that more than 94 percent failed at least one WCAG success criterion. At the same time, digital-accessibility lawsuits in the United States exceeded 4,600 last year, most aimed squarely at websites. With an estimated 1.3 billion people living with disabilities, accessibility is no longer optional; it is a core quality attribute that also improves SEO and overall user experience.This is where accessibility testing, especially automated accessibility testing enters the picture. Because it can be embedded directly into the development pipeline, issues are surfaced early, legal exposure is lowered, and development teams move faster with fewer surprises.
What Is Automated Accessibility Testing?
At its core, automated accessibility testing is performed by software that scans code, rendered pages, or entire sites for patterns that violate standards such as WCAG 2.1, Section 508, and ARIA authoring requirements. While manual testing relies on human judgment, automated testing excels at detecting objective failures like missing alternative text, incorrect heading order, or low colour contrast within seconds. The result is rapid feedback, consistent enforcement, and scalable coverage across thousands of pages.
Key Standards in Focus
To understand what these automated tools are looking for, it’s important to know the standards they’re built around:
WCAG 2.1
Published by the W3C, the Web Content Accessibility Guidelines define the success criteria most organisations target (levels A and AA). They cover four pillars: perceptibility, operability, understandability, and robustness.
Section 508
A U.S. federal requirement harmonised with WCAG in 2018. Any software or digital service procured by federal agencies must comply with this mandate.
ARIA
Accessible Rich Internet Applications (ARIA) attributes provide semantic clues when native HTML elements are unavailable. They’re powerful but if applied incorrectly, they can reduce accessibility making automated checks critical.
Tool Deep Dive: How Automated Scanners Work
Let’s explore how leading tools operate and what makes them effective in real-world CI/CD pipelines:
axe-core
During a scan, a JavaScript rules engine is injected into the page’s Document Object Model. Each element is evaluated against WCAG-based rules, and any violation is returned as a JSON object containing the selector path, rule ID, severity, and remediation guidance.
In CI/CD, the scan is triggered with a command such as npx axe-cli, executed inside GitHub Actions or Jenkins containers. Front-end teams can also embed the library in unit tests using jest-axe, so non-compliant components cause test failures before code is merged. A typical output lists issues such as colour-contrast failures or missing alternative text, enabling rapid fixes.
Pa11y and pa11y-ci
This open-source CLI tool launches headless Chromium, loads a specified URL, and runs the HTML-CS API ruleset. Results are printed in Markdown or JSON, and a configuration file allows error thresholds to be enforced—for example, failing the pipeline if more than five serious errors appear.
In practice, a job runs pa11y-ci immediately after the build step, crawling multiple pages in one execution and blocking releases when limits are exceeded.
Google Lighthouse
Lighthouse employs the Chrome DevTools Protocol to render the target page, apply network and CPU throttling to simulate real-world conditions, and then execute audits across performance, PWA, SEO, and accessibility.
The accessibility portion reuses an embedded version of axe-core. A command such as lighthouse https://example.com –accessibility –output html can be placed in Docker or Node scripts. The resulting HTML report assigns a 0–100 score and groups findings under headings like “Names & Labels,” “Contrast,” and “ARIA.”
WAVE (Web Accessibility Evaluation)
A browser extension that injects an overlay of icons directly onto the rendered page. The underlying engine parses HTML and styles, classifying errors, alerts, and structural information.
Although primarily manual, the WAVE Evaluation API can be scripted for nightly sweeps that generate JSON reports. Developers appreciate the immediate, visual feedback—every icon links to an explanation of the problem.
Tenon
A cloud-hosted service that exposes a REST endpoint accepting either raw HTML or a URL. Internally, Tenon runs its rule engine and returns a JSON array containing priority levels, code snippets, and mapped WCAG criteria.
Dashboards help visualise historical trends, while budgets (for example, “no more than ten new serious errors”) gate automated deployments. Build servers call the API with an authentication token, and webhooks post results to Slack or Teams.
ARC Toolkit
Injected into Chrome DevTools, ARC Toolkit executes multiple rule engines—axe among them—while displaying the DOM tree, ARIA relationships, and heading structure.
Interactive filters highlight keyboard tab order and contrast ratios. QA engineers use the extension during exploratory sessions, capture screenshots, and attach findings to defect tickets.
Accessibility Insights for Web
Two modes are provided. FastPass runs a lightweight axe-based check, whereas Assessment guides manual evaluation step by step.
The associated CLI can be scripted, so team pipelines in Azure DevOps often run FastPass automatically. Reports display pass/fail status and export issues to CSV for further triage.
jest-axe (unit-test library)
Component libraries rendered in JSDOM are scanned by axe right inside unit tests. When a violation is detected, the Jest runner fails and lists each rule ID and selector.
This approach stops accessibility regressions at the earliest stage—before the UI is even visible in a browser.
Under-the-Hood Sequence
So how do these tools actually work? Here’s a breakdown of the core workflow:
- DOM Construction – A real or headless browser renders the page so computed styles, ARIA attributes, and shadow DOM are available.
- Rule Engine Execution – Each node is compared against rule definitions, such as “images require non-empty alt text unless marked decorative.”
- Violation Aggregation – Failures are collected with metadata: selector path, severity, linked WCAG criterion, and suggested fix.
- Reporting – CLI tools print console tables, APIs return JSON, and extensions overlay icons; many also support SARIF for GitHub Security dashboards.
- Threshold Enforcement – In CI contexts, scripts compare violation counts to budgets, fail builds when a limit is breached, or block pull-request merges.
Integrating Accessibility into CI/CD
Automated scans are most effective when placed in the same pipeline as unit tests and linters. A well-integrated workflow typically includes:
- Pre-Commit Hooks – Tools like jest-axe or eslint-plugin-jsx-a11y stop obvious problems before code is pushed.
- Pull-Request Checks – Executions of axe-core or Pa11y run against preview URLs; GitHub Checks annotate diffs with issues.
- Nightly Crawls – A scheduled job in Jenkins or Azure DevOps uses Pa11y or Tenon to crawl the staging site and publish trend dashboards.
- Release Gates – Lighthouse scores or Tenon budgets decide whether deployment proceeds to production.
- Synthetic Monitoring – Post-release, periodic scans ensure regressions are detected automatically.
With this setup, accessibility regressions are surfaced in minutes instead of months—and fixes are applied before customers even notice.
Benefits of Automation
Here’s why automation pays off:
- Early Detection – Violations are identified as code is written.
- Scalability – Thousands of pages are tested in minutes.
- Consistency – Objective rules eliminate human variance.
- Continuous Compliance – Quality gates stop regressions automatically.
- Actionable Data – Reports pinpoint root causes and track trends.
What Automation Cannot Catch
Despite its strengths, automated testing can’t replace human judgment. It cannot evaluate:
- Correctness of alternative-text descriptions
- Logical keyboard focus order for complex widgets
- Meaningful error-message wording
- Visual clarity at 200 percent zoom or higher
- Cognitive load and overall user comprehension
That’s why a hybrid approach—combining automation with manual screen reader testing and usability sessions—is still essential.
Expert Tips for Maximising ROI
To make the most of your automated setup, consider these best practices:
- Budget Critical Violations – Fail builds only on errors that block non-visual usage; warn on minor alerts.
- Component-Level Testing – Run jest-axe inside Storybook or unit tests to stop issues early.
- Colour-Contrast Tokenisation – Codify design-system colour pairs; run contrast checks on tokens to prevent future failures.
- Use ARIA Sparingly – Prefer native HTML controls; use ARIA only when necessary.
- Educate the Team – Make passing accessibility checks part of the Definition of Done.
Quick Checklist Before Shipping
- Axe or Pa11y executed in CI on every commit
- Lighthouse accessibility score ≥ 90
- All images include accurate, concise alt text
- Interactive controls are keyboard-operable
- Colour contrast meets WCAG AA
- Manual screen-reader pass confirms flow and announcements
Conclusion
Accessibility isn’t just about checking a compliance box it’s about creating better digital experiences for everyone. Automated accessibility testing allows teams to deliver accessible software at scale, catch problems early, and ship confidently. But true inclusivity goes beyond what automation can catch. Pair your tools with manual evaluations to ensure your application works seamlessly for users with real-world needs. By embedding accessibility into every stage of your SDLC, you not only meet standards you exceed expectations.
Frequently Asked Questions
-
What is the most reliable automated tool?
Tools built on axe-core enjoy broad industry support and frequent rule updates. However, combining axe with complementary scanners such as Lighthouse and Pa11y yields higher coverage.
-
Can automation replace manual audits?
No. Automated scanners typically catch 30–40 percent of WCAG failures. Manual reviews remain indispensable for context, usability, and assistive-technology verification.
-
Why is accessibility testing important?
Accessibility testing ensures your digital product is usable by everyone, including people with disabilities. It also reduces legal risk, improves SEO, and enhances the overall user experience.
-
Is accessibility testing required by law?
In many countries, yes. Laws like the ADA (U.S.), EN 301 549 (EU), and AODA (Canada) mandate digital accessibility for certain organizations.
-
What are the benefits of automating accessibility testing in CI/CD pipelines?
It saves time, enforces consistency, and helps development teams catch regressions before they reach production, reducing last-minute fixes and compliance risk.
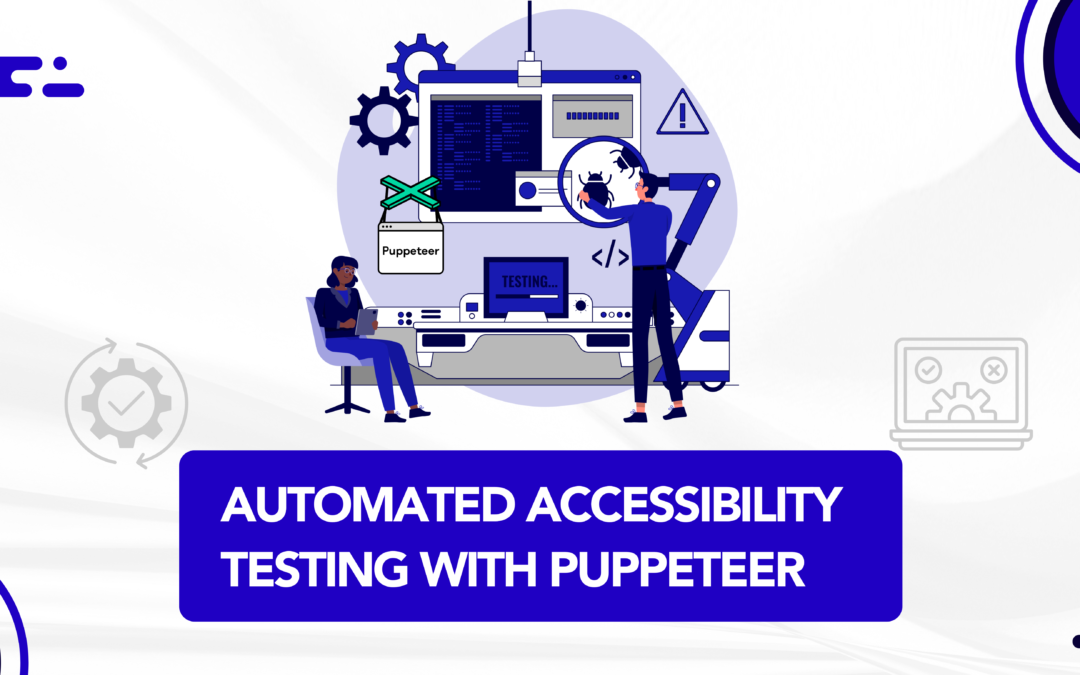
by Rajesh K | Apr 28, 2025 | Accessibility Testing, Blog, Latest Post |
As digital products become essential to daily life, accessibility is more critical than ever. Accessibility testing ensures that websites and applications are usable by everyone, including people with vision, hearing, motor, or cognitive impairments. While manual accessibility reviews are important, relying solely on them is inefficient for modern development cycles. This is where automated accessibility testing comes in empowering teams to detect and fix accessibility issues early and consistently. In this blog, we’ll explore automated accessibility testing and how you can leverage Puppeteer a browser automation tool to perform smart, customized accessibility checks.
What is Automated Accessibility Testing?
Automated accessibility testing uses software tools to evaluate websites and applications against standards like WCAG 2.1/2.2, ADA Title III, and Section 508. These tools quickly identify missing alt texts, ARIA role issues, keyboard traps, and more, allowing teams to fix issues before they escalate.
Note: While automation catches many technical issues, real-world usability testing still requires human intervention.
Why Automated Accessibility Testing Matters
- Early Defect Detection: Catch issues during development.
- Compliance Assurance: Stay legally compliant.
- Faster Development: Avoid late-stage fixes.
- Cost Efficiency: Reduces remediation costs.
- Wider Audience Reach: Serve all users better.
Understanding Accessibility Testing Foundations
Accessibility testing analyzes the Accessibility Tree generated by the browser, which depends on:
- Semantic HTML elements
- ARIA roles and attributes
- Keyboard focus management
- Visibility of content (CSS/JavaScript)
Key Automated Accessibility Testing Tools
- axe-core: Leading open-source rules engine.
- Pa11y: CLI tool for automated scans.
- Google Lighthouse: Built into Chrome DevTools.
- Tenon, WAVE API: Online accessibility scanners.
- Screen Reader Simulation Tools: Simulate screen reader-like navigation.
Automated vs. Manual Screen Reader Testing
| S. No |
Aspect |
Automated Testing |
Manual Testing |
| 1 |
Speed |
Fast (runs in CI/CD) |
Slower (human verification) |
| 2 |
Coverage |
Broad (static checks) |
Deep (dynamic interactions) |
| 3 |
False Positives |
Possible (needs tuning) |
Minimal (human judgment) |
| 4 |
Best For |
Early-stage checks |
Real-user experience validation |
Automated Accessibility Testing with Puppeteer
Puppeteer is a Node.js library developed by the Chrome team. It provides a high-level API to control Chrome or Chromium through the DevTools Protocol, enabling you to script browser interactions with ease.
Puppeteer allows you to:
- Open web pages programmatically
- Perform actions like clicks, form submissions, scrolling
- Capture screenshots, PDFs
- Monitor network activities
- Emulate devices or user behaviors
- Perform accessibility audits
It supports both:
- Headless Mode (invisible browser, faster, ideal for CI/CD)
- Headful Mode (visible browser, great for debugging)
Because Puppeteer interacts with a real browser instance, it is highly suited for dynamic, JavaScript-heavy websites — making it perfect for accessibility automation.
Why Puppeteer + axe-core for Accessibility?
- Real Browser Context: Tests fully rendered pages.
- Customizable Audits: Configure scans and exclusions.
- Integration Friendly: Easy CI/CD integration.
- Enhanced Accuracy: Captures real-world behavior better than static analyzers.
Setting Up Puppeteer Accessibility Testing
Step 1: Initialize the Project
mkdir a11y-testing-puppeteer
cd a11y-testing-puppeteer
npm init -y
Step 2: Install Dependencies
npm install puppeteer axe-core
npm install --save-dev @types/puppeteer @types/node typescript
Step 3: Example package.json
{
"name": "accessibility_puppeteer",
"version": "1.0.0",
"main": "index.js",
"scripts": {
"test": "node accessibility-checker.js"
},
"dependencies": {
"axe-core": "^4.10.3",
"puppeteer": "^24.7.2"
},
"devDependencies": {
"@types/node": "^22.15.2",
"@types/puppeteer": "^5.4.7",
"typescript": "^5.8.3"
}
}
Step 4: Create accessibility-checker.js
const axe = require('axe-core');
const puppeteer = require('puppeteer');
async function runAccessibilityCheckExcludeSpecificClass(url) {
const browser = await puppeteer.launch({
headless: false,
args: ['--start-maximized']
});
console.log('Browser Open..');
const page = await browser.newPage();
await page.setViewport({ width: 1920, height: 1080 });
try {
await page.goto(url, { waitUntil: 'networkidle2' });
console.log('Waiting 13 seconds...');
await new Promise(resolve => setTimeout(resolve, 13000));
await page.setBypassCSP(true);
await page.evaluate(axe.source);
const results = await page.evaluate(() => {
const globalExclude = [
'[class*="hide"]',
'[class*="hidden"]',
'.sc-4abb68ca-0.itgEAh.hide-when-no-script'
];
const options = axe.getRules().reduce((config, rule) => {
config.rules[rule.ruleId] = {
enabled: true,
exclude: globalExclude
};
return config;
}, { rules: {} });
options.runOnly = {
type: 'rules',
values: axe.getRules().map(rule => rule.ruleId)
};
return axe.run(options);
});
console.log('Accessibility Violations:', results.violations.length);
results.violations.forEach(violation => {
console.log(`Help: ${violation.help} - (${violation.id})`);
console.log('Impact:', violation.impact);
console.log('Help URL:', violation.helpUrl);
console.log('Tags:', violation.tags);
console.log('Affected Nodes:', violation.nodes.length);
violation.nodes.forEach(node => {
console.log('HTML Node:', node.html);
});
});
return results;
} finally {
await browser.close();
}
}
// Usage
runAccessibilityCheckExcludeSpecificClass('https://www.bbc.com')
.catch(err => console.error('Error:', err));
Expected Output
When you run the above script, you’ll see a console output similar to this:
Browser Open..
Waiting 13 seconds...
Accessibility Violations: 4
Help: Landmarks should have a unique role or role/label/title (i.e. accessible name) combination (landmark-unique)
Impact: moderate
Help URL: https://dequeuniversity.com/rules/axe/4.10/landmark-unique?application-axeAPI
Tags: ['cat.semantics', 'best-practice']
Affected Nodes: 1
HTML Nodes: <nav data-testid-"level1-navigation-container" id="main-navigation-container" class="sc-2f092172-9 brnBHYZ">
Help: Elements must have sufficient color contrast (color-contrast)
Impact: serious
Help URL: https://dequeuniversity.com/rules/axe/4.1/color-contrast
Tags: [ 'wcag2aa', 'wcag143' ]
Affected Nodes: 2
HTML Node: <a href="/news" class="menu-link">News</a>
Help: Form elements must have labels (label)
Impact: serious
Help URL: https://dequeuniversity.com/rules/axe/4.1/label
Tags: [ 'wcag2a', 'wcag412' ]
Affected Nodes: 1
HTML Node: <input type="text" id="search" />
...
Browser closed.
Each violation includes:
- Rule description (with ID)
- Impact level (minor, moderate, serious, critical)
- Helpful links for remediation
- Affected HTML snippets
This actionable report helps prioritize fixes and maintain accessibility standards efficiently.
Best Practices for Puppeteer Accessibility Automation
- Use headful mode during development, headless mode for automation.
- Always wait for full page load (networkidle2).
- Exclude hidden elements globally to avoid noise.
- Capture and log outputs properly for CI integration.
Conclusion
Automated accessibility testing empowers developers to build more inclusive, legally compliant, and user-friendly websites and applications. Puppeteer combined with axe-core enables fast, scalable accessibility audits during development. Adopting accessibility automation early leads to better products, happier users, and fewer legal risks. Start today — make accessibility a core part of your development workflow!
Frequently Asked Questions
-
Why is automated accessibility testing important?
Automated accessibility testing is important because it ensures digital products are usable by people with disabilities, supports legal compliance, improves SEO rankings, and helps teams catch accessibility issues early during development.
-
How accurate is automated accessibility testing compared to manual audits?
Automated accessibility testing can detect about 30% to 50% of common accessibility issues such as missing alt attributes, ARIA misuses, and keyboard focus problems. However, manual audits are essential for verifying user experience, contextual understanding, and visual design accessibility that automated tools cannot accurately evaluate.
-
What are common mistakes when automating accessibility tests?
Common mistakes include:
-Running tests before the page is fully loaded.
-Ignoring hidden elements without proper configuration.
-Failing to test dynamically added content like modals or popups.
-Relying solely on automation without follow-up manual reviews.
Proper timing, configuration, and combined manual validation are critical for success.
-
Can I automate accessibility testing in CI/CD pipelines using Puppeteer?
Absolutely. Puppeteer-based accessibility scripts can be integrated into popular CI/CD tools like GitHub Actions, GitLab CI, Jenkins, or Azure DevOps. You can configure pipelines to run accessibility audits after deployments or build steps, and even fail builds if critical accessibility violations are detected.
-
Is it possible to generate accessibility reports in HTML or JSON format using Puppeteer?
Yes, when combining Puppeteer with axe-core, you can capture the audit results as structured JSON data. This data can then be processed into readable HTML reports using reporting libraries or custom scripts, making it easy to review violations across multiple builds.
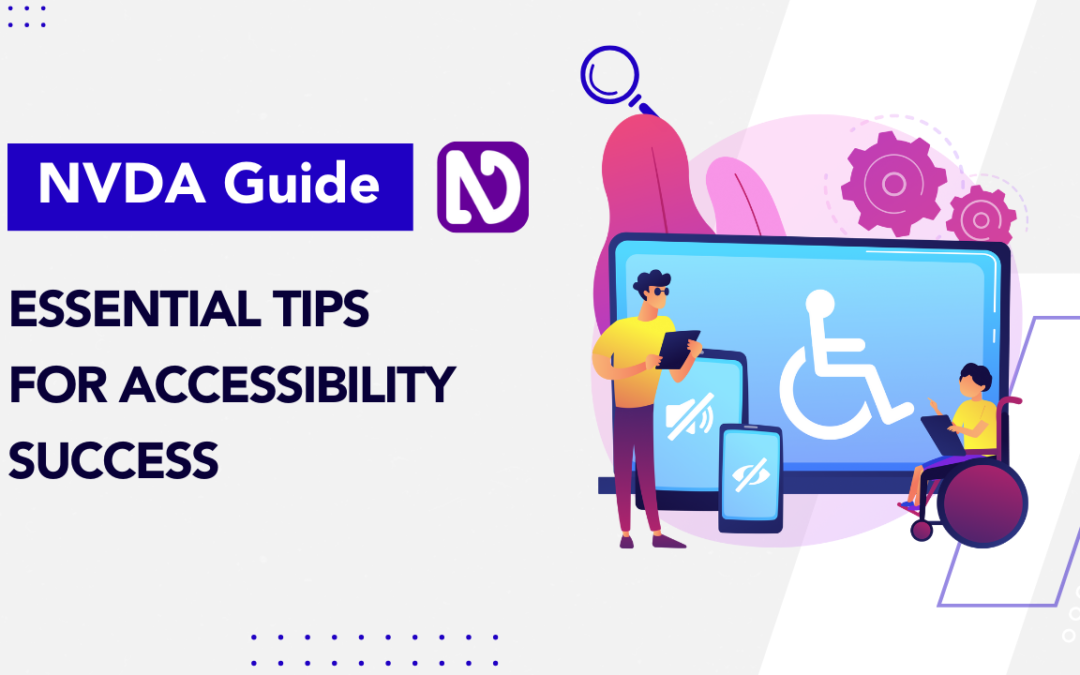
by Anika Chakraborty | Mar 5, 2025 | Accessibility Testing, Blog, Latest Post |
NVDA (NonVisual Desktop Access) is a powerful screen reader designed to assist individuals with visual impairments in navigating and interacting with digital content. It enables users to access Windows-based applications, websites, documents, and emails by converting on-screen text into speech and Braille output. With support for multiple languages and Braille displays, NVDA provides accessibility across various digital platforms. It also offers customizable keyboard shortcuts, speech synthesis options, and screen magnification features, allowing users to tailor their experience based on individual needs. In addition to its role in daily accessibility, NVDA is an essential tool for accessibility testing, helping organizations evaluate whether their digital products meet key accessibility standards such as WCAG, Section 508, ADA, and EN 301 549. By simulating how visually impaired users interact with websites and applications, testers can identify and fix accessibility barriers, ensuring an inclusive digital experience. This blog will guide you through how to use NVDA effectively, covering installation, basic navigation, and advanced features like web browsing, document reading, application accessibility, and accessibility testing. Whether you’re a beginner or an experienced user, this tutorial will help you maximize NVDA’s capabilities for seamless digital access.
Why Choose NVDA for Accessibility Testing?
NVDA is widely used by many visually impaired users due to its reliability, accessibility, and powerful features. As one of the most popular screen readers, it plays a crucial role in accessibility testing, ensuring that websites and applications are compatible with real-world usage.
As part of the testing process, NVDA is utilized to evaluate accessibility and verify compliance with WCAG and other accessibility standards. Its features make it an essential tool for testers in identifying and addressing accessibility barriers.
- Free & Open-Source – Available at no cost, making it accessible to everyone.
- Multi-Language Support – Supports various languages and voice options for diverse users.
- Braille Compatibility – Works with external braille displays, expanding accessibility.
- Keyboard Navigation – Enables seamless interaction using hotkeys, crucial for users relying on keyboard controls.
- Website & App Testing – Helps validate accessibility compliance and usability.
- Continuous Updates – Regular improvements enhance performance and functionality.
- Lightweight & Fast – Runs efficiently on low-end devices, making it widely accessible.
Since many disabled users depend on NVDA, it should be included in accessibility testing, along with other screen readers like JAWS, VoiceOver, and Narrator. Its use ensures that digital products are accessible, user-friendly, and inclusive for all.
How to Install NVDA (Step-by-Step):
1. Download NVDA
2. Open the Installer: Locate the downloaded .exe file in your downloads folder.
3. Confirm Installation: Click “Yes” in the pop-up dialog box that appears.
4. Choose Installation Options: Select your preferred installation options (such as installing for all users or just for yourself).
5. Start Installation: Click Install to begin the process.
6. Complete Installation: Once the installation is complete, click Finish.You may be given an option to launch NVDA immediately.
7. Restart : your computer if prompted to ensure smooth functionality.
How to Perform NVDA Testing
1. Check the Navigation
- Check if all interactive elements (buttons, links, forms) receive focus.
- Ensure the focus moves in a logical order and does not jump randomly.
2. Verify Headings Structure
- Ensure headings are labeled correctly (H1, H2, H3, etc.).
- Use the H key to navigate through headings efficiently.

3. Test Readability & Content Order
- Use the Down Arrow key to check if content is read in a logical sequence.
- Navigate backward using the Up Arrow key to ensure text flows naturally.
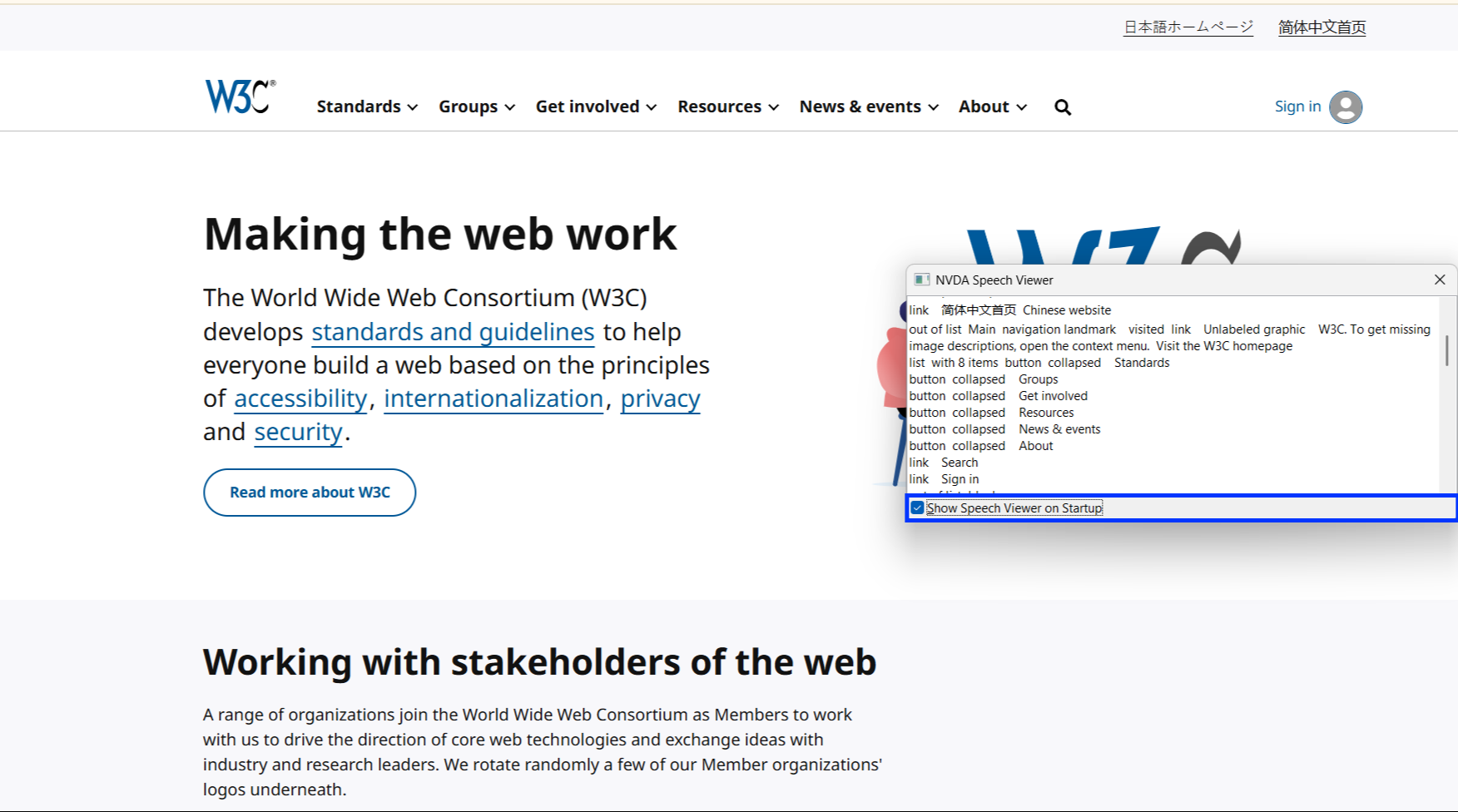
4. Check Alt Text for Images
- Ensure all images have meaningful alt text that describes their content.
- NVDA should correctly announce the image descriptions.
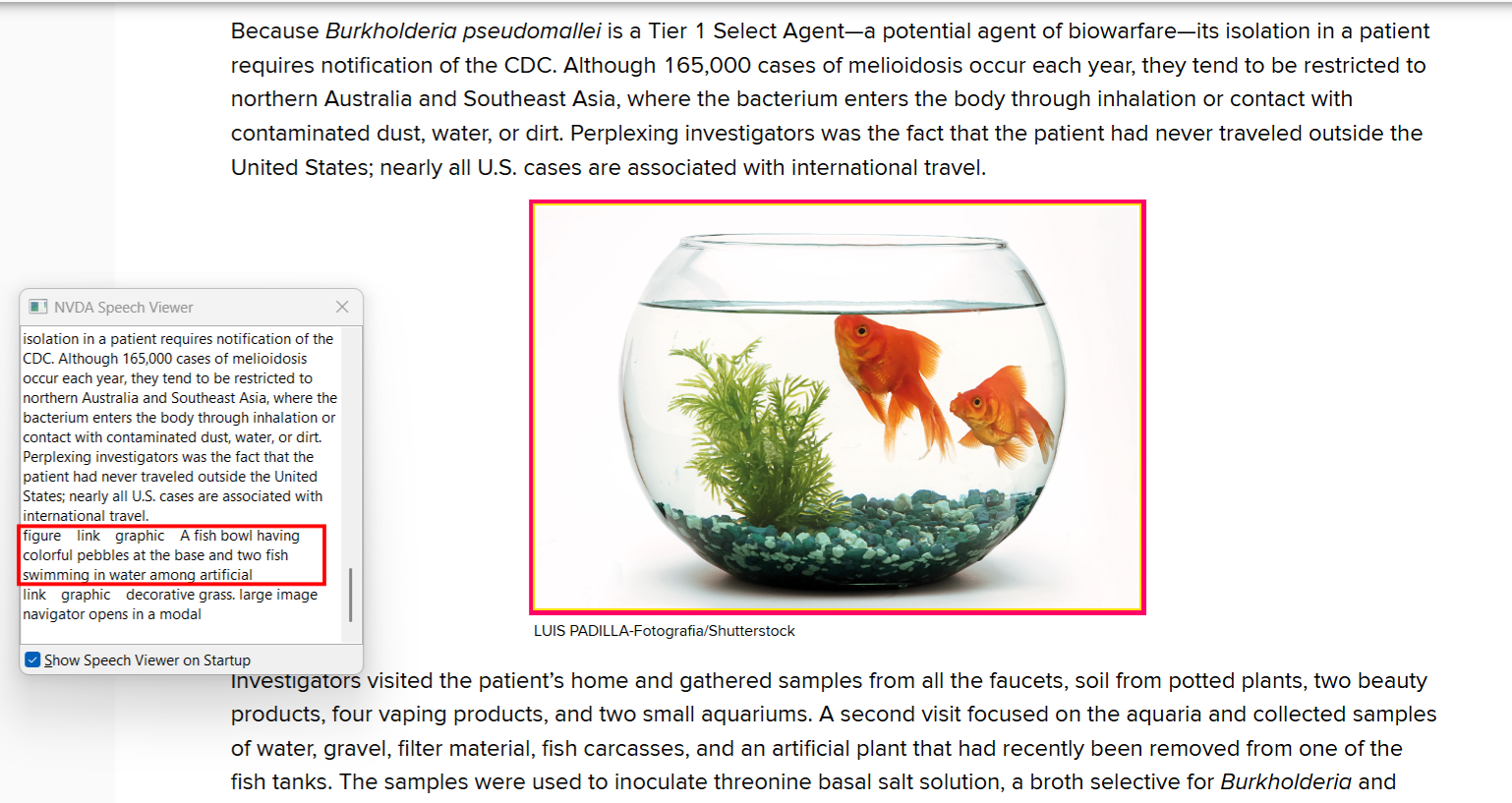
5. Validate Forms
- Ensure form fields have appropriate labels.
- Check that NVDA reads out each form element correctly.
- Test checkboxes, radio buttons, and combo boxes for accessibility.
6. Verify Links & Buttons
- Replace generic text like “Click Here” with descriptive links (e.g., “Download Guide”).
- Ensure buttons are labeled clearly and announced properly by NVDA.
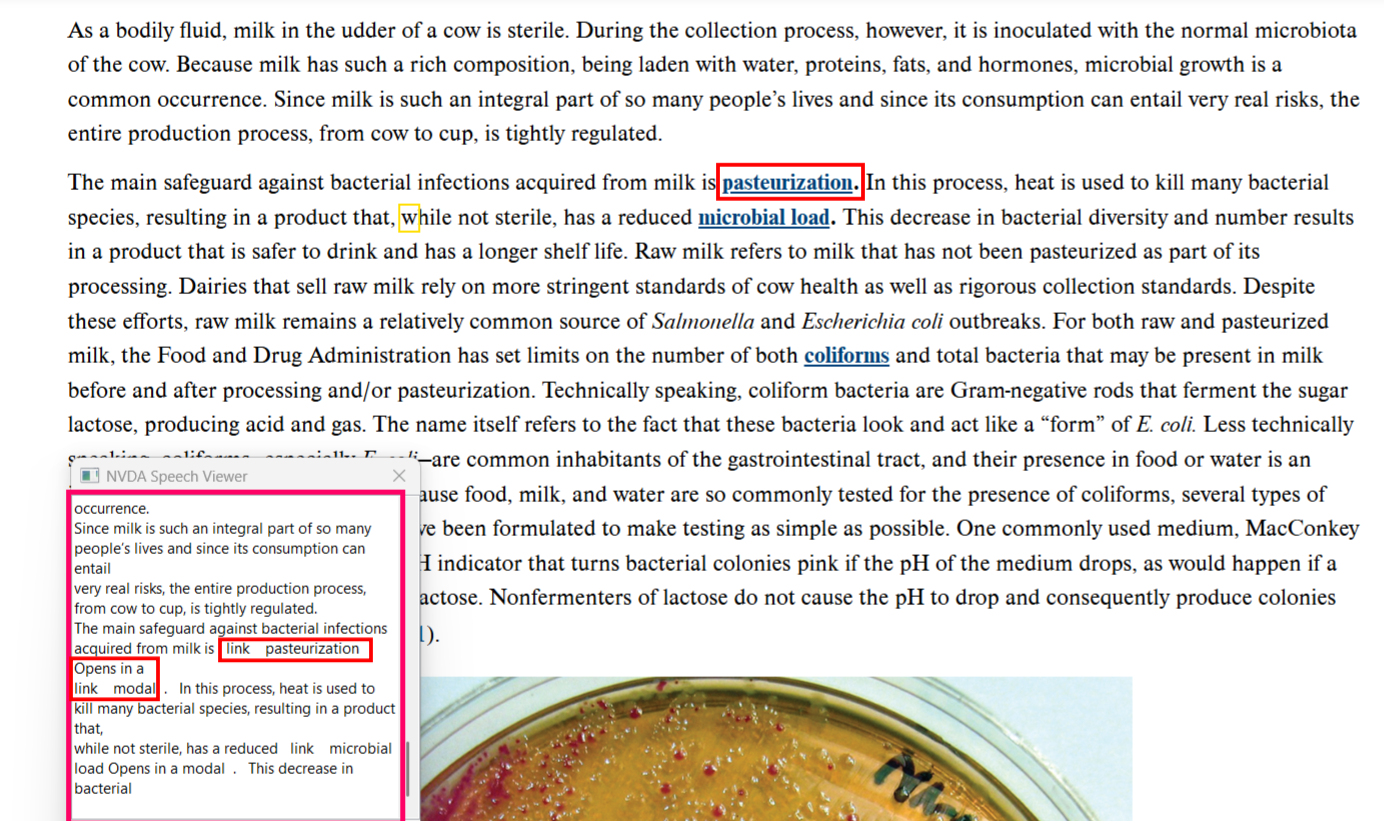
7. Test Multimedia Accessibility
- Ensure videos include captions or transcripts for better accessibility.
- Avoid auto-playing videos without user control.
- Provide alternative text for non-text content such as charts or infographics.
Basic NVDA Commands:
| S. No |
Action |
Shortcut |
| 1 |
Turn NVDA on |
Ctrl + Alt + N |
| 2 |
Turn NVDA off |
Insert + Q |
| 3 |
Stop reading |
Ctrl |
| 4 |
Start reading continuously |
Insert + Down Arrow |
| 5 |
Read next item |
Down Arrow |
| 6 |
Activate link or button |
Enter or Spacebar |
| 7 |
Open NVDA menu |
Insert + N |
Navigation Commands:
| S. No |
Action |
Shortcut |
| 1 |
Move to next heading |
H |
| 2 |
Move to previous heading |
Shift + H |
| 3 |
Move to next link |
K |
| 4 |
Move to previous link |
Shift + K |
| 5 |
Move to next unvisited link |
U |
| 6 |
Move to next visited link |
V |
| 7 |
Table |
T |
| 8 |
List |
L |
Table Navigation:
| S. No |
Action |
Shortcut |
| 1 |
Inside Table content |
Ctrl + Alt + Arrows |
Text Reading:
| S. No |
Action |
Shortcut |
| 1 |
Read previous word |
Ctrl + Left Arrow |
| 2 |
Read next word |
Ctrl + Right Arrow |
| 3 |
Read character by character |
Left/Right Arrow |
Form Navigation:
| S. No |
Action |
Shortcut |
| 1 |
Move to next form field |
F |
| 2 |
Move to previous form field |
Shift + F |
| 3 |
Move to next checkbox |
X |
| 4 |
Move to previous checkbox |
Shift + X |
| 5 |
Move to next radio button |
R |
Avoid Visual Reliance with NVDA
- Bold or color changes should not be the only way to highlight important text. Use HTML tags like ‘strong’ or ’em’.
- CAPTCHAs should have audio alternatives for visually impaired users.
- Ensure hover effects or animations are accessible and not essential for navigation.
Troubleshooting Common NVDA Issues
When using NVDA for accessibility testing or daily tasks, some common issues may arise. Below are frequent problems and their solutions:
NVDA is not starting
- Restart the system and check for conflicting applications.
- If the issue persists, reinstall NVDA.
No speech output
- Ensure the volume is turned up.
- Check NVDA settings and select the correct speech synthesizer.
Text is being read incorrectly
- Verify that the website or application has proper ARIA labels and semantic HTML.
- Test with another screen reader to confirm the issue.
Keyboard shortcuts are not working
- Ensure NVDA is not in sleep mode.
- Restart NVDA and check shortcut settings.
Dynamic content is not being read
- Enable “Live Regions” in NVDA settings.
- Refresh the page manually if necessary.
Performance is slow or laggy
- Close unnecessary background applications.
- Adjust NVDA settings for better performance and restart the system.
By troubleshooting these issues effectively, NVDA can be used efficiently in accessibility testing, ensuring a seamless experience for users who rely on screen readers.
Conclusion
NVDA (NonVisual Desktop Access) is a highly effective screen reader that empowers visually impaired users to navigate and interact with digital content effortlessly. With its text-to-speech conversion, Braille display support, and customizable keyboard shortcuts, NVDA enhances accessibility across various applications, including web browsing, document editing, and software operations. Its continuous updates and broad compatibility make it a reliable solution for both individuals and organizations seeking to create inclusive digital experiences. At Codoid, we recognize the importance of accessibility in modern software development. Our accessibility testing services ensure that digital platforms comply with accessibility standards such as WCAG and Section 508, making them user-friendly for individuals with disabilities. By leveraging tools like NVDA, we help businesses enhance their software’s usability, ensuring equal access for all users.
Frequently Asked Questions
-
How can I switch between different speech synthesizers in NVDA?
To change speech synthesizers in NVDA, press NVDA+N. This will open the NVDA menu. Go to Preferences and then Settings, and click on Speech. In the Synthesizer area, you can pick your preferred synthesizer from the drop-down menu. You can also change the speech rate and other voice settings in the same window.
-
Can NVDA be used on mobile devices or tablets?
NVDA is made for the Windows operating system. It does not work directly with mobile devices or tablets.
-
What are some must-have add-ons for NVDA users?
The add-ons that NVDA users need can be different for each person. What works for one might not work for another. But many people often choose add-ons that help with navigating websites, provide better support for certain apps, or add features that make using the software more comfortable and easy.
-
How do I update NVDA, and how often should I do it?
To update NVDA, visit the NV Access website and download the latest version. You should keep NVDA updated whenever a new version comes out. This will help you gain bug fixes, new features, and better performance.
-
What should I do if NVDA is not working with a specific application?
If you have problems with compatibility, try running the app in administrator mode. You can also check for updates. Another option is to look at online forums or the app developer's website. They might have information about known issues or solutions.
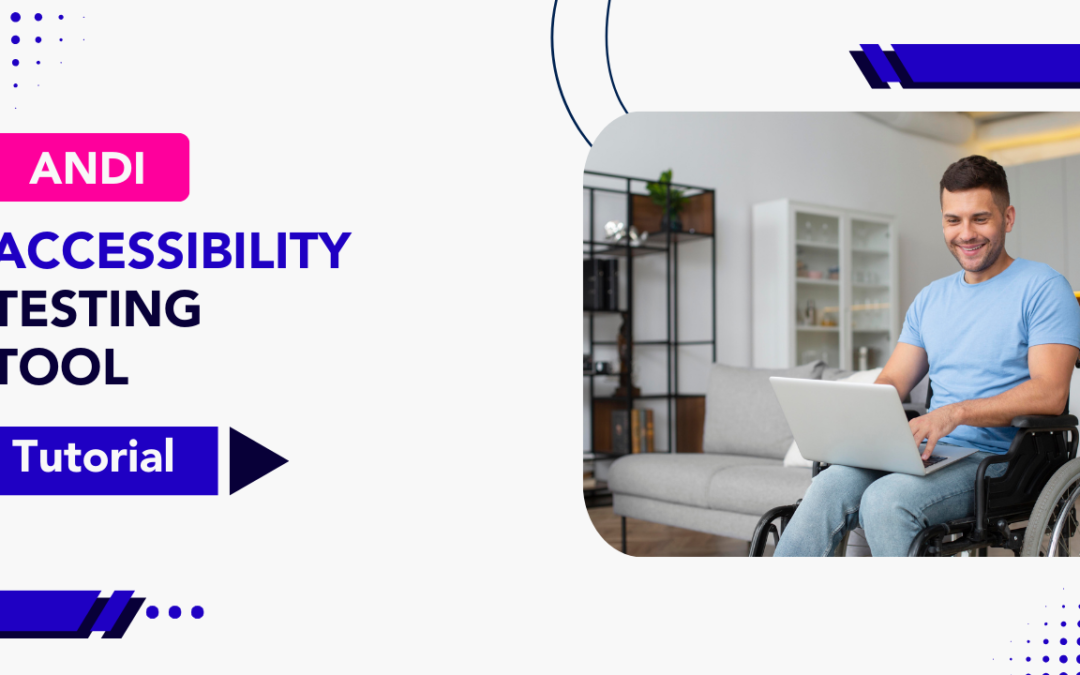
by Chris Adams | Feb 27, 2025 | Accessibility Testing, Blog, Latest Post |
Web accessibility testing tools help developers and testers identify and fix barriers that prevent people with disabilities from accessing online content. One such powerful yet simple tool is ANDI (Accessible Name & Description Inspector).Developed by the Social Security Administration (SSA), ANDI Accessibility testing Tool is a free and lightweight browser extension designed to help web developers improve accessibility. It provides real-time insights into common accessibility issues, assisting developers to ensure compliance with WCAG (Web Content Accessibility Guidelines) and Section 508 standards.Suppose you are new to accessibility testing or looking for an efficient way to improve your website’s compliance. In that case, this guide will walk you through everything from ANDI’s history and installation to performing detailed accessibility checks.
History of ANDI and Its Inventor
ANDI was developed by the Social Security Administration (SSA), a U.S. government agency responsible for social security programs. Recognizing the importance of digital accessibility, SSA created ANDI to help developers and testers easily identify and correct accessibility issues without requiring advanced expertise. Unlike many commercial accessibility tools, ANDI was designed to be free, easy to use, and lightweight. Since its launch, it has become a widely adopted tool among government agencies, developers, and accessibility testers who need a quick and reliable way to check for compliance with WCAG and Section 508 guidelines.
TEXT
Key Features of ANDI Accessibility Testing Tool:
- Identifies missing or incorrect ARIA attributes
- Analyzes focusable elements for screen reader compatibility
- Checks HTML structure and semantic elements
- Detects issues with links, buttons, and form fields
- Highlights contrast issues for better readability
- Ensures compliance with WCAG and Section 508
By using ANDI, developers and testers can quickly pinpoint accessibility issues and make necessary improvements without modifying the original webpage.
Compatible Browsers for ANDI Accessibility Testing Tool
ANDI is designed to work without installation as a simple bookmarklet. It is compatible with the following browsers:
- Google Chrome
- Microsoft Edge (Chromium-based)
- Mozilla Firefox
- Internet Explorer (limited support)
Note: Safari does not natively support JavaScript bookmarklets, so manual setup is required.
How to Install ANDI Accessibility Testing Tool
ANDI is a browser-based accessibility testing tool that runs as a bookmarklet—meaning it does not require a separate software installation. Instead, it is activated by adding a JavaScript snippet to your browser’s bookmarks bar.
Installation Instructions for Different Browsers
For Google Chrome & Microsoft Edge (Chromium-based browsers):
1.Enable the Bookmarks Bar
- Press Ctrl + Shift + B to make the bookmarks bar visible.
2. Drag and drop the ANDI tool
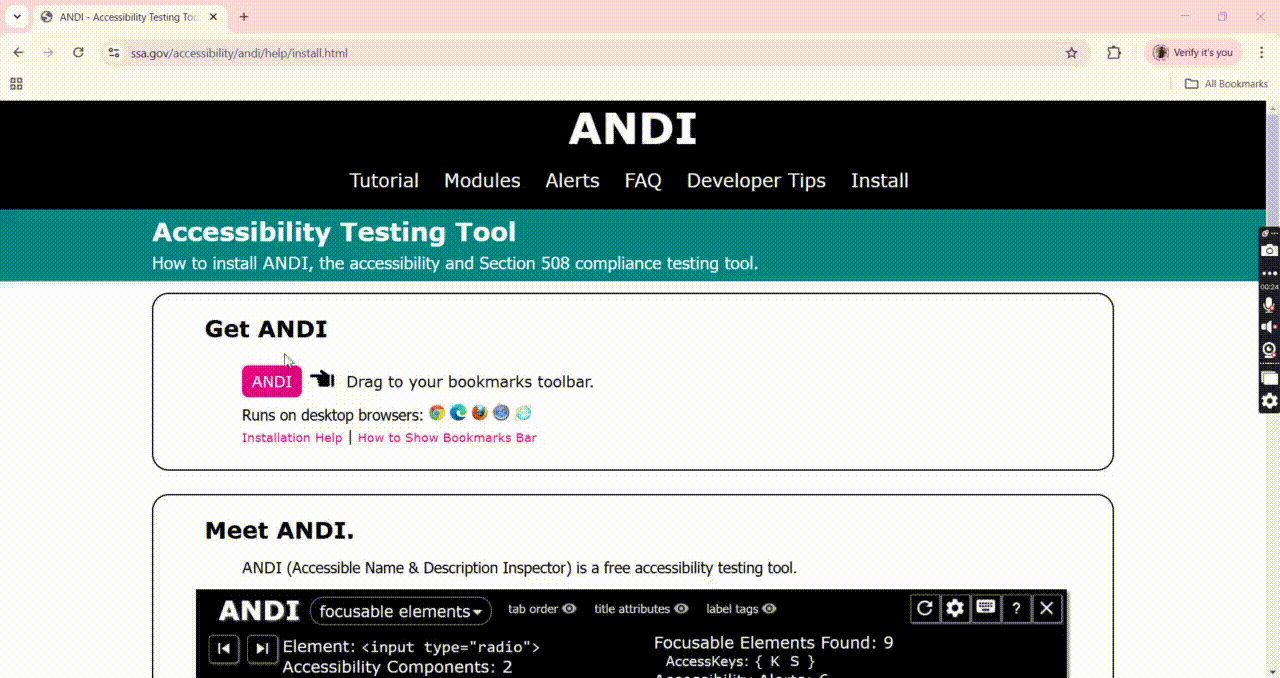
3. Activate ANDI
- Whenever you need to test a webpage, click on the ANDI bookmarklet from your bookmarks bar.
For Mozilla Firefox:
1. Enable the Bookmarks Toolbar
- Press Alt + V, go to Toolbars and enable Bookmarks Toolbar.
2. Add ANDI as a Bookmark
- Right-click on this ANDI Tool Link and select “Bookmark This Link.”
- Name the bookmark ANDI and ensure it is saved in the Bookmarks Toolbar.
3. Activate ANDI
- Click the ANDI bookmark whenever you want to run the accessibility test.
For Internet Explorer:
1. Enable the Favorites Bar
- Press Alt + V, go to Toolbars, and enable Favorites Bar.
2. Add ANDI as a Favorite
- Right-click on this ANDI Tool Link and select “Add to Favorites Bar.”
3. Activate ANDI
- Click the ANDI bookmark whenever you need to analyze a webpage.
For Safari (Manual Setup Required):
- Safari does not fully support JavaScript bookmarklets in the same way as other browsers.
- You may need to manually add and run the ANDI script from the browser’s developer console.
- Manual Steps:
1. Open the Developer Console in Safari
- Press Cmd + Option + I (Mac) or Ctrl + Shift + I (Windows) to open the Developer Tools in Safari.
- Alternatively, you can right-click anywhere on the webpage and select Inspect Element to open the Developer Tools.
2. Go to the “Console” Tab
- In the Developer Tools window, click on the Console tab where you can execute JavaScript.
3. Add the ANDI Script Manually
- First, go to the ANDI website or locate the script source. You need to copy the JavaScript code that runs the ANDI tool.
- Here’s a basic script you can use to run ANDI on a webpage:
(function() {
var script = document.createElement('script');
script.src = 'https://www.andiapp.com/andi.js';
script.onload = function() {
ANDI.launch(); // Launch the ANDI tool once the script is loaded
};
document.head.appendChild(script);
})();
4. Paste and Execute the Script
- Copy the code above and paste it into the Console tab in Developer Tools.
- Press Enter to run the script.
5. Access the ANDI Tool
- After executing the script, the ANDI tool should automatically load on the page, and you can start inspecting accessibility issues.
- If the script is successfully loaded, you should see the ANDI interface on the page.
How to Use ANDI Accessibility Testing Tool
Once installed, ANDI can quickly scan a webpage and provide insights on accessibility issues. Here’s a step-by-step guide on how to use it:
Step 1: Activate ANDI on a Webpage
1. Open the webpage you want to test.
2. Click on the ANDI bookmarklet from your browser’s bookmarks bar.
3. ANDI will scan the page and overlay accessibility information, highlighting potential issues.
Step 2: Analyze Accessibility Elements
Use the preview buttons “<" (Backward element) or ">” (Forward element) to analyze the accessibility elements.
ANDI categorizes issues into different sections:
Headings & Structure
- Ensures proper heading hierarchy (h1 → h6) to help screen readers.
- Example Issue: Missing h1 on a webpage.
- Fix: Add h1 Main Heading /h1 to define the page structure properly.
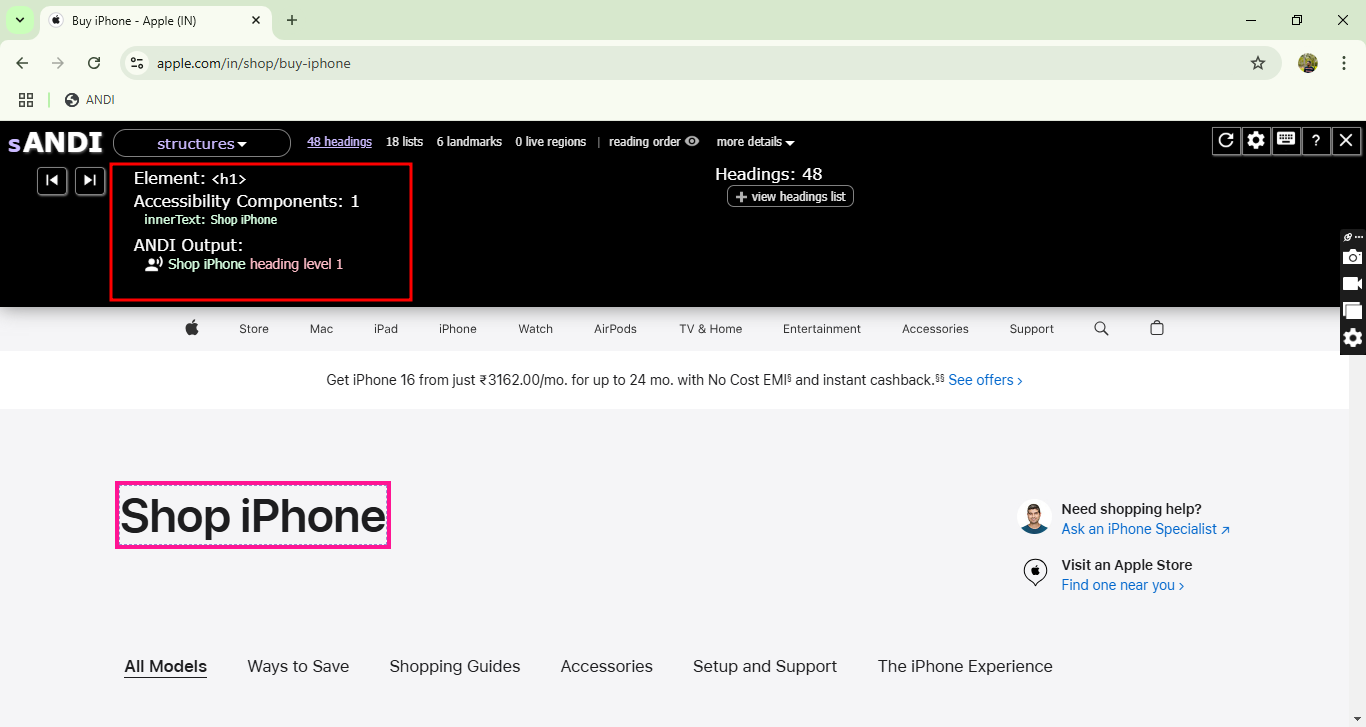
Links & Buttons
- Check if links and buttons have clear, accessible labels.
- Example Issue: An empty without a label.
- Fix: Add a Link or descriptive text:
<a href="www.apple.com">Buy</a>
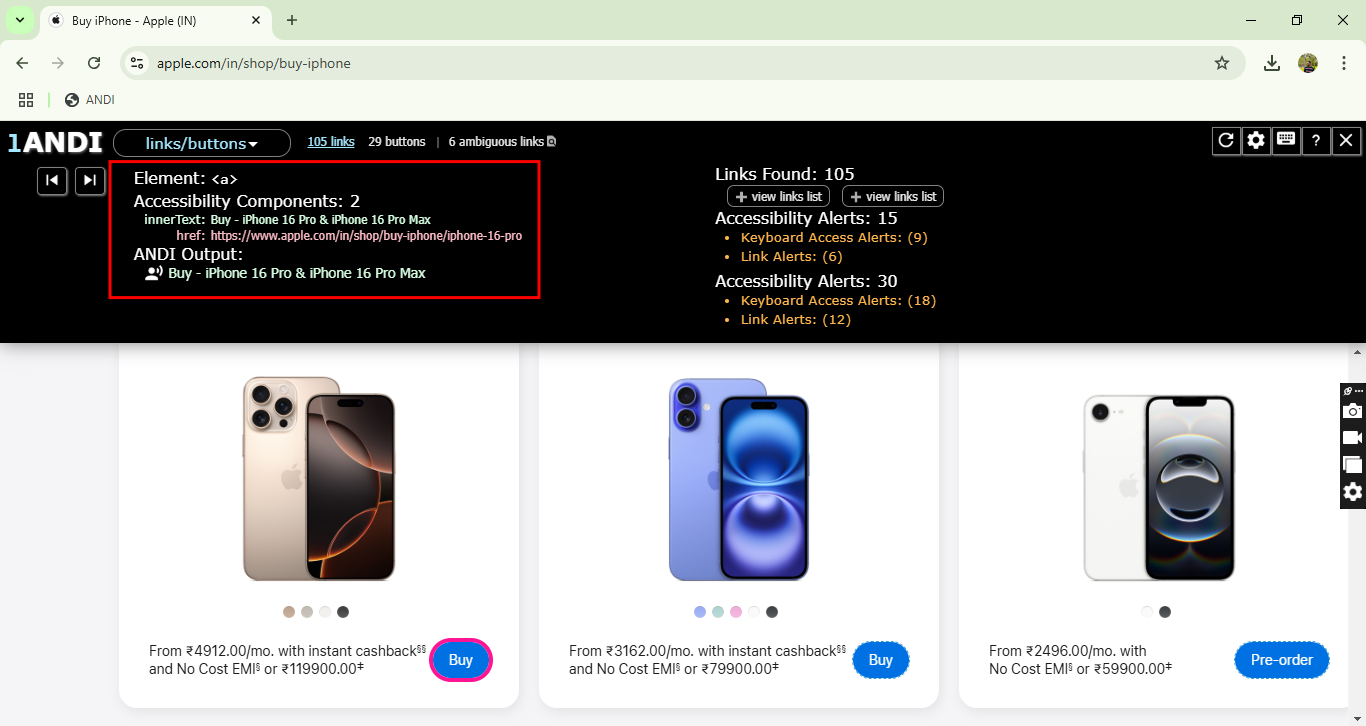
Images & Alternative Text
- Ensures that all images have meaningful alt text for screen readers.
- Example Issue:img src=”iphone16promax.png” – (No alt attribute is provided.)
- Fix: Add an alt attribute: img src=”iphone16promax.png” alt=”iPhone 16 Pro Max, all four finishes, Black Titanium, White Titanium, Natural Titanium and Desert Titanium.

Color Contrast & Readability
- Ensures text has a minimum contrast ratio of 3:1 for readability.
- Example Issue: Light grey text on a white background.
- Fix: Adjust the text color or background to improve contrast.
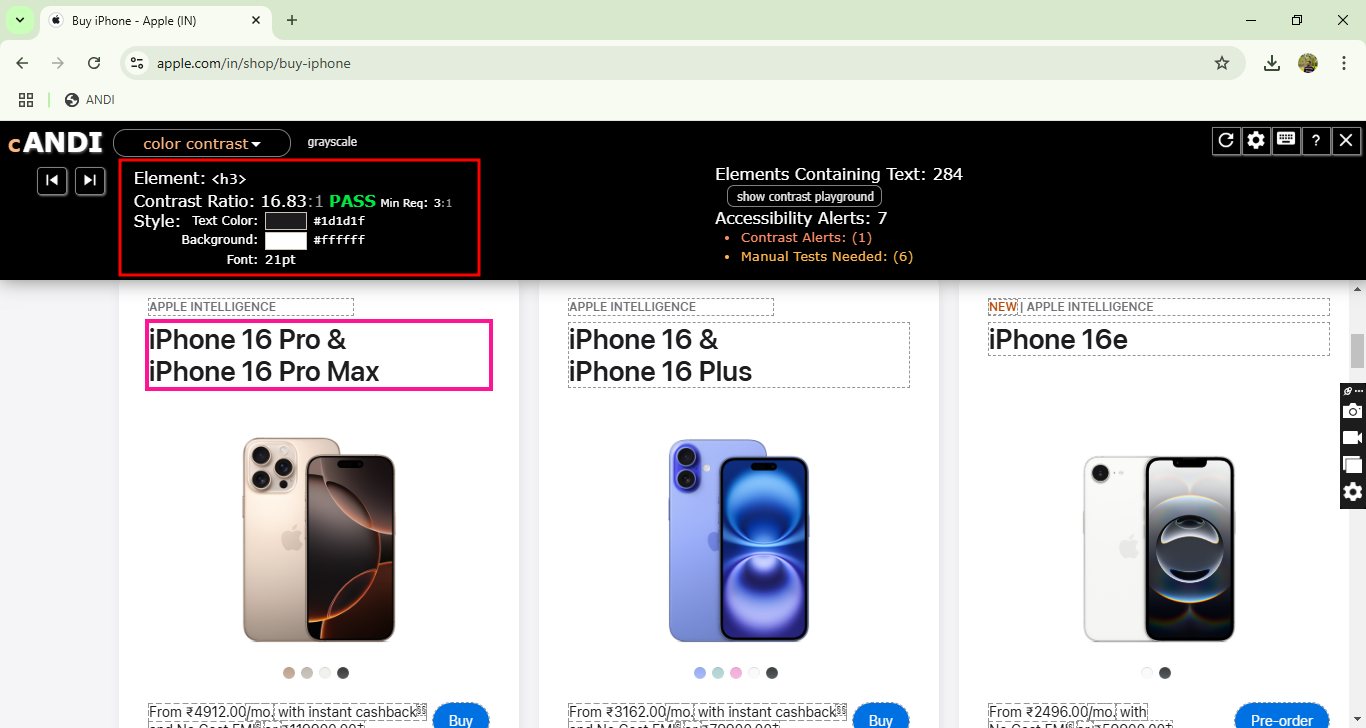
Keyboard Navigation & Focus Order
- Ensures interactive elements are accessible using the Tab key.
- Example Issue: A ‘div’ styled as a button that is not keyboard-accessible.
- Fix: Use a ‘button’ element or add tabindex=”0″ to make it focusable.
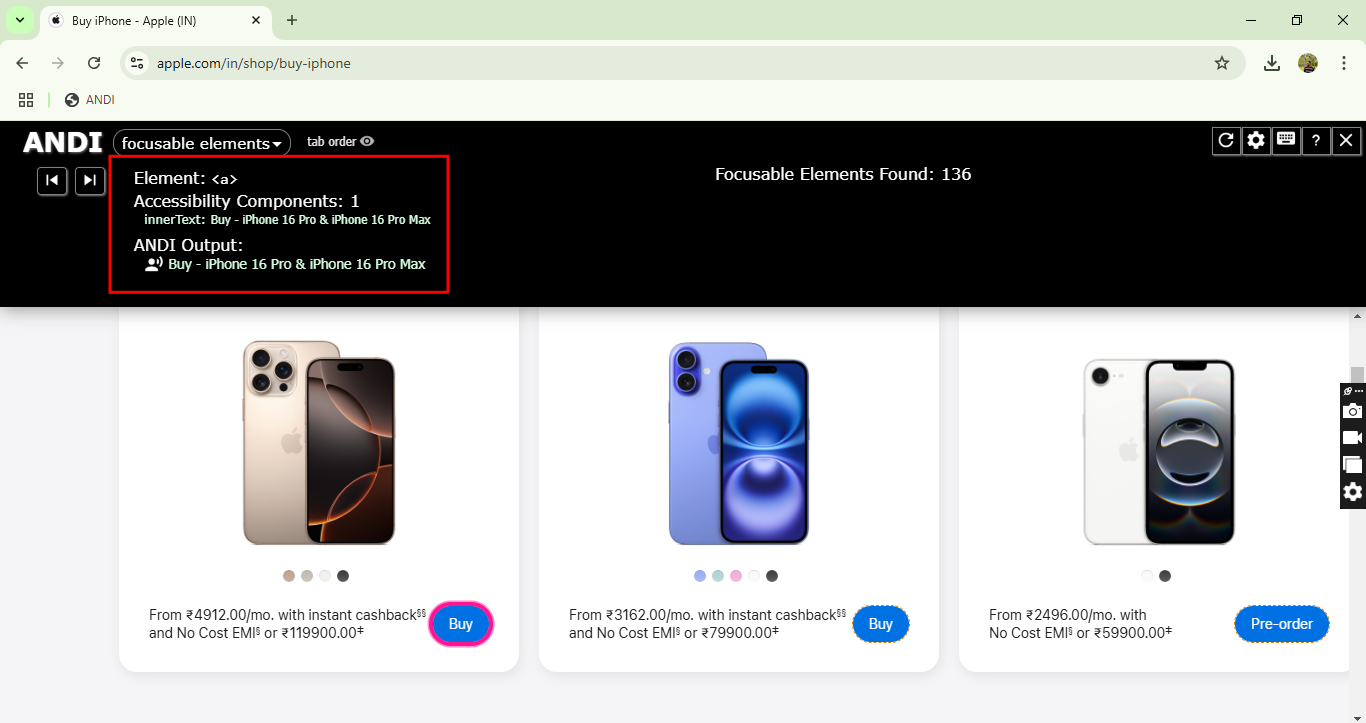
Step 3: Review ANDI’s Recommendations
- Click on highlighted elements for detailed accessibility reports.
- Modify your HTML, CSS, or ARIA attributes based on ANDI’s suggestions.
- Re-run ANDI to verify fixes and improvements.
Example Scenarios & How ANDI Helps
| S. No |
Issue |
Description |
Solution |
| 1 |
Missing alt text |
Images lack descriptive alternative text. |
Add meaningful alt attributes. |
| 2 |
Poor keyboard navigation |
Users cannot navigate with Tab key. |
Ensure all interactive elements are focusable. |
| 3 |
Incorrect heading structure |
Headings are skipped or not sequential. |
Use proper h1 to h6 tags. |
| 4 |
Low color contrast |
Text is hard to read. |
Use accessible contrast ratios (4.5:1 or higher). |
| 5 |
Missing form labels |
Form fields have no associated labels. |
Use ‘label’ elements with for attributes. |
Why Use ANDI for Accessibility Testing?
ANDI is a preferred tool for accessibility testing due to its simplicity and effectiveness. Here are some reasons why developers and testers rely on it:
- Free & Easy to Use – No complex setup or licensing required.
- Works in the Browser – No separate software installation needed; runs directly in Chrome, Edge, and Firefox.
- Detailed Insights – Provides in-depth accessibility reports and suggestions.
- Non-Disruptive Testing – Runs without altering the webpage’s original code.
- Lightweight & Fast – Does not slow down the webpage or require heavy system resources.
Unlike many automated tools that simply provide a compliance score, ANDI visually highlights accessibility issues and offers specific recommendations, making it an essential tool for developers.
Conclusion
ANDI is a free, easy-to-use tool for accessibility testing. It provides real-time feedback on headings, forms, images, keyboard navigation, and color contrast, helping developers fix issues directly on the webpage. Unlike other tools that generate reports, ANDI offers interactive insights for quick improvements. Integrating ANDI into your workflow ensures your website is accessible, WCAG and Section 508 compliant, and user-friendly. It also boosts SEO and usability. For professional testing, Codoid offers expert support. Start using ANDI today to build a more inclusive web!
Frequently Asked Questions
-
-
Is ANDI free to use?
Yes, ANDI is a free tool developed by the Social Security Administration (SSA) to help ensure web accessibility compliance.
-
Does ANDI work with all browsers?
ANDI is compatible with Google Chrome, Microsoft Edge, Mozilla Firefox, and Internet Explorer. Safari requires a manual setup.
-
Can ANDI be used for professional accessibility testing?
Yes, ANDI provides interactive feedback for quick fixes, and for deeper testing, professional services like Codoid can help ensure full compliance.
-
Does ANDI affect website performance?
No, ANDI is a lightweight tool that runs directly in the browser without altering the website’s code.
-
How does ANDI compare to other accessibility testing tools?
Unlike automated tools that generate reports, ANDI highlights issues directly on the webpage, making it easier to implement improvements.