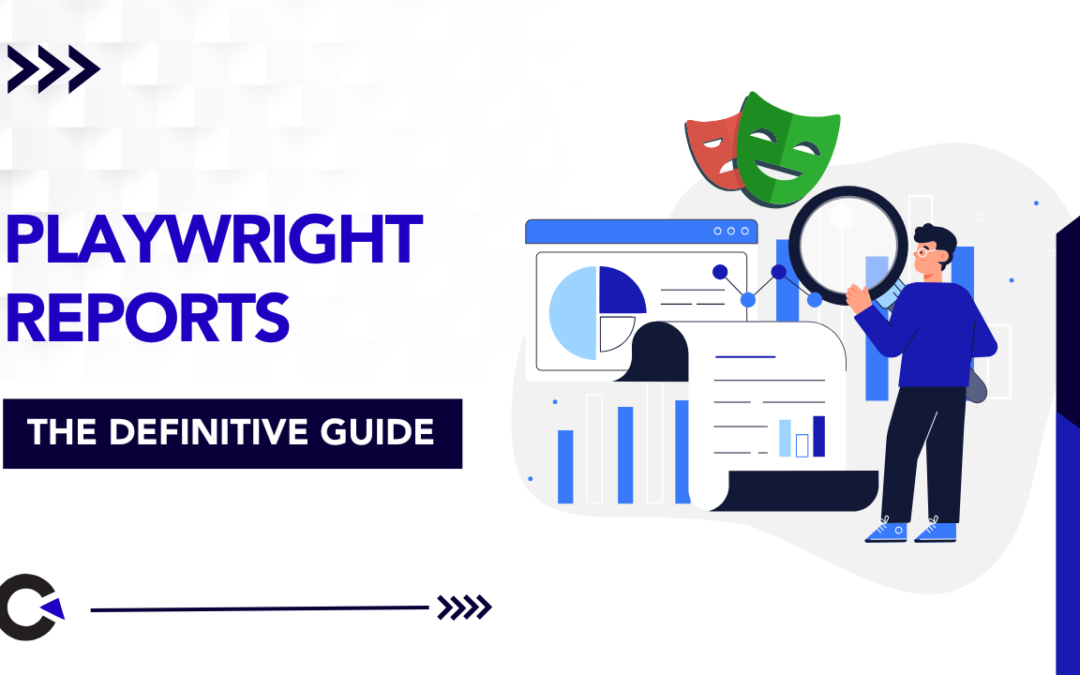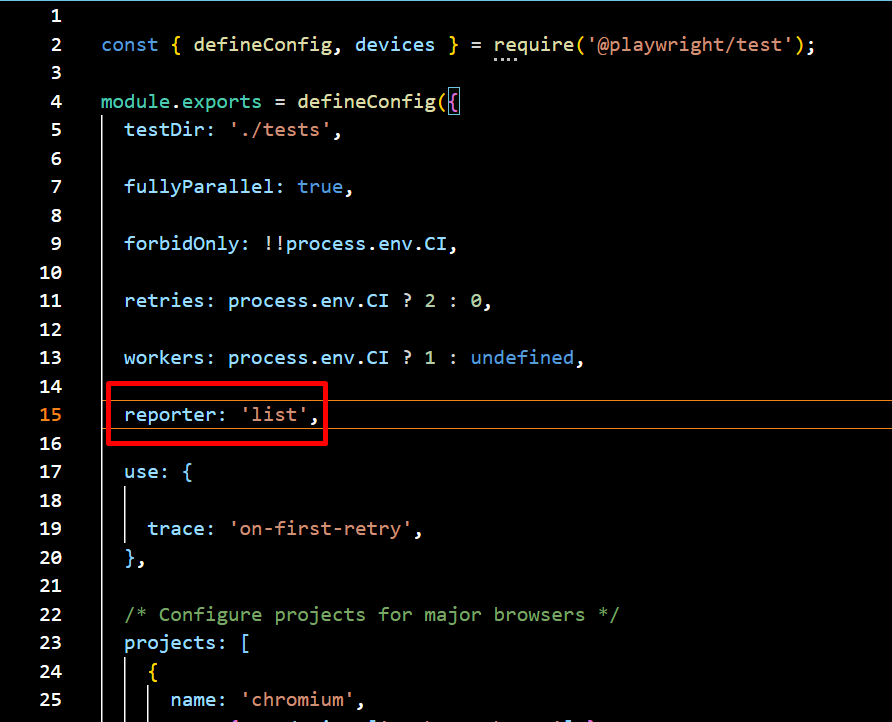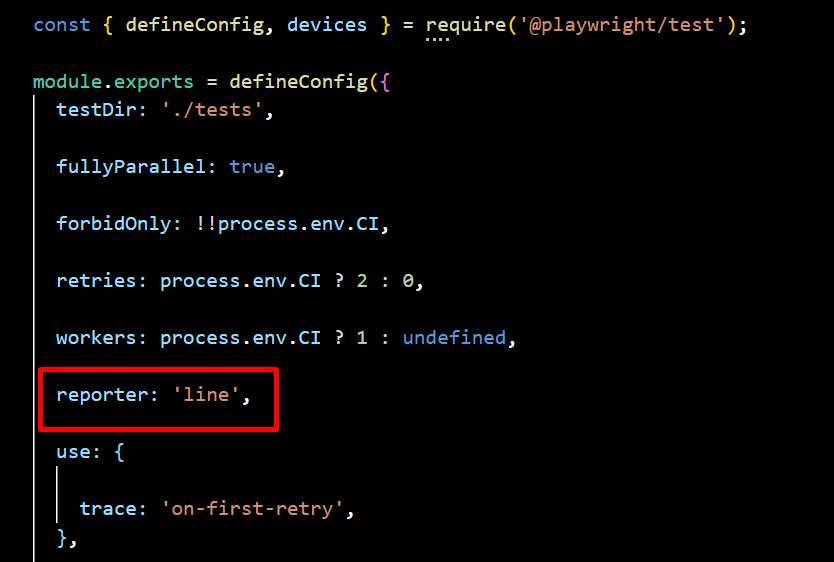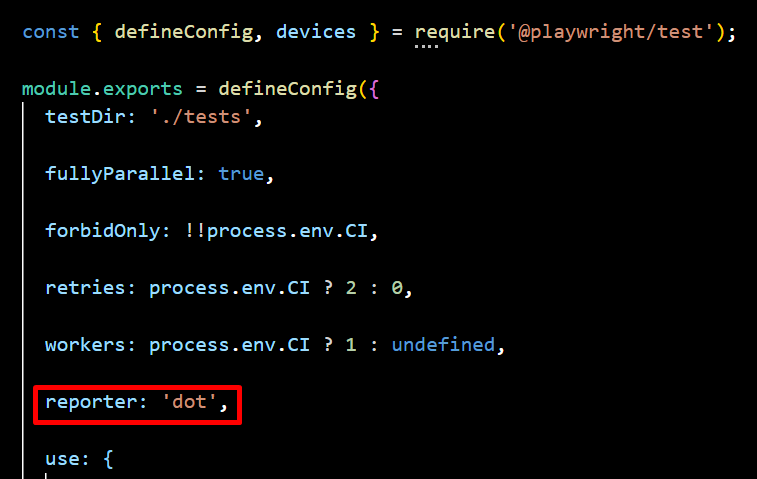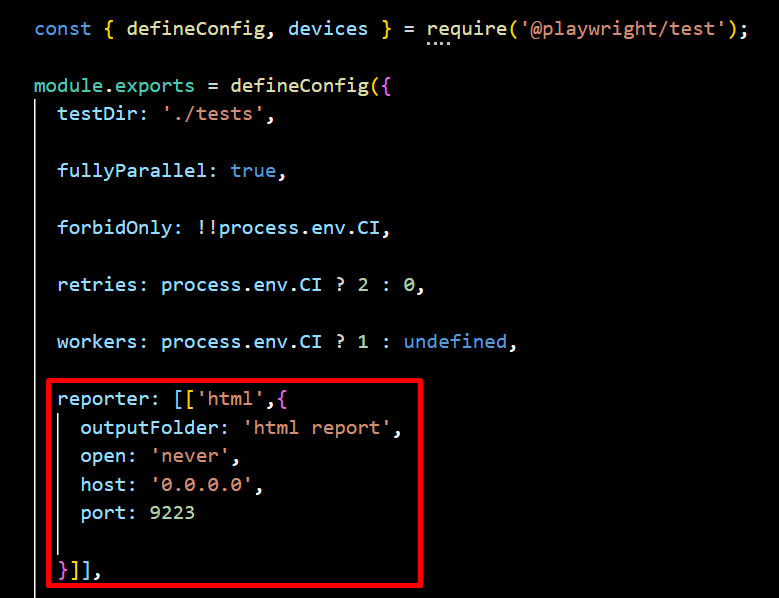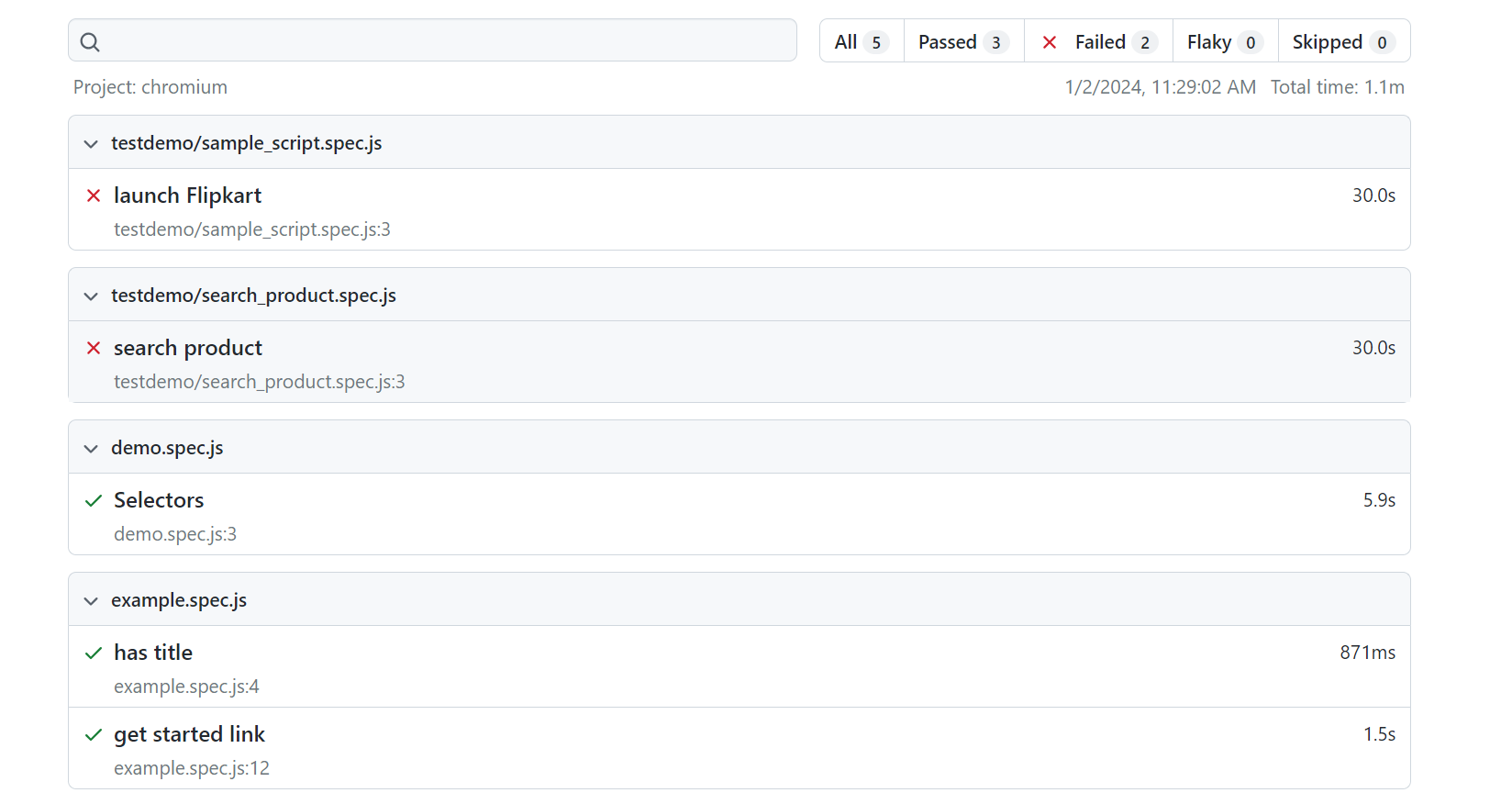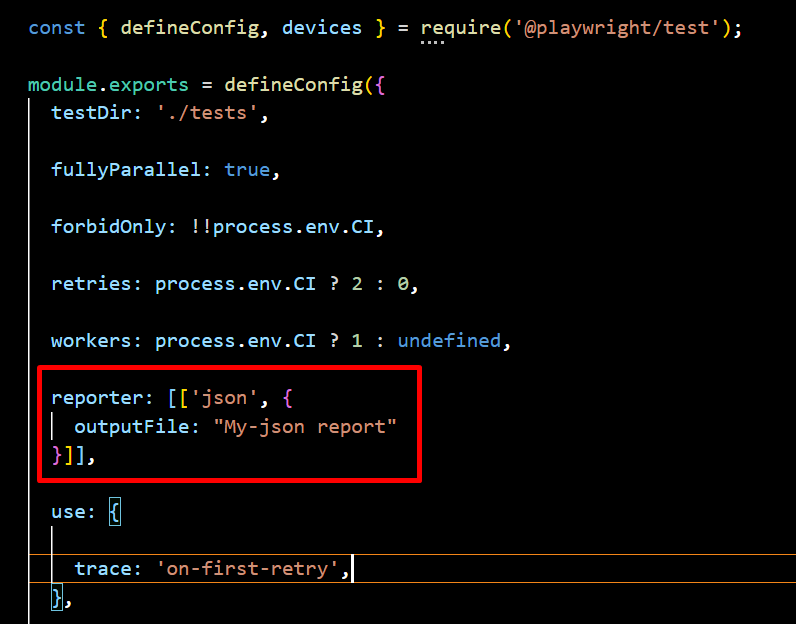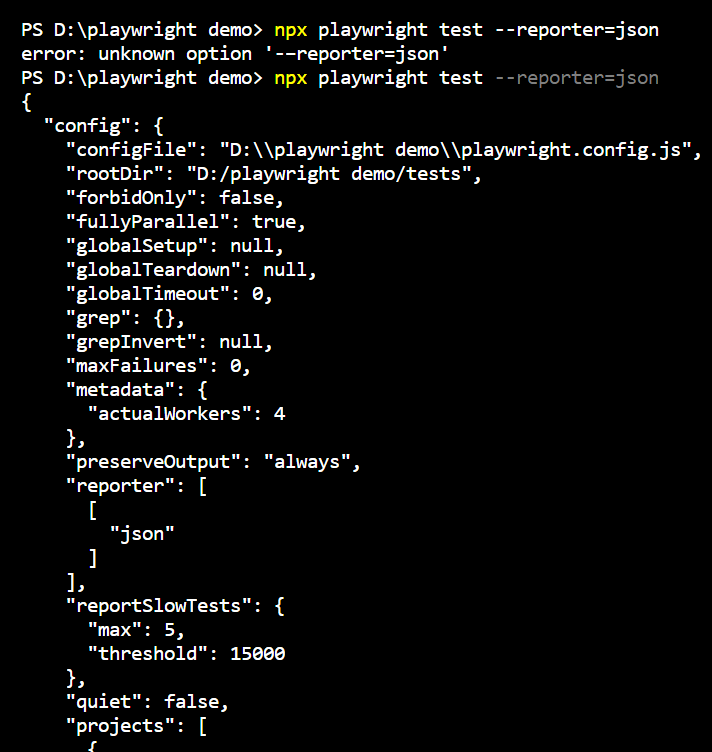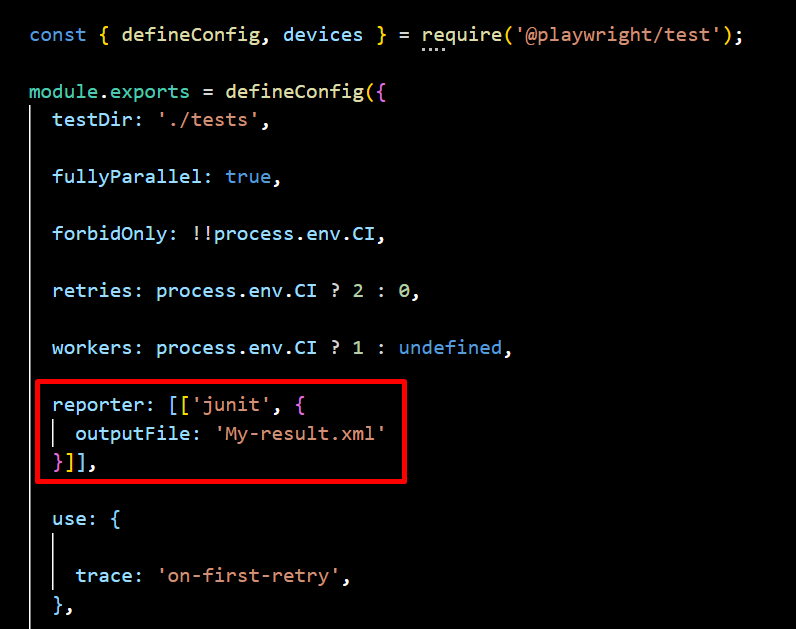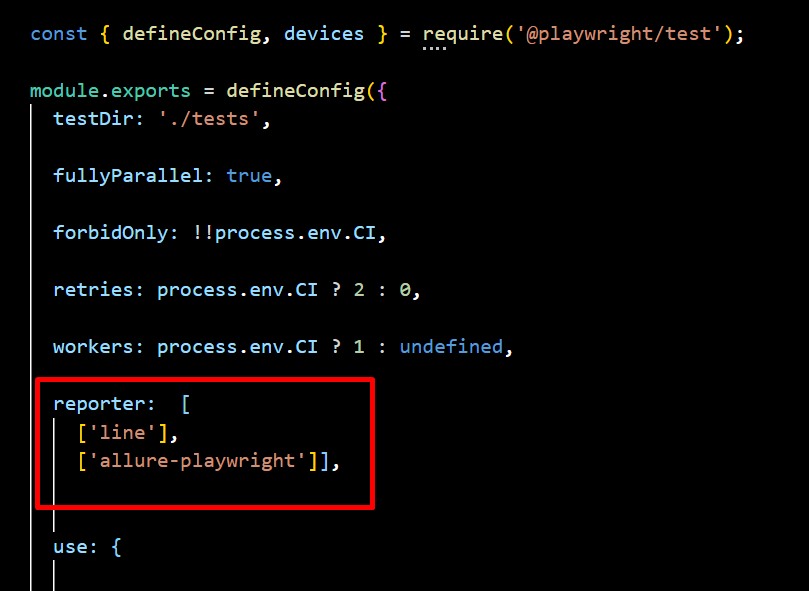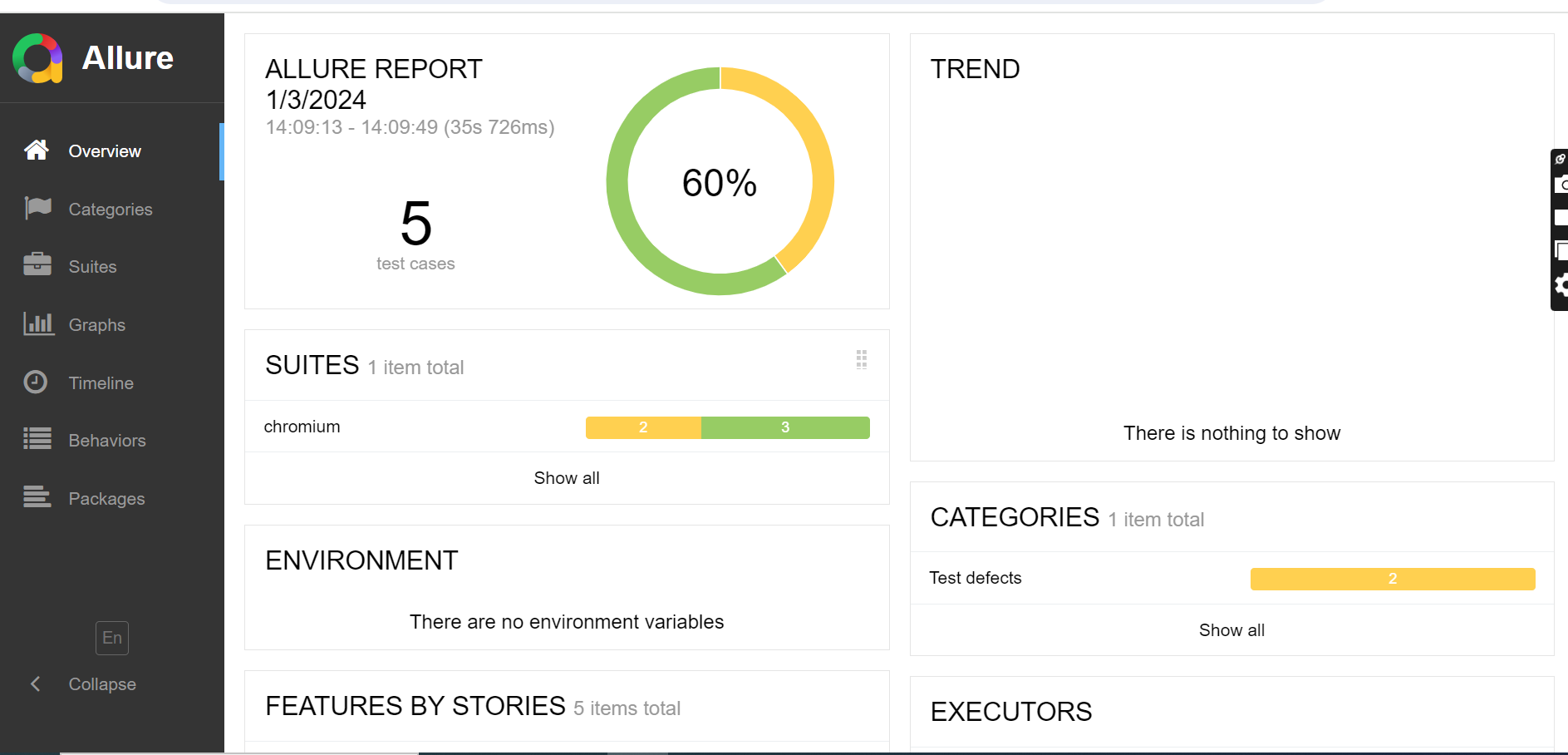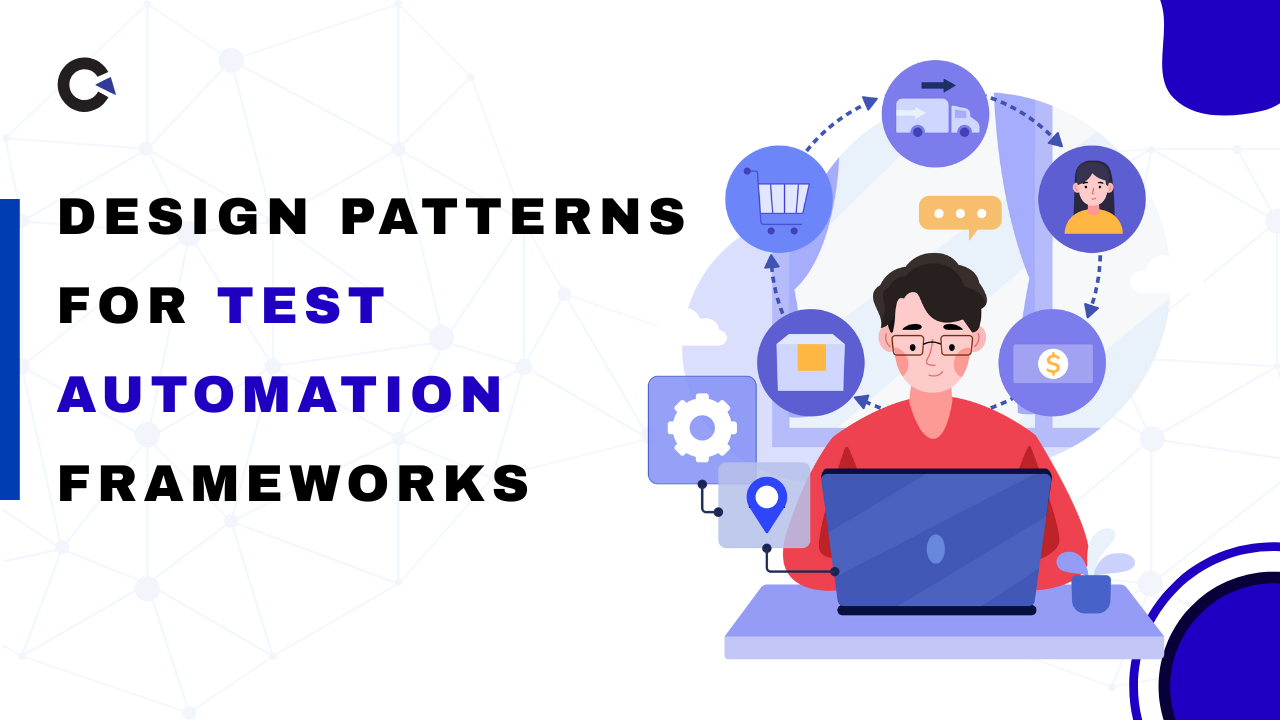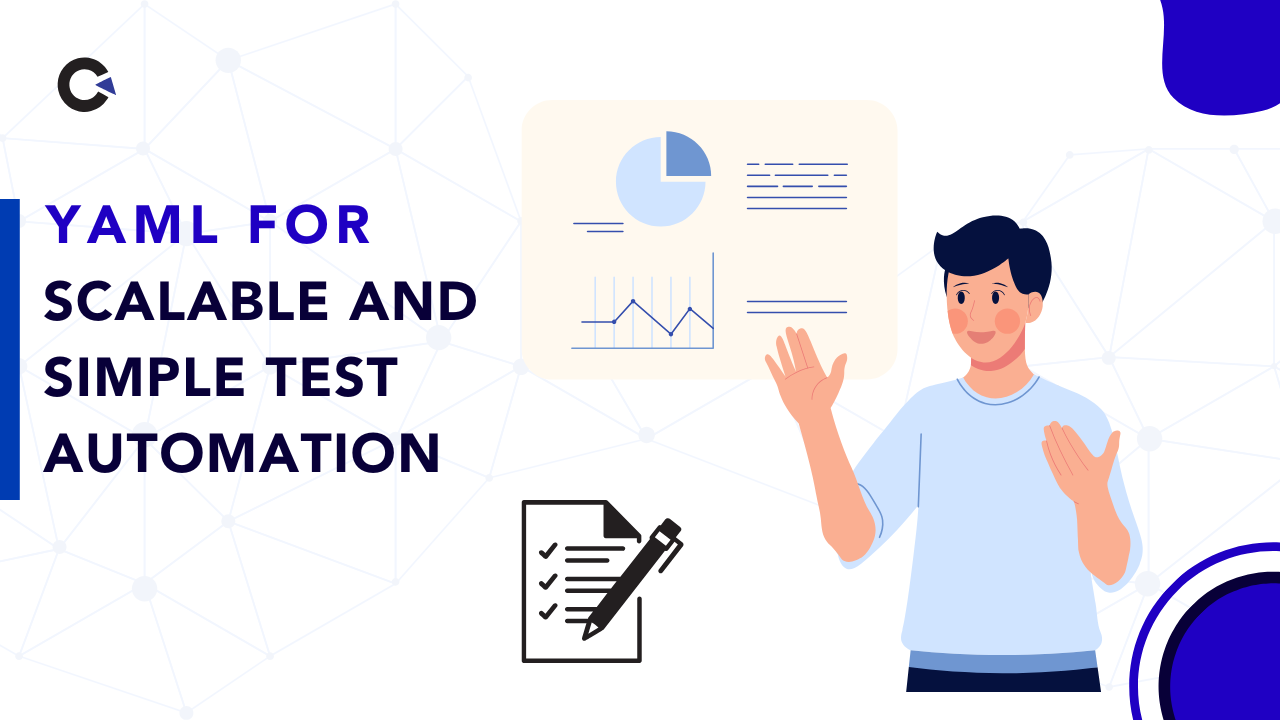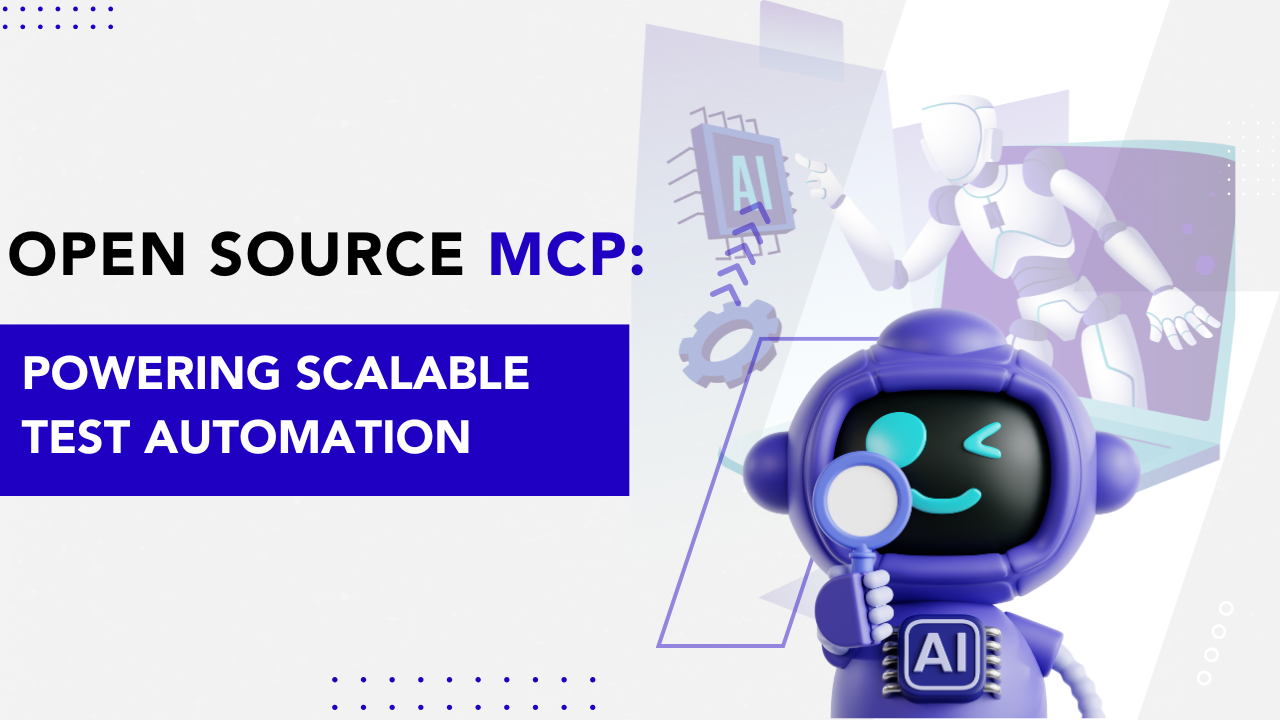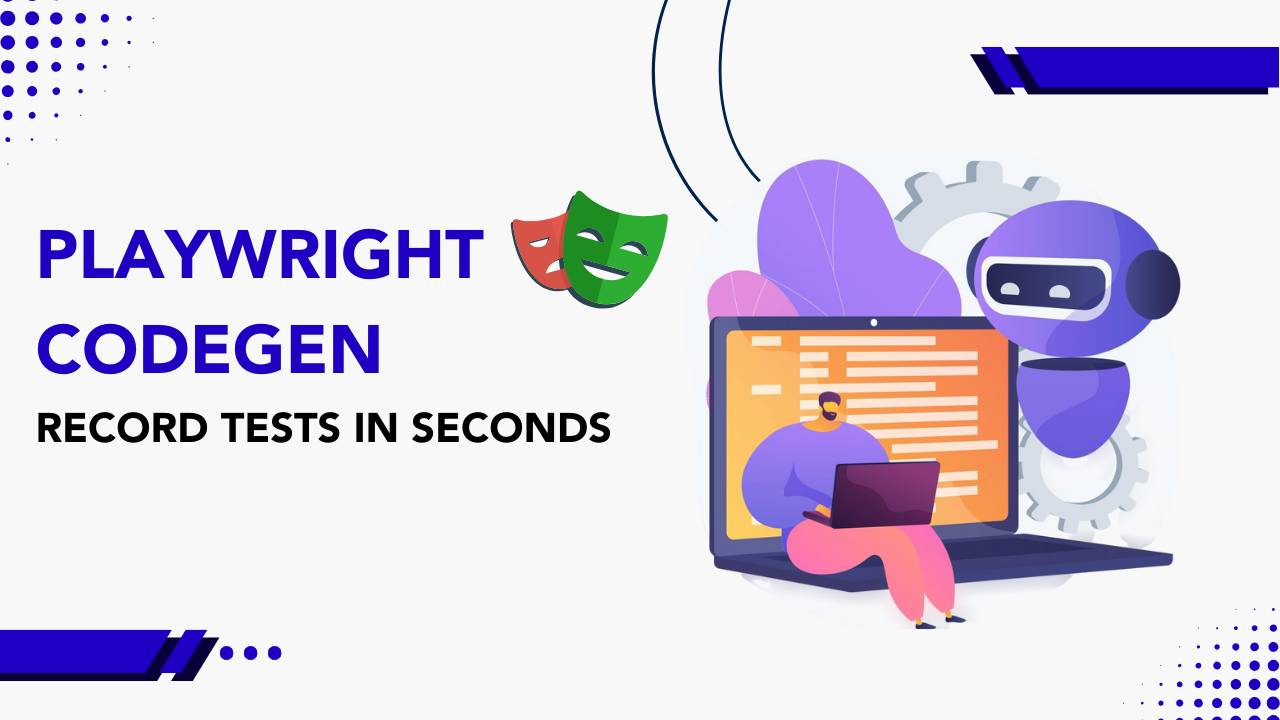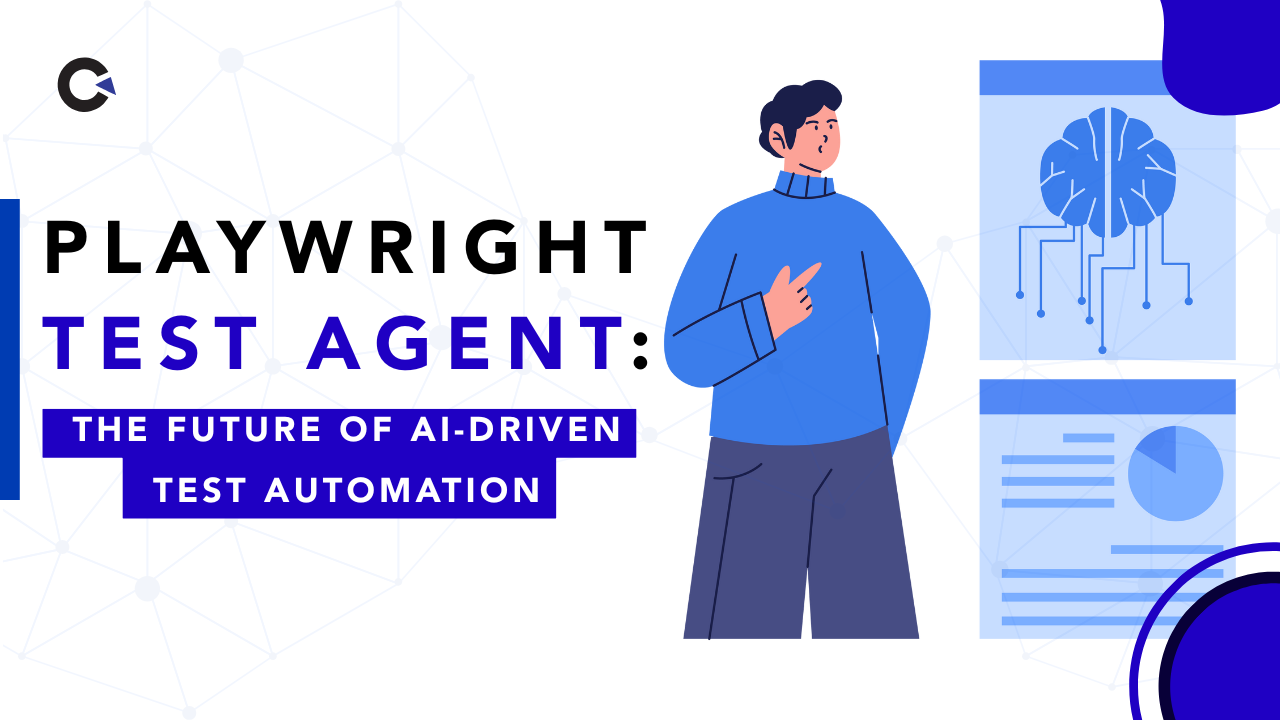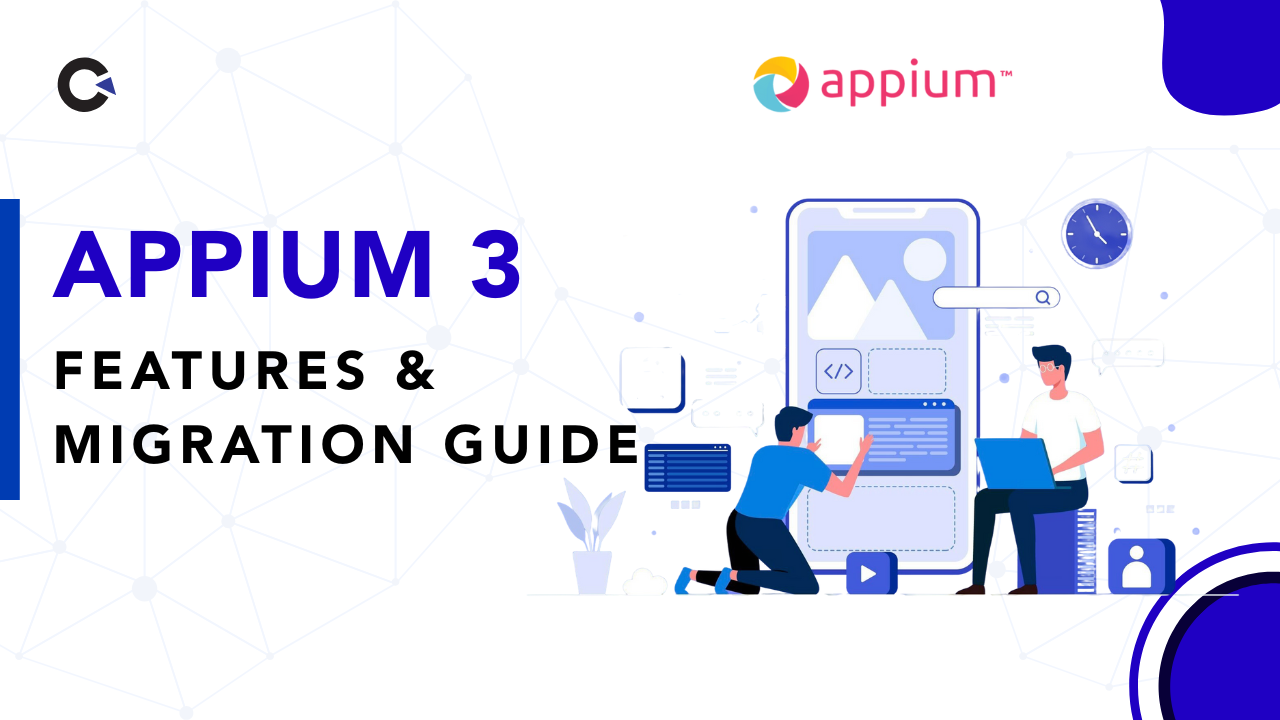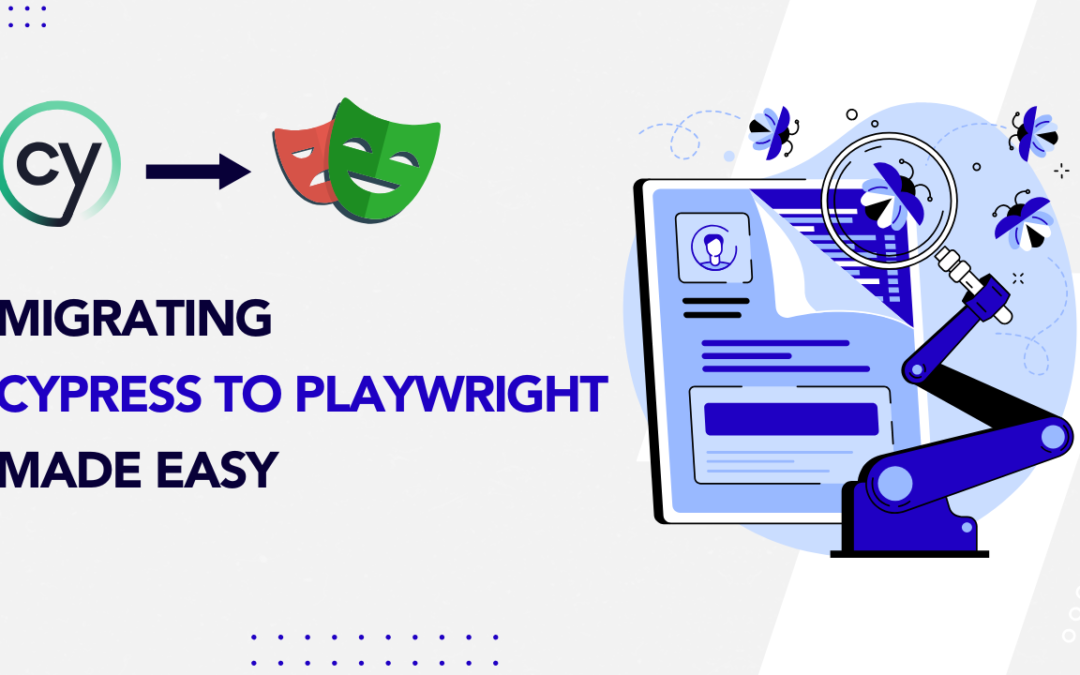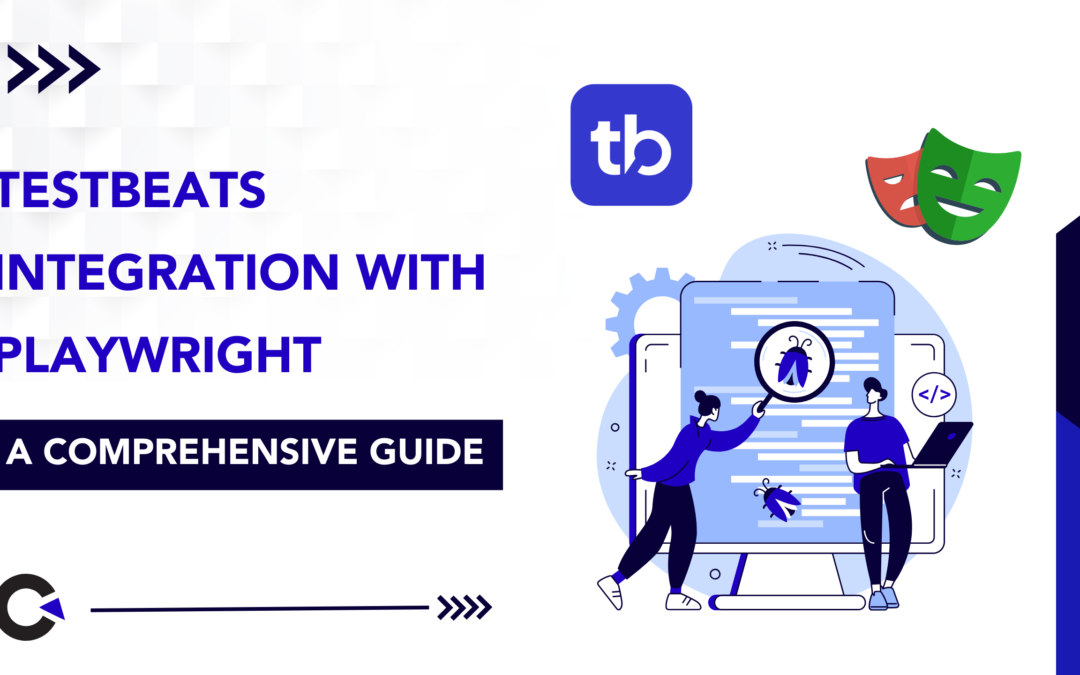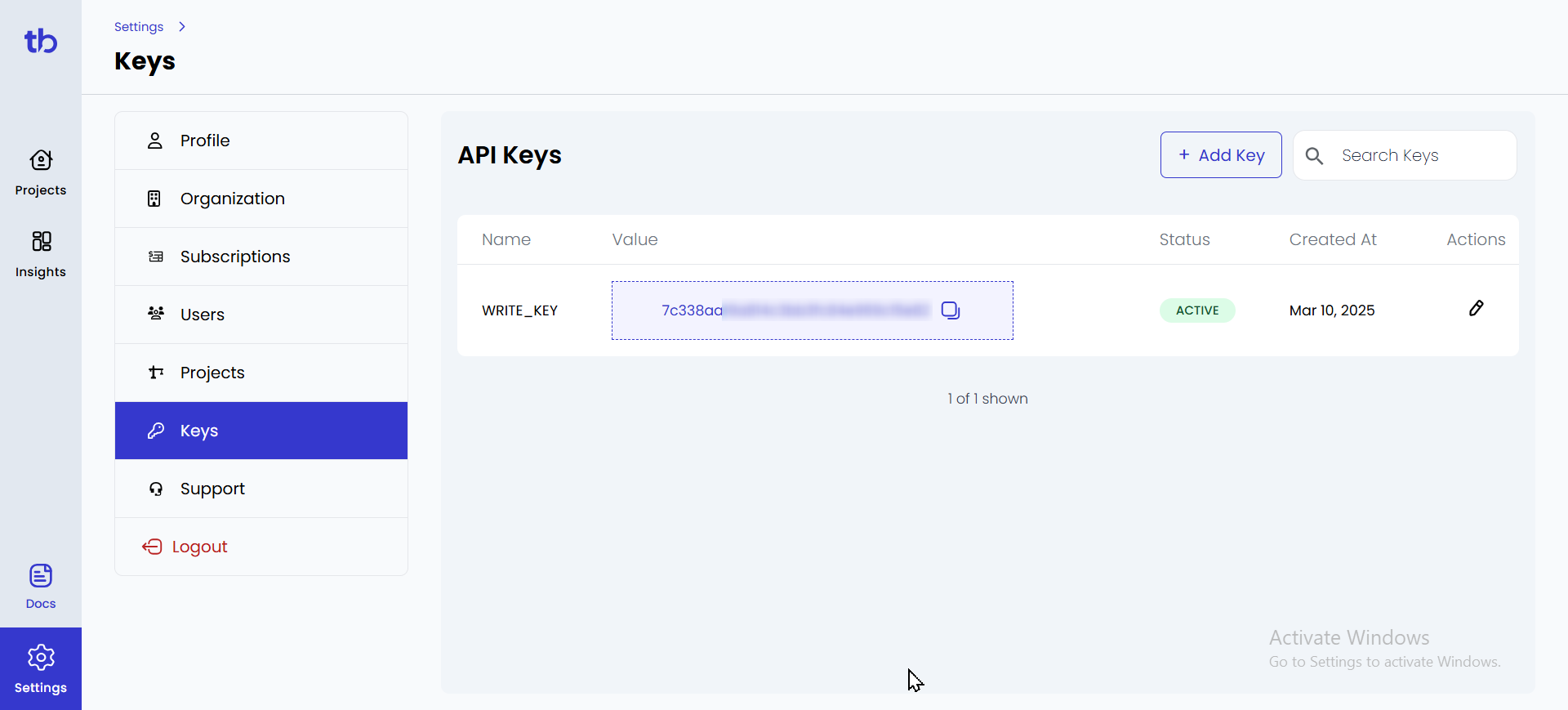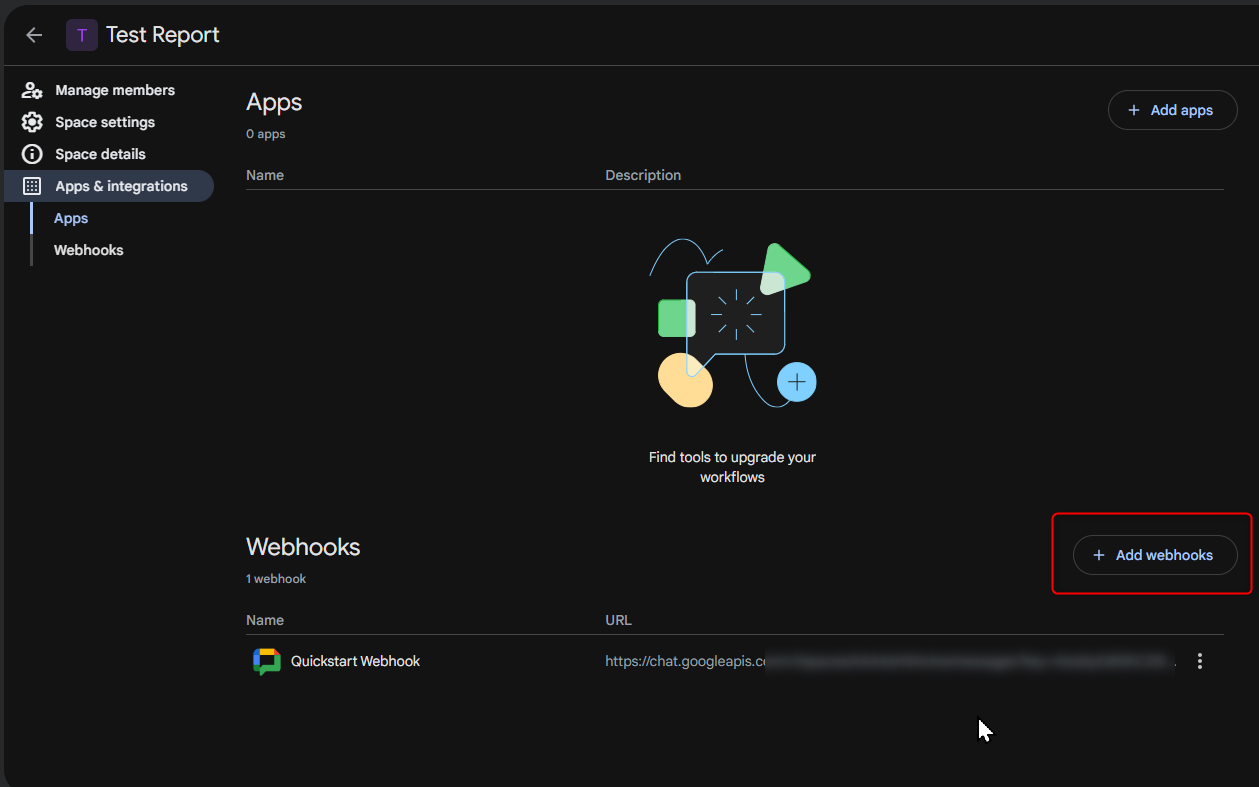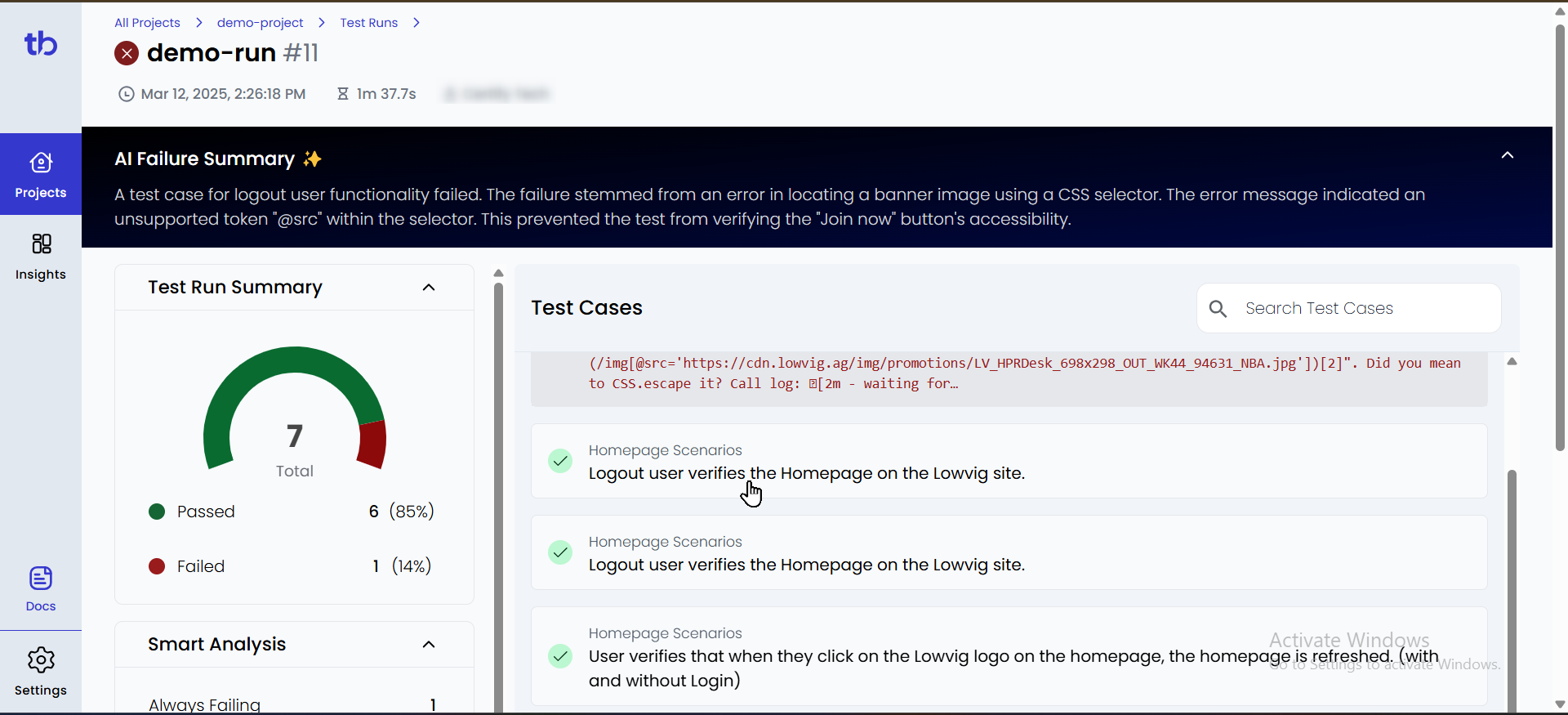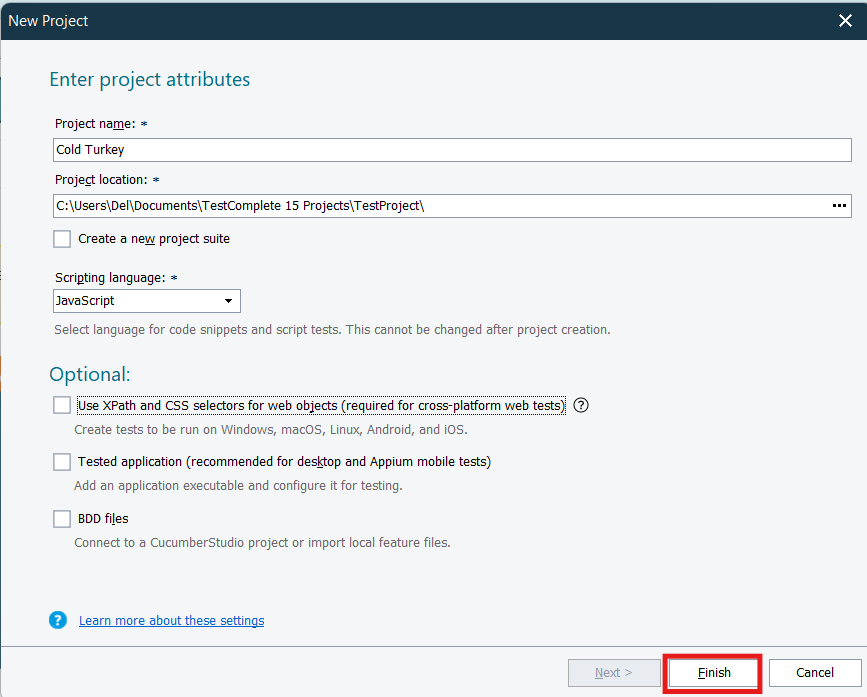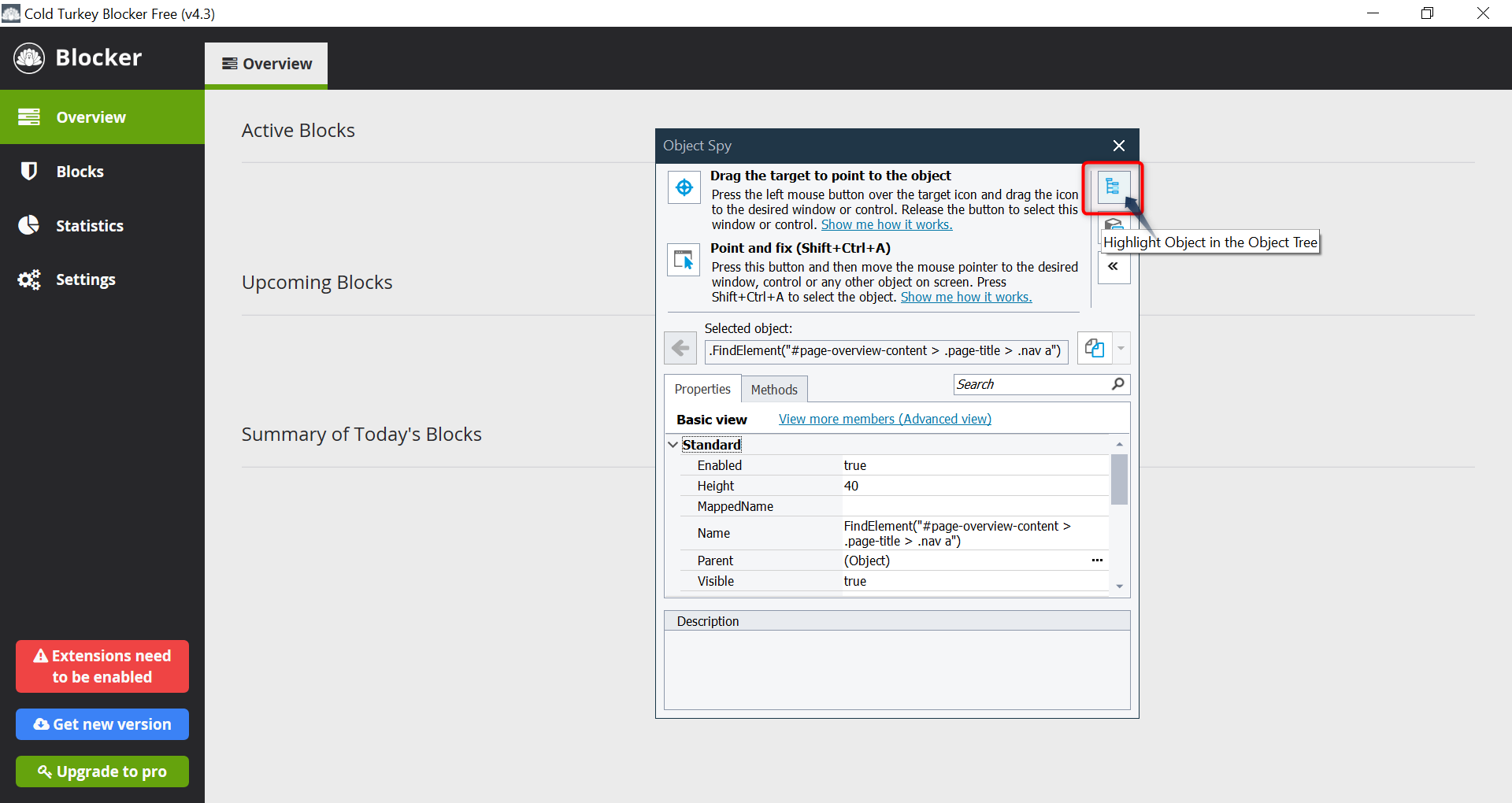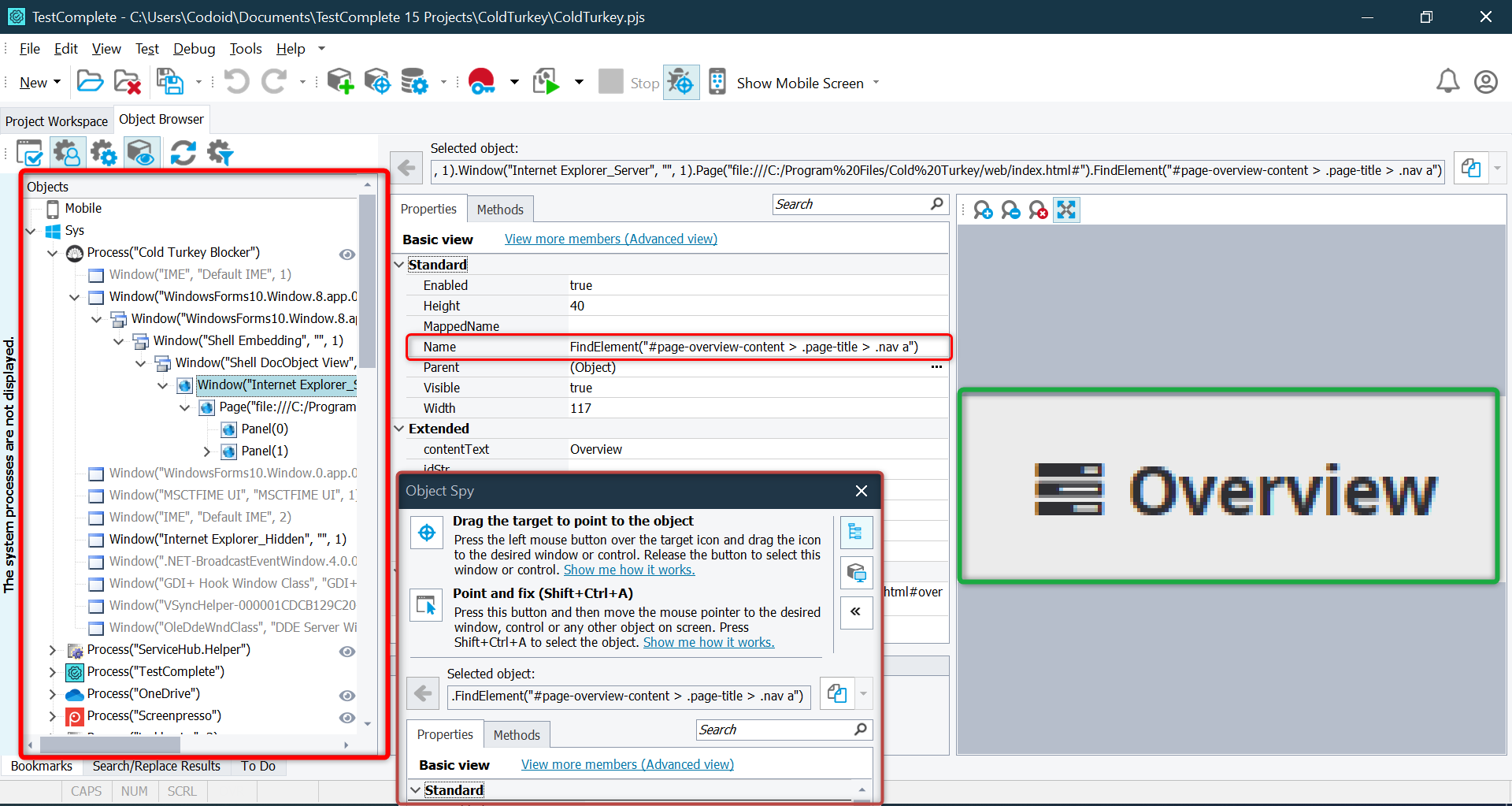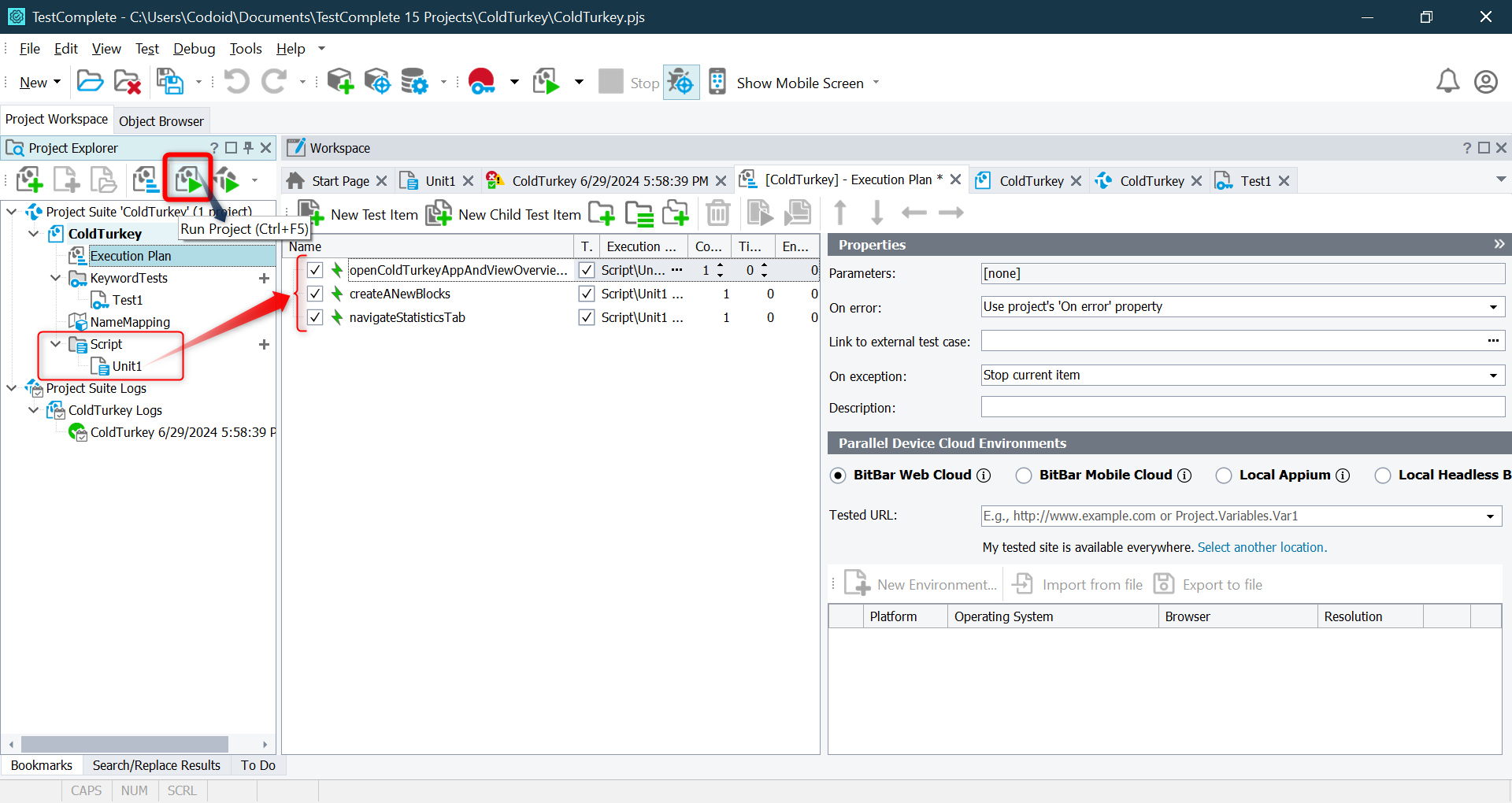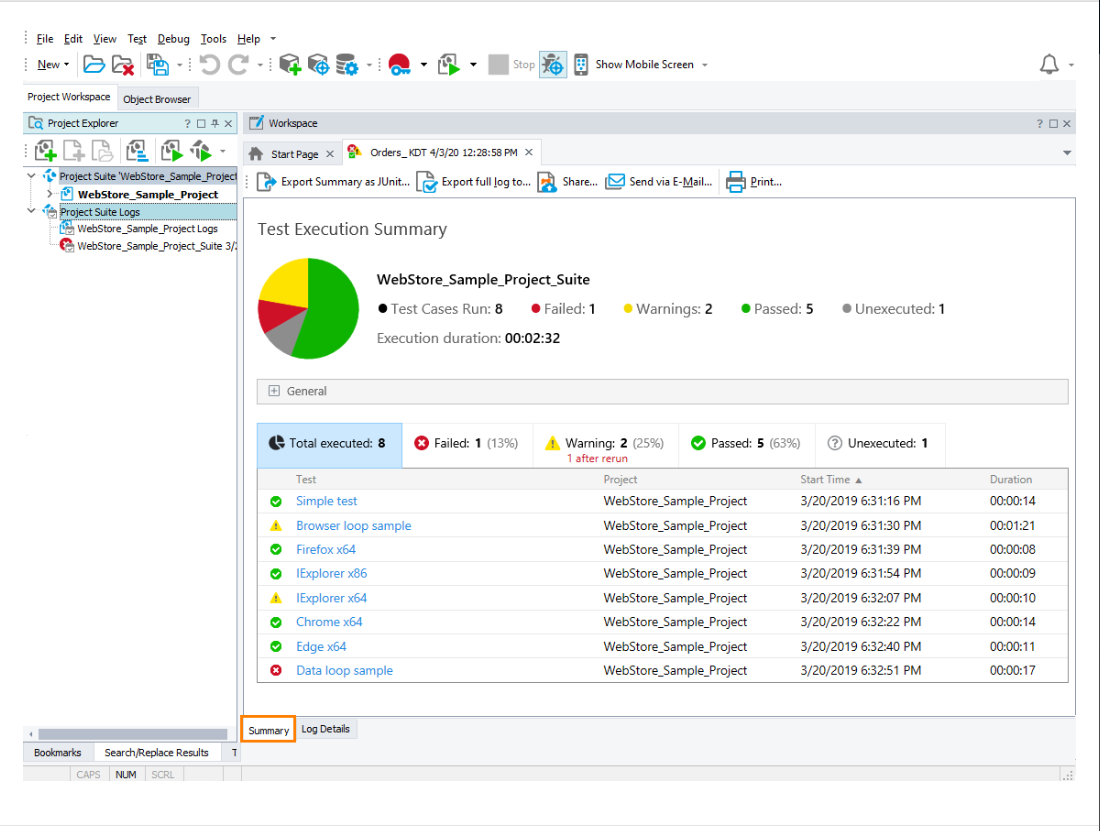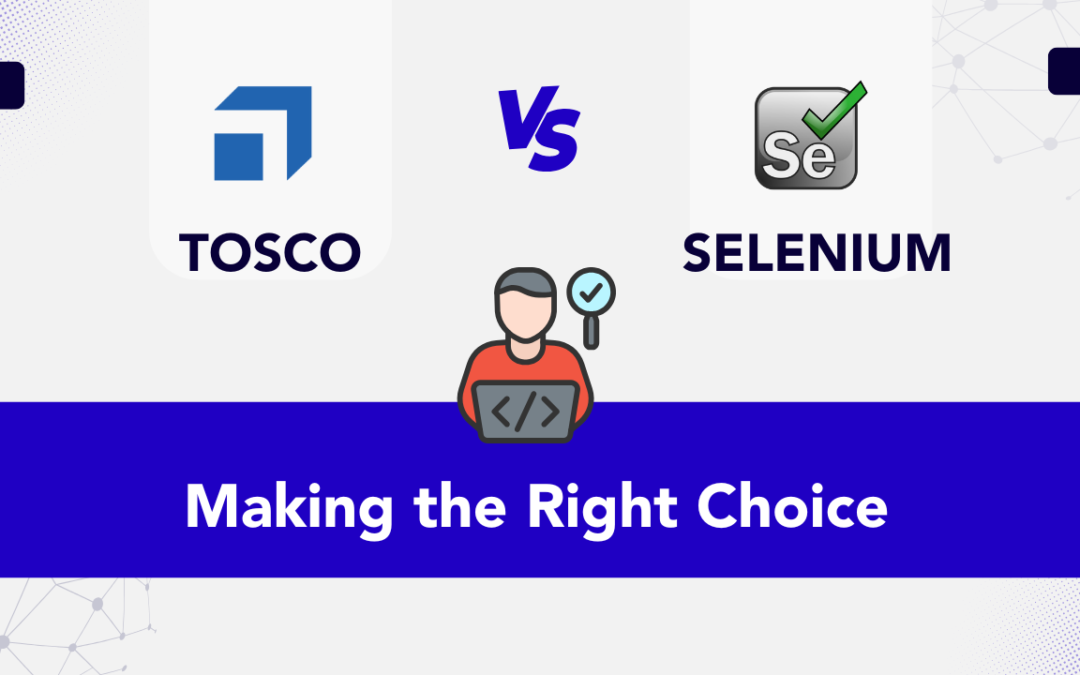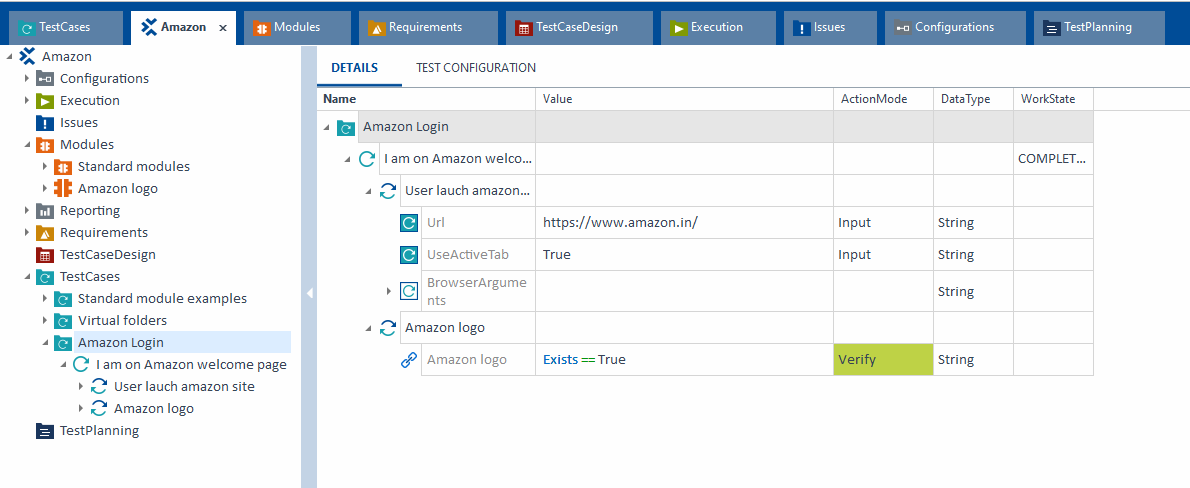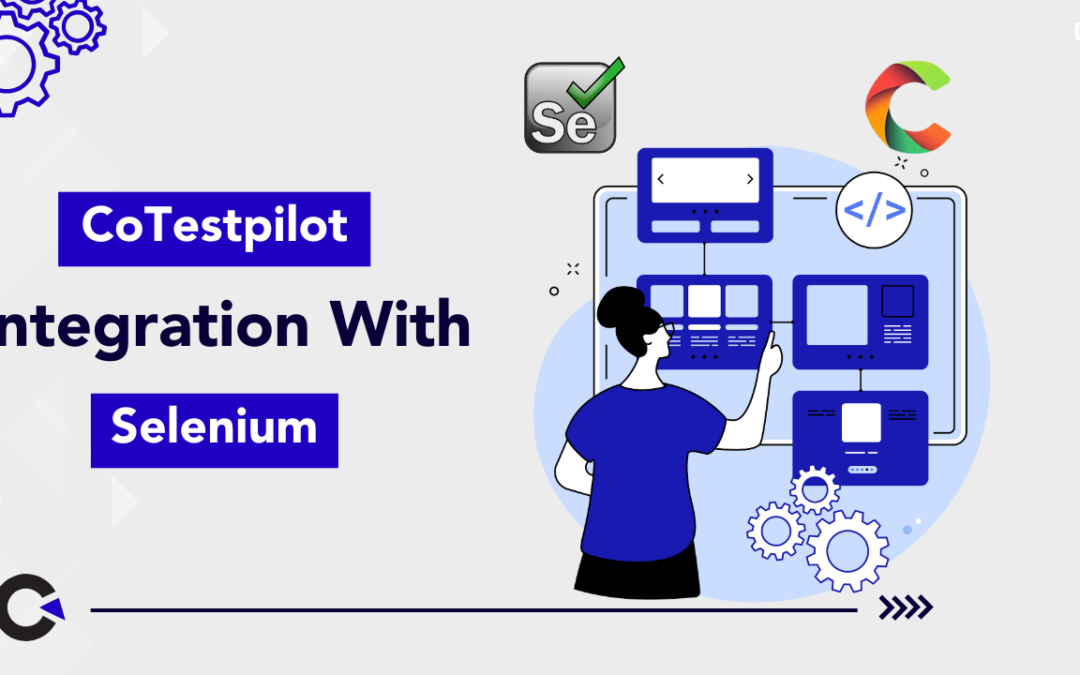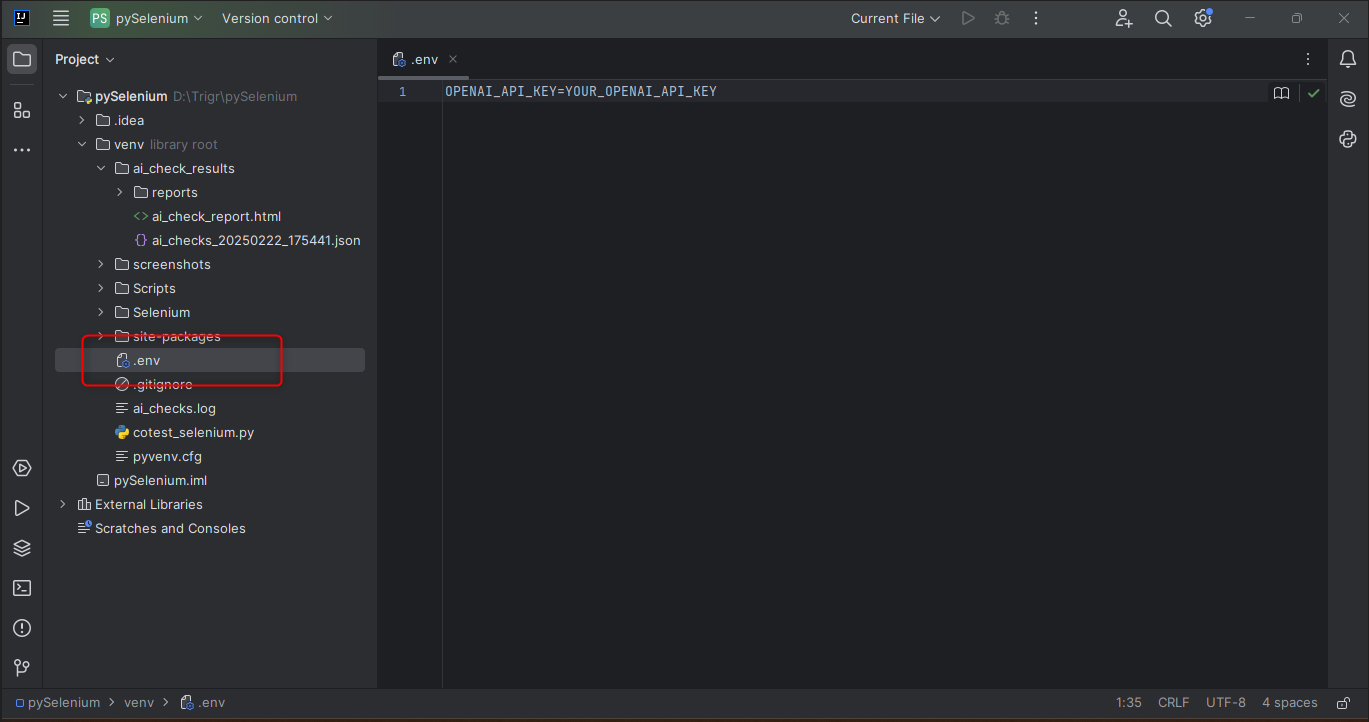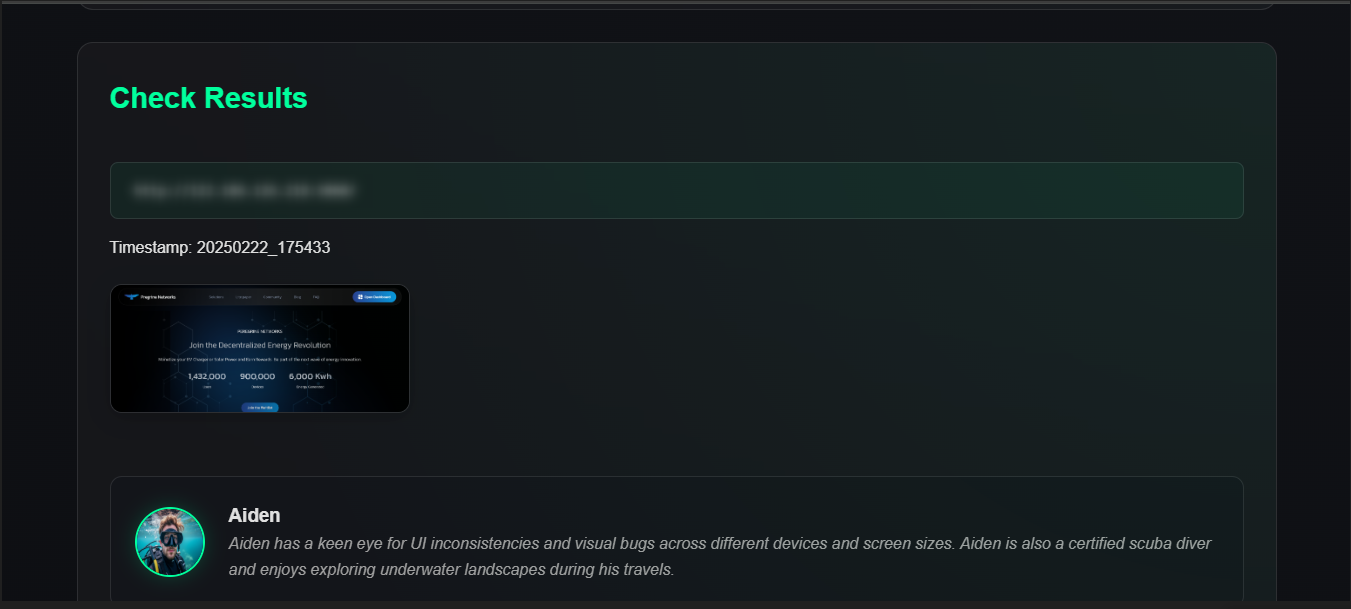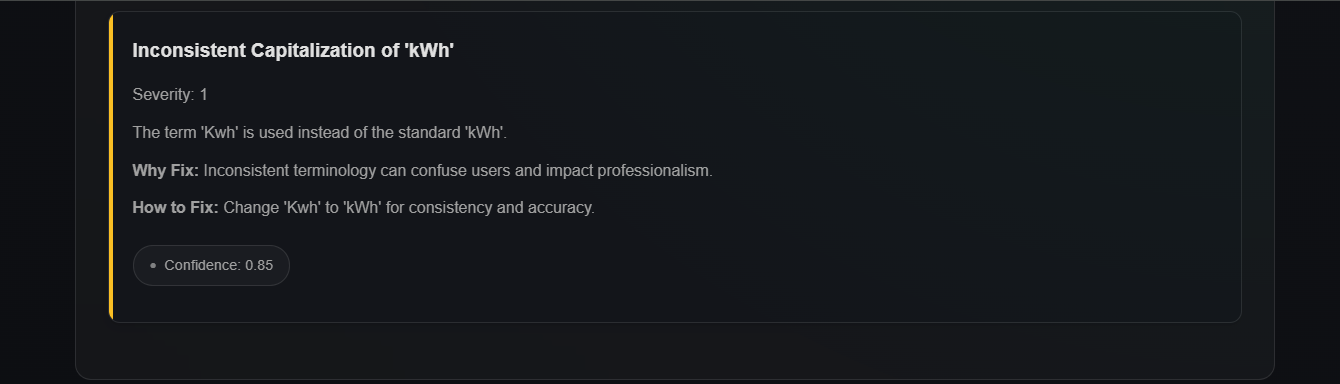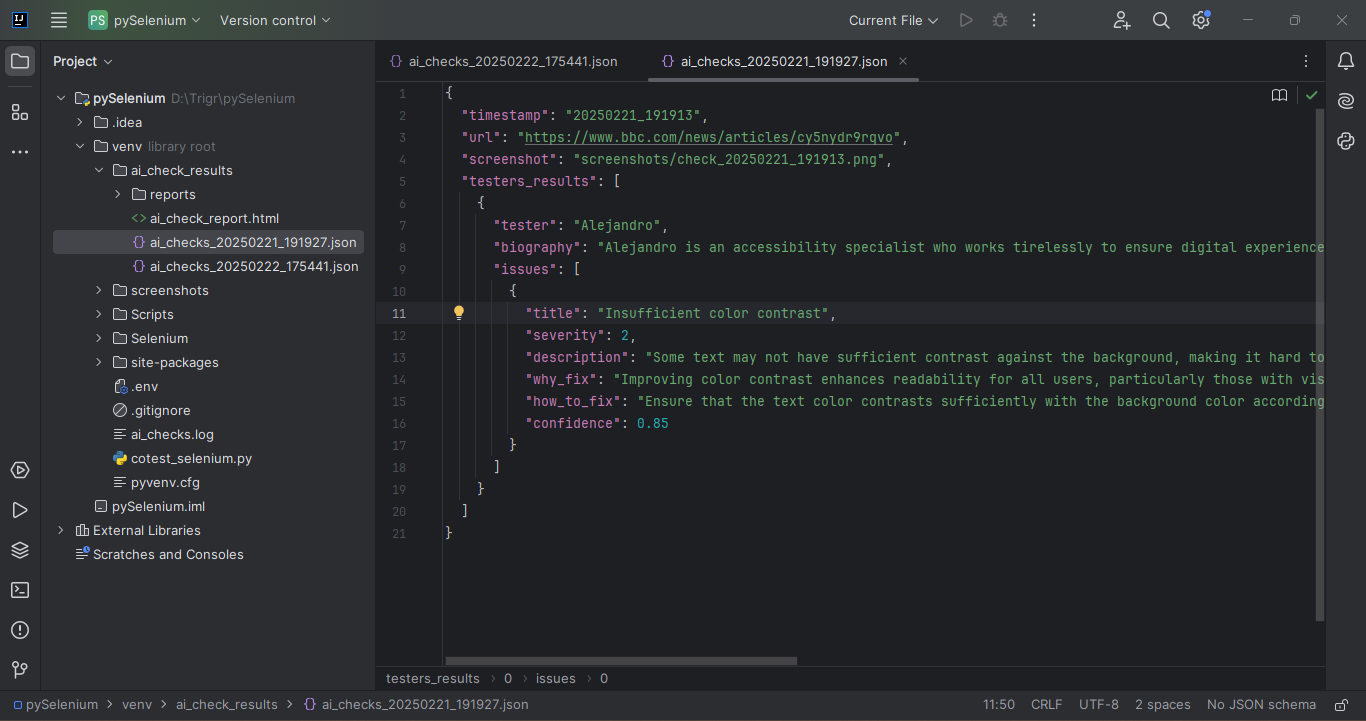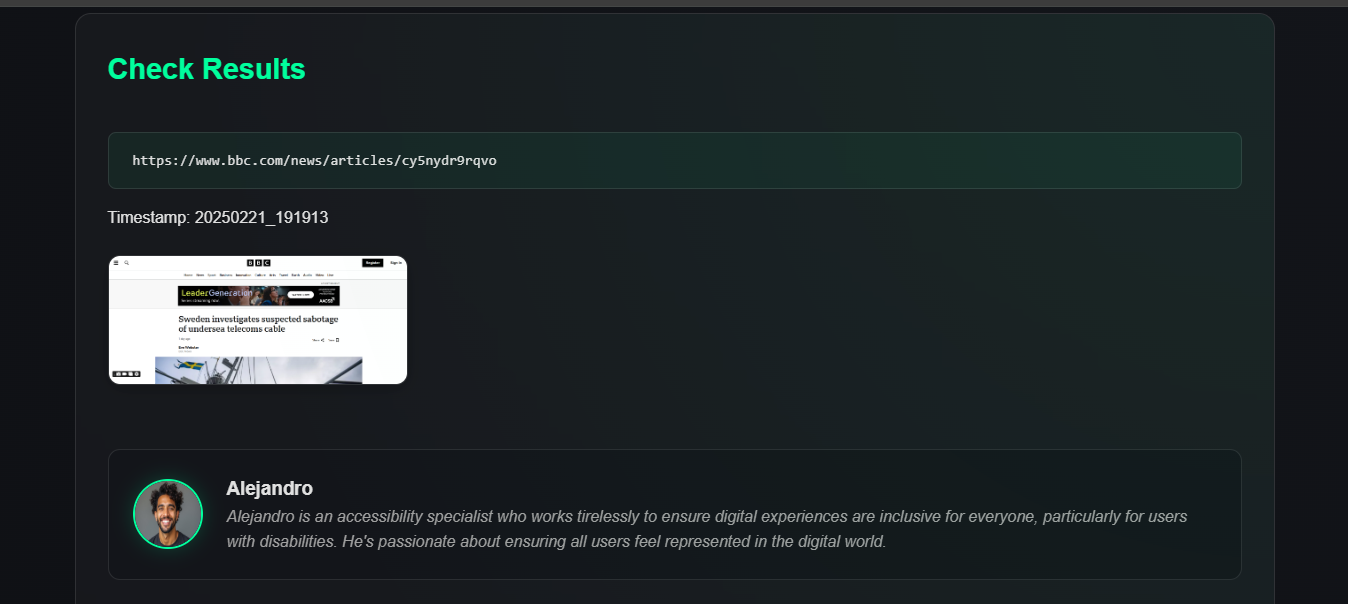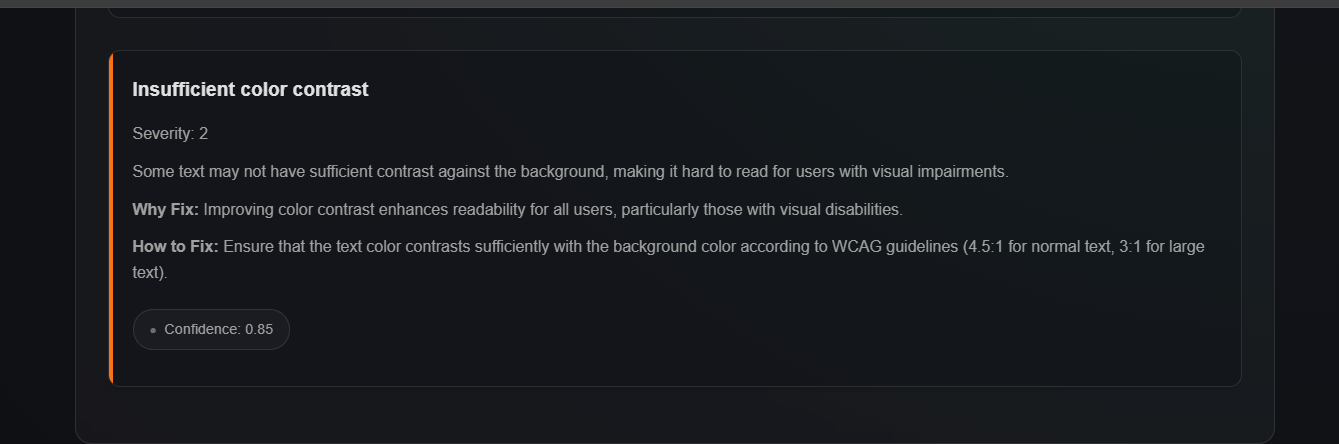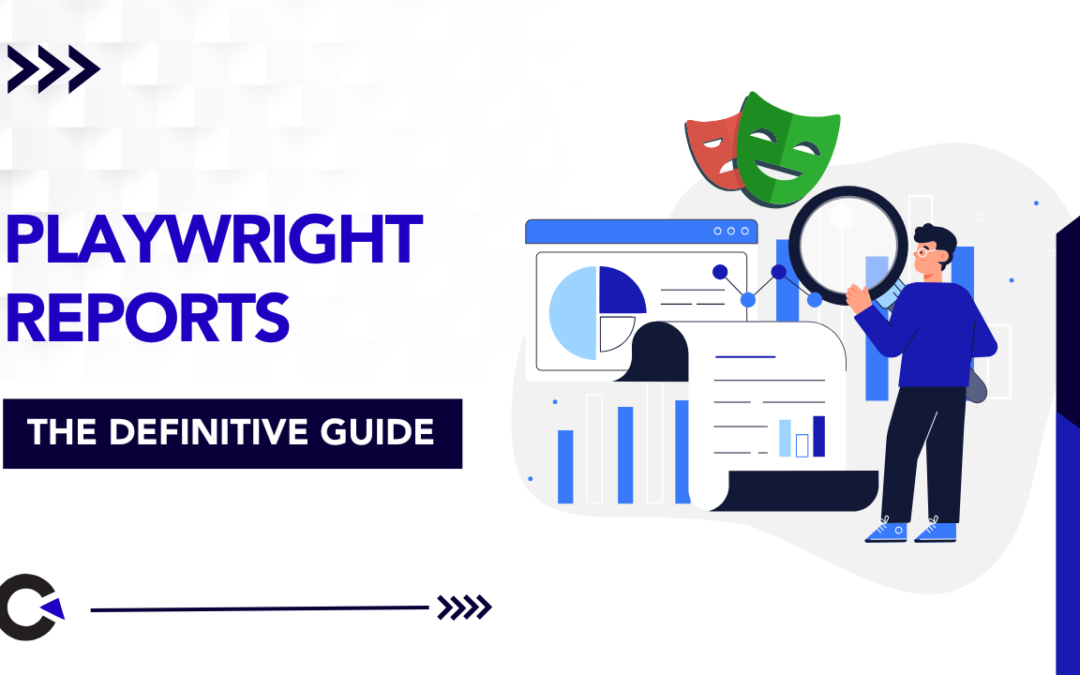
by Hannah Rivera | Mar 26, 2025 | Automation Testing, Blog, Latest Post |
Reporting is a crucial aspect that helps QA engineers and developers analyze test execution, identify failures, and maintain software quality. If you are using Playwright Reports as your Automation Testing tool, your test automation reports will play a significant role in providing detailed insights into test performance, making debugging more efficient and test management seamless. Playwright has gained popularity among tech professionals due to its robust reporting capabilities and powerful debugging tools. It offers built-in reporters such as List, Line, Dot, HTML, JSON, and JUnit, allowing users to generate reports based on their specific needs. Additionally, Playwright supports third-party integrations like Allure, enabling more interactive and visually appealing test reports. With features like Playwright Trace Viewer, testers can analyze step-by-step execution details, making troubleshooting faster and more effective.
So in this blog, we will be exploring how you can leverage Playwright’s Reporting options to ensure a streamlined testing workflow, enhance debugging efficiency, and maintain high-quality software releases. Let’s start with the built-in reporting options in Playwright, and then move to the third party integrations.
Built-In Reporting Options in Playwright
There are numerous built-in Playwright reporting options to help teams analyze test results efficiently. These reporters vary in their level of detail, from minimal console outputs to detailed HTML and JSON reports. Below is a breakdown of each built-in reporting format along with sample outputs.
1. List Reporter
The List Reporter prints a line of output for each test, providing a clear and structured summary of test execution. It offers a readable format that helps quickly identify which tests have passed or failed. This makes it particularly useful for local debugging and development environments, allowing developers to analyze test results and troubleshoot issues efficiently
npx playwright test --reporter=list
Navigate to the config.spec.js file and update the reporter setting to switch it to the list format for better readability and detailed test run output.
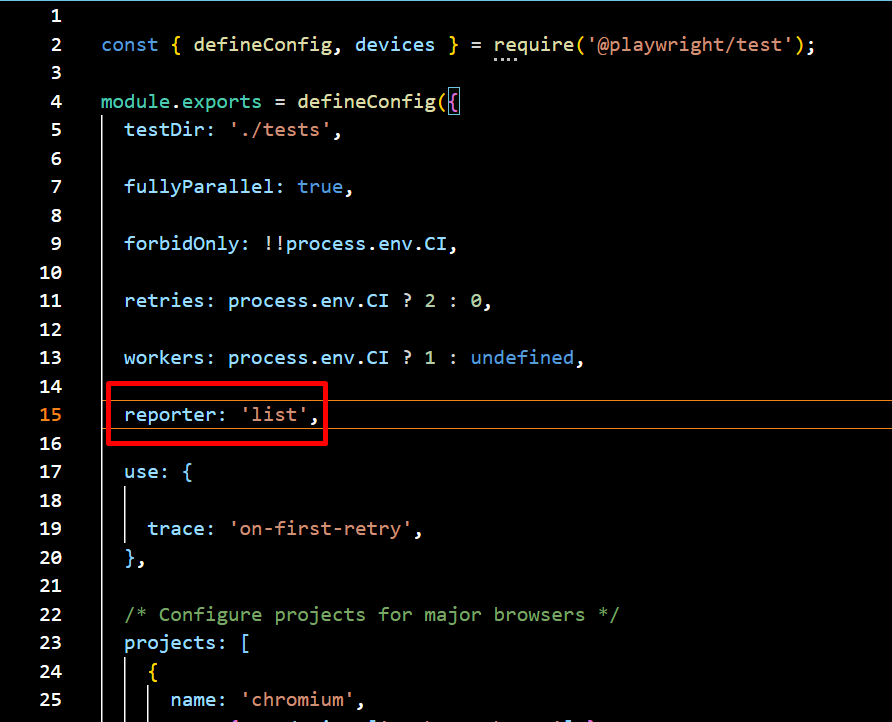
Sample Output:
✓ test1.spec.js: Test A (Passed)
✗ test1.spec.js: Test B (Failed)
→ Expected value to be 'X', but received 'Y'
✓ test2.spec.js: Test C (Passed)
2. Line Reporter
The Line Reporter is a compact version of the List Reporter, displaying test execution results in a single line. Its minimal and concise output makes it ideal for large test suites, providing real-time updates without cluttering the terminal. This format is best suited for quick debugging and monitoring test execution progress efficiently.
npx playwright test --reporter=line
Navigate to the config.spec.js file and update the reporter setting to switch it to the line format for better readability and detailed test run output.
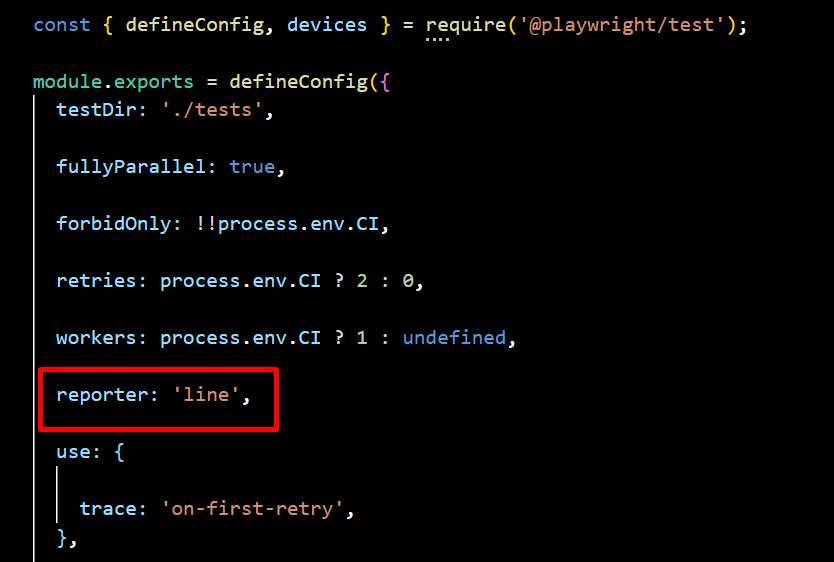
Sample Output:
3. Dot Reporter
The Dot Reporter provides a minimalistic output, using a single character for each test—dots (.) for passing tests and “F” for failures. Its compact and simple format reduces log verbosity, making it ideal for CI/CD environments. This approach helps track execution progress efficiently without cluttering terminal logs, ensuring a clean and streamlined testing experience.
npx playwright test --reporter=dot
Navigate to the config.spec.js file and update the reporter setting to switch it to the dot format for better readability and detailed test run output.
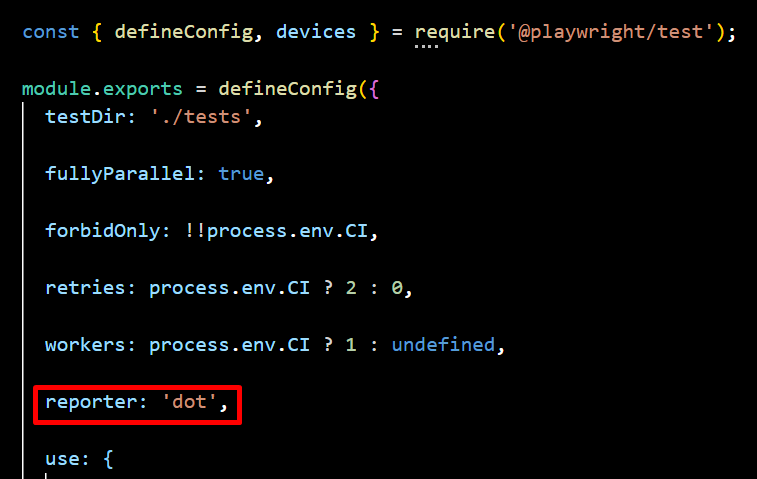
Sample Output:
4. HTML Reporter
The HTML Reporter generates an interactive, web-based report that can be opened in a browser, providing a visually rich and easy-to-read summary of test execution. It includes detailed logs, screenshots, and test results, making analysis more intuitive. With built-in filtering and navigation features, it allows users to efficiently explore test outcomes. Additionally, its shareable format facilitates collaborative debugging across teams.
npx playwright test --reporter=html
By default, when test execution is complete, the HTML Reporter opens the index.html file in the default browser. The open property in the Playwright configuration allows you to modify this behavior, with options such as always, never, and on-failures (default). If set to never, the report will not open automatically.
To specify where the report should open, use the host attribute to define the target IP address—setting it to 0.0.0.0 opens the report on localhost. Additionally, the port property lets you specify the port number, with 9223 being the default.
You can also customize the HTML report’s output location in the Playwright configuration file by specifying the desired folder. For example, if you want to store the report in the html-report directory, you can set the output path accordingly.
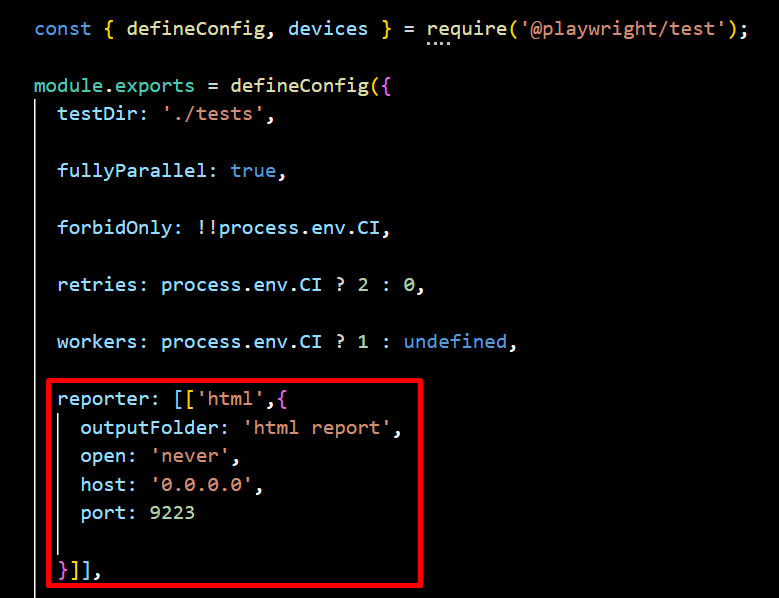
Sample Output:
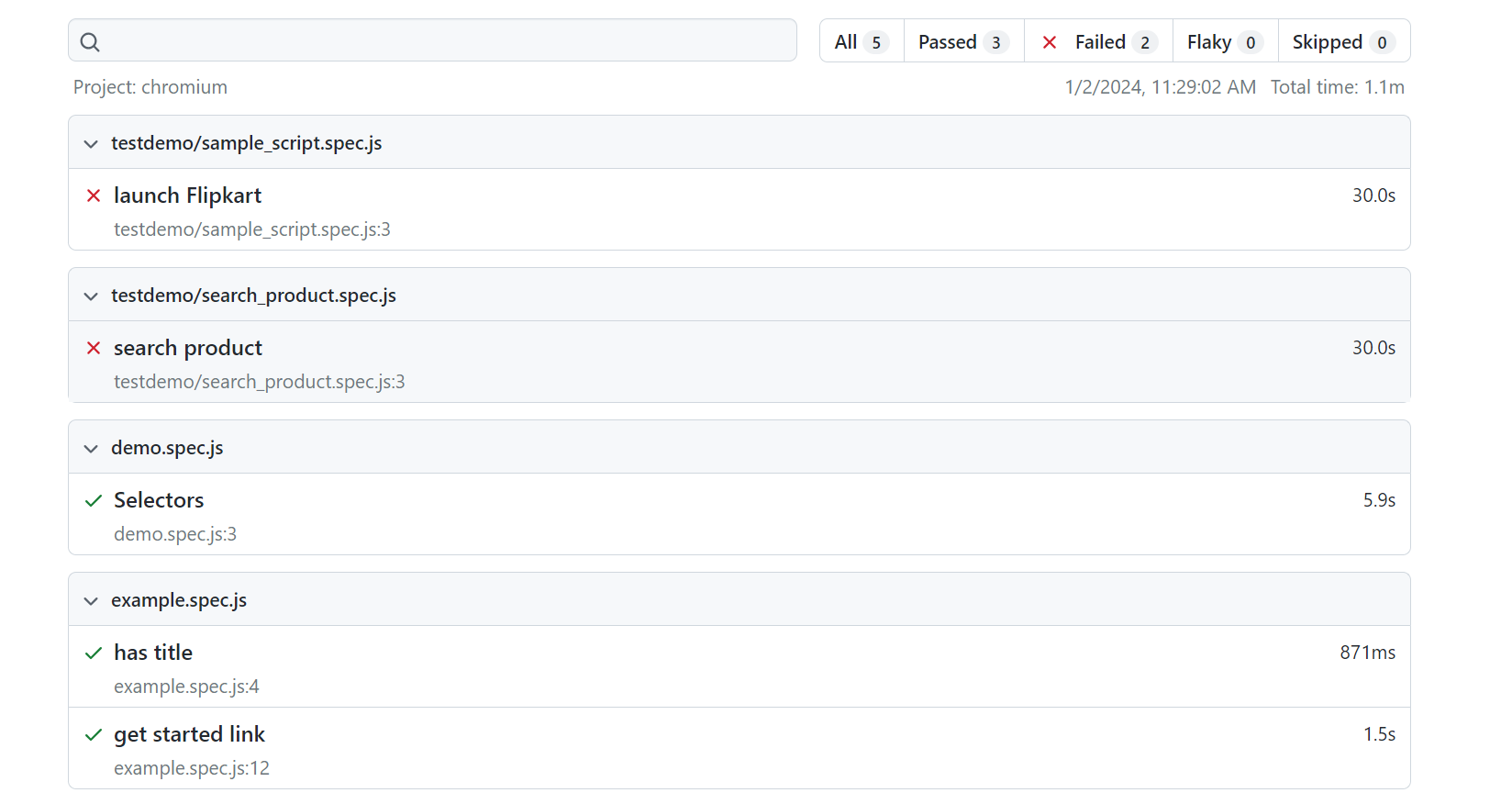
5. JSON Reporter
The JSON Reporter outputs test results in a machine-readable JSON format, making it ideal for data analysis, automation, and integration with dashboards or external analytics tools. It enables seamless test monitoring, log storage, and auditing, providing a structured way to track and analyze test execution.
npx playwright test --reporter=json
Navigate to the config.spec.js file and specify the output file, then you can write the JSON to a file.
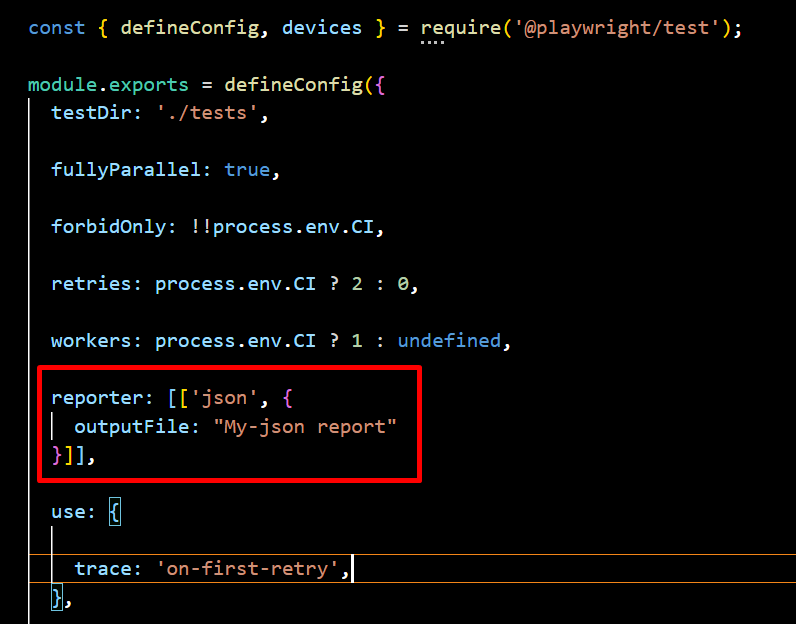
Sample JSON Report Output:
{
"status": "completed",
"tests": [
{
"name": "Test A",
"status": "passed",
"duration": 120
},
{
"name": "Test B",
"status": "failed",
"error": "Expected value to be 'X', but received 'Y'"
}
]
}
You can generate and view the report in the terminal using this method.
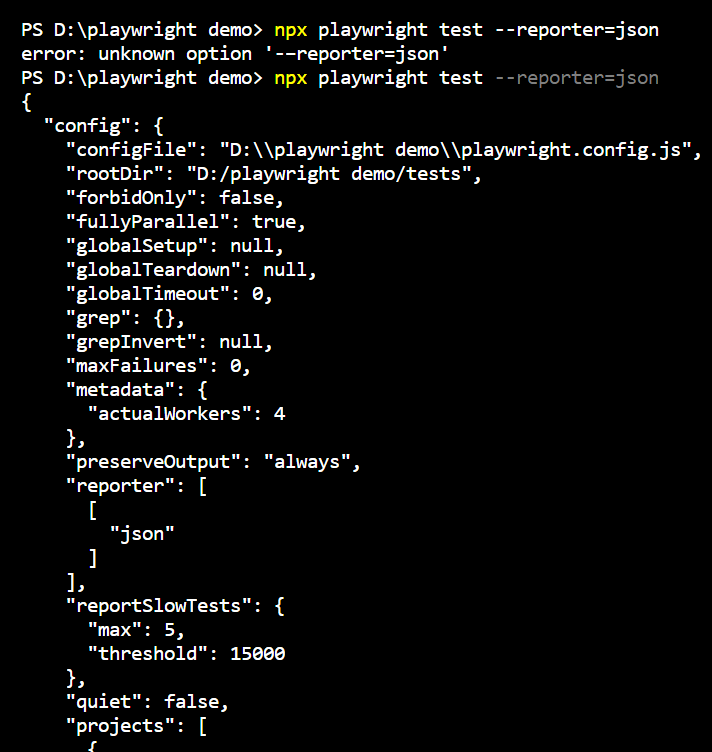
6. JUnit Reporter
The JUnit Reporter generates XML reports that seamlessly integrate with CI/CD tools like Jenkins and GitLab CI for tracking test results. It provides structured test execution data for automated reporting, ensuring efficient monitoring and analysis. This makes it ideal for enterprise testing pipelines, enabling smooth integration and streamlined test management.
npx playwright test --reporter=junit
Navigate to the config.spec.js file and specify the output file, then you can write the XML to a file.
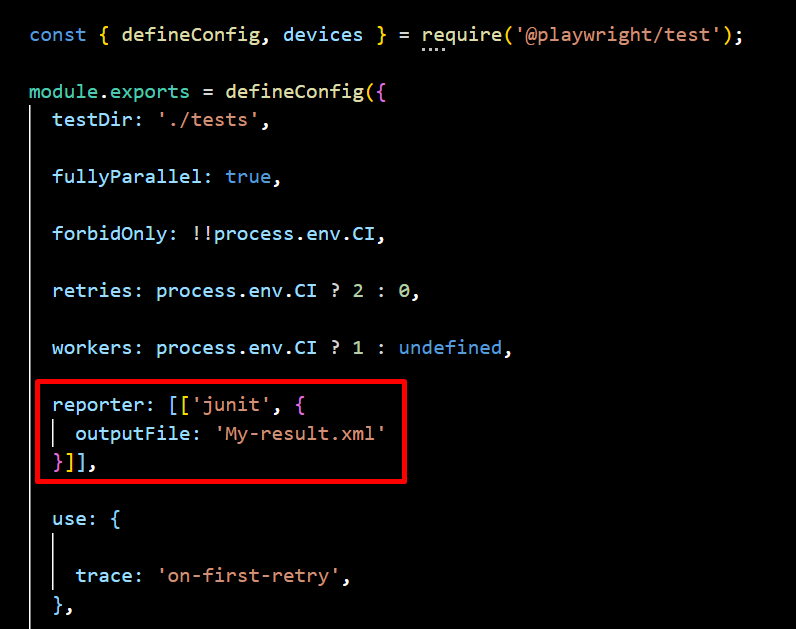
Sample JUnit XML Output:
<testsuite name="Playwright Tests">
<testcase classname="test1.spec.js" name="Test A" time="0.12"/>
<testcase classname="test1.spec.js" name="Test B">
<failure message="Expected value to be 'X', but received 'Y'"/>
</testcase>
</testsuite>
Playwright’s Third-Party Reports
Playwright allows integration with various third-party reporting tools to enhance test result visualization and analysis. These reports provide detailed insights, making debugging and test management more efficient. One such integration is with Allure Report, which offers a comprehensive, interactive, and visually rich test reporting solution. By integrating Allure with Playwright, users can generate detailed HTML-based reports that include test statuses, execution times, logs, screenshots, and graphical representations like pie charts and histograms, improving test analysis and team collaboration.
Allure for Playwright
To generate an Allure report, you need to install the Allure dependency in your project using the following command
npm install allure-playwright --save-dev
Allure Command Line Utility
To view the Allure report in a web browser, you must install the Allure command-line utility as a project dependency
npm install allure-commandline --save-dev
Command Line Execution
You can run Playwright with Allure reporting by specifying the Allure reporter in the configuration and executing the following command:
npx playwright test --reporter=line,allure-playwright
Playwright Config :
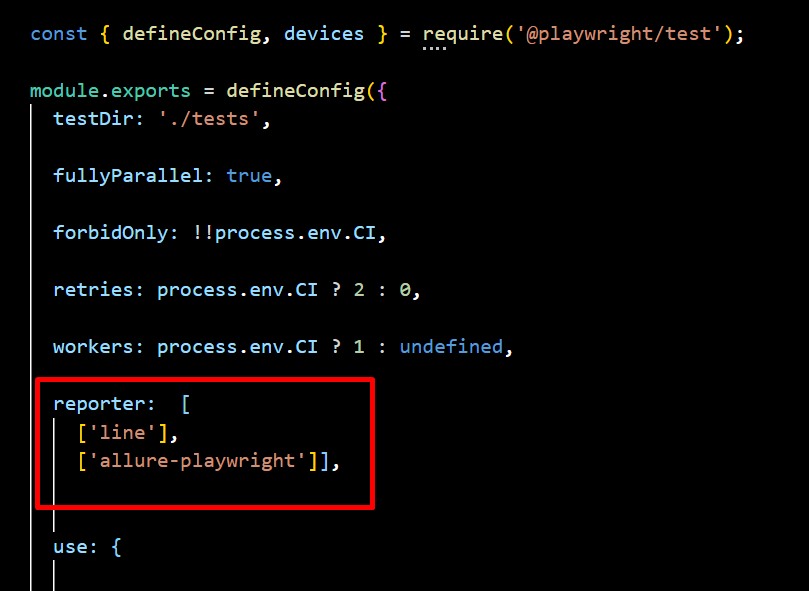
To run Playwright using a predefined configuration file, use the following command:
npx playwright test --config=playwright.allure.config.js
Upon successful execution, this will generate an “allure-results” folder. You then need to use the Allure command line to generate an HTML report:
npx allure generate ./allure-results
If the command executes successfully, it will create an “allure-report” folder. You can open the Allure report in a browser using:
npx allure open ./allure-report
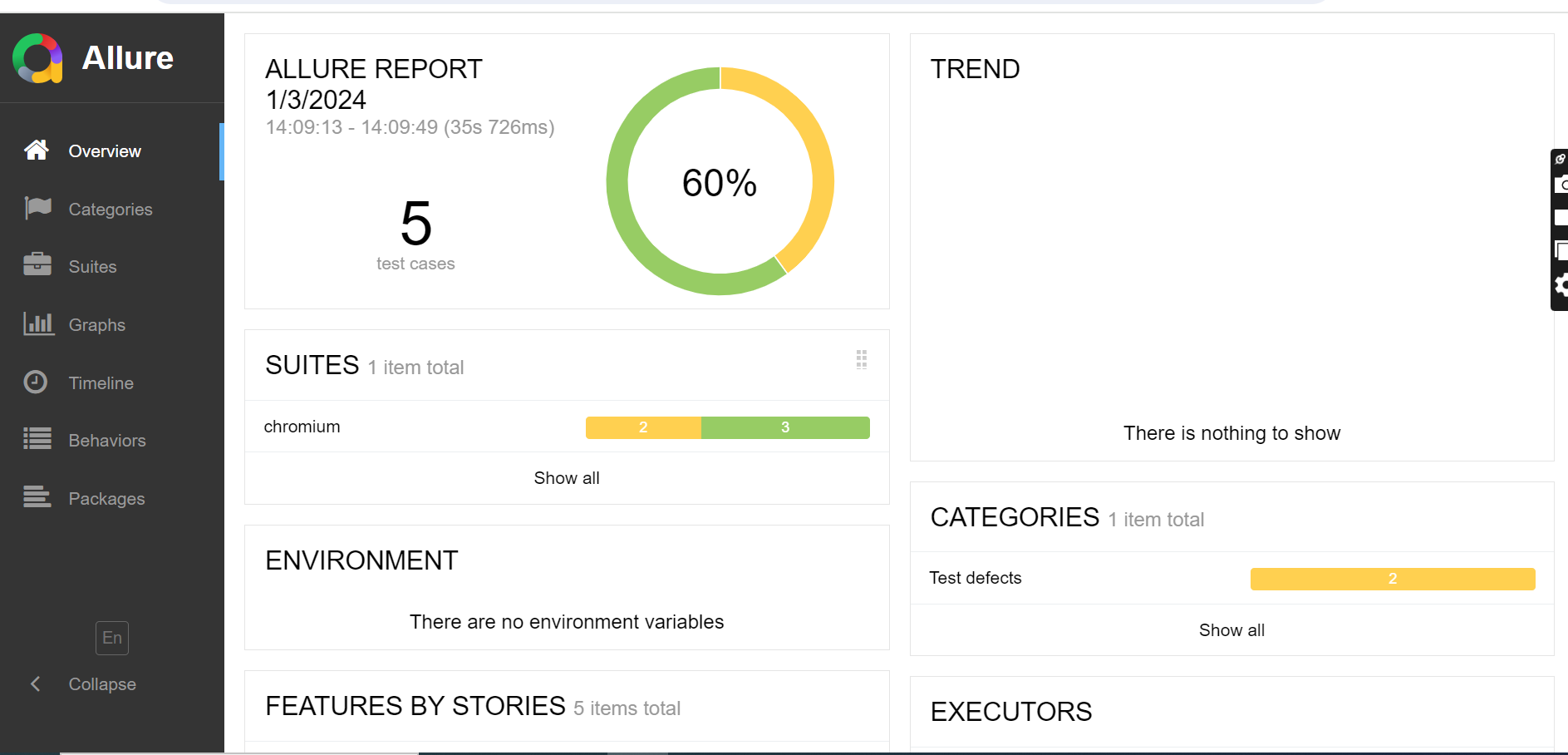
Conclusion
Choosing the right Playwright report depends on your team’s needs. Dot, Line, and List Reporters are perfect for developers who need quick feedback and real-time updates during local testing. If your team needs a more visual approach, the HTML Reporter is great for analyzing results and sharing detailed reports with others. For teams working with CI/CD pipelines, JSON and JUnit Reporters are the best choice as they provide structured data that integrates smoothly with automation tools. If you need deeper insights and visual trends, third-party tools like Allure Report offer advanced analytics and better failure tracking.
Additionally, testing companies like Codoid can help enhance your test reporting by integrating Playwright with custom dashboards and analytics. Your team can improve debugging, collaboration, and software quality by picking the right report.
Frequently Asked Questions
-
Which Playwright reporter is best for debugging?
The HTML Reporter is best for debugging as it provides an interactive web-based report with detailed logs, screenshots, and failure traces. JSON and JUnit Reporters are also useful for storing structured test data for further analysis.
-
Can I customize Playwright reports?
Yes, Playwright allows customization of reports by specifying reporters in the playwright.config.js file. Additionally, JSON and JUnit reports can be processed and visualized using external tools.
-
How does Playwright’s reporting compare to Selenium?
Playwright provides more built-in reporting options than Selenium. While Selenium requires third-party integrations for generating reports, Playwright offers built-in HTML, JSON, and JUnit reports, making test analysis easier without additional plugins.
-
How do I choose the right Playwright reporter for my project?
The best reporter depends on your use case:
For quick debugging → Use List or Line Reporter.
For minimal CI/CD logs → Use Dot Reporter.
For interactive analysis → Use HTML Reporter.
For data processing & automation → Use JSON Reporter.
For CI/CD integration → Use JUnit Reporter.
For advanced visual reporting → Use Allure or Codoid’s reporting solutions.
-
How does Playwright Report compare to Selenium reporting?
Unlike Selenium, which requires third-party libraries for reporting, Playwright has built-in reporting capabilities. Playwright provides HTML, JSON, and JUnit reports natively, making it easier to analyze test results without additional setup.
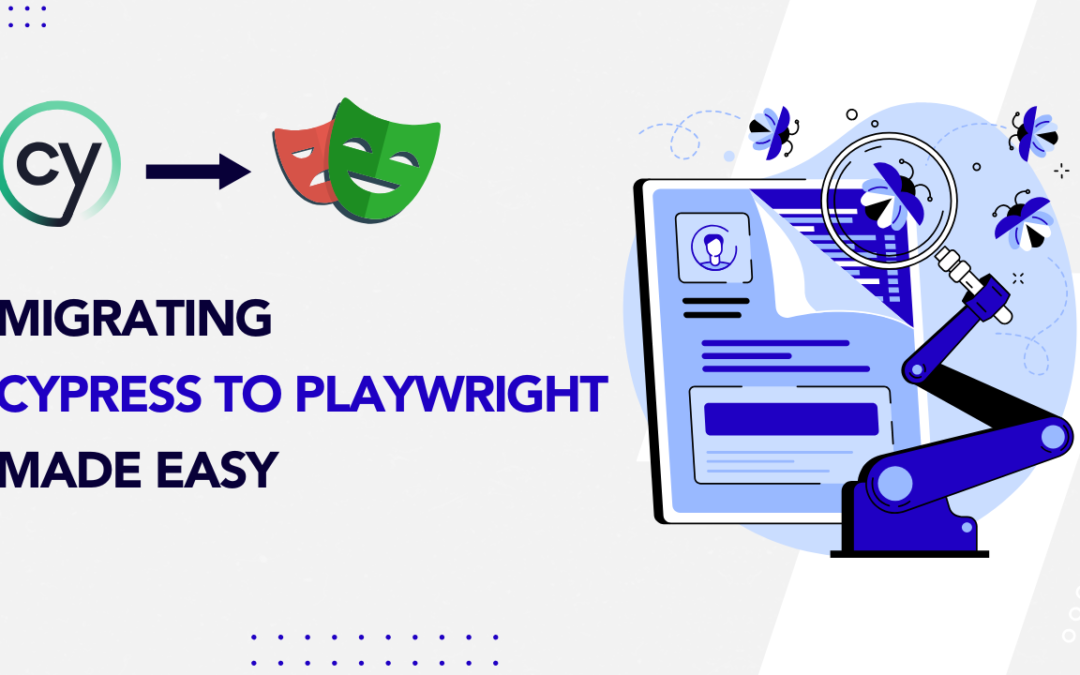
by Charlotte Johnson | Mar 21, 2025 | Automation Testing, Blog, Latest Post |
Although Cypress is a widely used tool for end-to-end testing, many QA engineers find it limiting due to flaky tests, slow CI/CD execution, and complex command patterns. Its lack of full async/await support and limited parallel execution make testing frustrating and time-consuming. Additionally, Cypress’s unique command chaining can be confusing, and running tests in parallel often require workarounds, slowing down development. These challenges highlight the need for a faster, more reliable, and scalable testing solution—this is where Playwright emerges as a better alternative. Whether you’re looking for improved test speed, better browser support, or a more efficient workflow, migrating Cypress to Playwright will help you achieve a more effective testing strategy.
If you have not yet made the decision to migrate to Playwright, we will first cover the primary reasons why Playwright is better and then take a deep dive into the Migration strategy that you can use if you are convinced.
Why Playwright Emerges as a Superior Alternative to Cypress
When it comes to front-end testing, Cypress has long been a favorite among developers for its simplicity, powerful features, and strong community support. However, Playwright, a newer entrant developed by Microsoft, is quickly gaining traction as a superior alternative. But what makes Playwright stand out? Here are 6 aspects that we feel will make you want to migrate from Cypress to Playwright.
1. Cross-Browser Support
- Playwright supports Chromium, Firefox, and WebKit (Safari) natively, allowing you to test your application across all major browsers with minimal configuration.
- This is a significant advantage over Cypress, which primarily focuses on Chromium-based browsers and has limited support for Firefox and Safari
Why It Matters:
- Cross-browser compatibility is critical for ensuring your application works seamlessly for all users.
- With Playwright, you can test your app in a real Safari environment (via WebKit) without needing additional tools or workarounds.
2. Superior Performance and Parallel Execution
- Playwright is designed for speed and efficiency. It runs tests in parallel by default, leveraging multiple browser contexts to execute tests faster.
- Additionally, Playwright operates outside the browser’s event loop, which reduces flakiness and improves reliability.
- Cypress, while it supports parallel execution, requires additional setup such as integrating with the Cypress Dashboard Service or configuring CI/CD for parallel runs.
Why It Matters:
- For large test suites, faster execution times mean quicker feedback loops and more efficient CI/CD pipelines.
- Playwright’s parallel execution capabilities can significantly reduce the time required to run your tests, making it ideal for teams with extensive testing needs.
3. Modern and Intuitive API
- Playwright’s API is built with modern JavaScript in mind, using async/await to handle asynchronous operations.
- This makes the code more readable and easier to maintain compared to Cypress’s chaining syntax.
- Playwright also provides a rich set of built-in utilities, such as automatic waiting, network interception, and mobile emulation.
Why It Matters:
- A modern API reduces the learning curve for new team members and makes it easier to write complex test scenarios.
- Playwright’s automatic waiting eliminates the need for manual timeouts, resulting in more reliable tests.
4. Advanced Debugging Tools
Playwright comes with a suite of advanced debugging tools, including:
- Trace Viewer: A visual tool to go through test execution and inspect actions, network requests, and more.
- Playwright Inspector: An interactive tool for debugging tests in real time.
- Screenshots and Videos: Automatic capture of screenshots and videos for failed tests.
Cypress also provides screenshots and videos, but Playwright offers deeper debugging with tools.
Why It Matters:
Debugging flaky or failing tests can be time-consuming. Playwright’s debugging tools make it easier to diagnose and fix issues, reducing the time spent on troubleshooting.
5. Built-In Support for Modern Web Features
- Playwright is designed to handle modern web technologies like shadow DOM, service workers, and Progressive Web Apps (PWAs).
- It provides first-class support for these features, making it easier to test cutting-edge web applications.
- Cypress has limited or workaround-based support for features like shadow DOM and service workers, often requiring custom plugins or additional effort.
Why It Matters:
- As web applications become more complex, testing tools need to keep up. Playwright’s built-in support for modern web features ensures that you can test your app thoroughly without needing a workaround.
6. Native Mobile Emulation
- Playwright offers native mobile emulation, allowing you to test your application on a variety of mobile devices and screen sizes.
- This is particularly useful for ensuring your app is responsive and functions correctly on different devices.
- Cypress does not provide true mobile emulation. While it supports viewport resizing, it lacks built-in device emulation capabilities such as touch events or mobile-specific user-agent simulation.
Why It Matters:
- With the increasing use of mobile devices, testing your app’s responsiveness is no longer optional.
- Playwright’s mobile emulation capabilities make it easier to catch issues early and ensure a consistent user experience across devices.
Strategy for Migrating Cypress to Playwright
Before migrating Cypress to Playwright or any type of migration, having a clear strategy is key. Start by assessing your Cypress test suite’s complexity, and identifying custom commands, helper functions, and dependencies. If your tests are tightly linked, adjustments may be needed for a smoother transition. Also, check for third-party plugins and find Playwright alternatives if necessary.
Creating a realistic timeline will make the transition easier. Set clear goals, break the migration into smaller steps, and move test files or modules gradually. Ensure your team has enough time to learn Playwright’s API and best practices. Proper planning will minimize issues and maximize efficiency, making the switch seamless.
Sample Timeline
| Phase |
Timeline |
Key Activities |
| Pre – Migration |
Week 1-2 |
Evaluate test suite, set goals, set up Playwright, and train team. |
| Pilot – Migration |
Week 3-4 |
Migrate critical tests, validate results, gather feedback. |
| Full – Migration |
Week 5-8 |
Migrate remaining tests, replace Cypress features, optimize test suite. |
| Post – Migration |
Week 9-10 |
Run and monitor tests, conduct retrospective, train teams on best practices. |
| Ongoing Maintenance |
Ongoing |
Refactor tests, monitor metrics, stay updated with Playwright’s latest features. |
Migrating from Cypress to Playwright: Step-by-Step Process
Now that we have a timeline in place, let’s see what steps you need to follow to migrate from Cypress to Playwright. Although it can seem daunting, breaking the process into clear, actionable steps makes it manageable and less overwhelming.
Step 1: Evaluate Your Current Cypress Test Suite
Before starting the migration, it’s crucial to analyze existing Cypress tests to identify dependencies, custom commands, and third-party integrations. Categorizing tests based on their priority and complexity helps in deciding which ones to migrate first.
1. Inventory Your Tests:
- List all your Cypress tests, including their purpose and priority.
- Categorize tests as critical, high-priority, medium-priority, or low-priority.
Identify Dependencies:
- Note any Cypress-specific plugins, custom commands, or fixtures your tests rely on.
- Determine if Playwright has built-in alternatives or if you’ll need to implement custom solutions.
Assess Test Complexity:
- Identify simple tests (e.g., basic UI interactions) and complex tests (e.g., tests involving API calls, third-party integrations, or custom logic).
Step 2: Set Up Playwright in Your Project
Installing Playwright and configuring its test environment is the next step. Unlike Cypress, Playwright requires additional setup for managing multiple browsers, but this one-time effort results in greater flexibility for cross-browser testing.
1) Install Playwright:
Run the following command to install Playwright:
npm init playwright@latest
Run the install command and do the following to get started:
- You’ll be asked to pick TypeScript (default) or JavaScript as your test language.
- Name your tests folder (default is tests or e2e if tests already exists).
- Optionally, Playwright will offer to add a GitHub Actions workflow so you can easily run your tests in Continuous Integration (CI).
- Finally, it will install the necessary Playwright browsers (this is enabled by default).
2) Configure Playwright:
The playwright.config is where you can add configuration for Playwright including modifying which browsers you would like to run Playwright on
playwright.config.js
package.json
package-lock.json
tests/
example.spec.js
tests-examples/
demo-todo-app.spec.js
Step 3: Migrate Tests Incrementally
Instead of rewriting everything at once, tests should be migrated in phases. This involves replacing Cypress-specific commands with their Playwright equivalents and validating that each test runs successfully before proceeding further.
Update Basic Commands
| S. No |
Cypress |
Playwright Equivalent |
| 1 |
cy.get(‘selector’) |
await page.locator(‘selector’); |
| 2 |
cy.visit(‘url’) |
await page.goto(‘url’); |
| 3 |
cy.click() |
await page.click(‘selector’); |
| 4 |
cy.type(‘input’) |
await page.fill(‘selector’, ‘input’); |
| 5 |
cy.wait(time) |
await page.waitForTimeout(time); |
Step 4: Convert a Cypress Test to Playwright
A direct one-to-one mapping of test cases is necessary to ensure a smooth transition. This step involves modifying test syntax, replacing assertions, and adapting test structures to Playwright’s async/await model.
Cypress Example
describe('Login Test', () => {
it('should log in successfully', () => {
cy.visit('https://example.com');
cy.get('#username').type('user123');
cy.get('#password').type('password123');
cy.get('#login-btn').click();
cy.url().should('include', '/dashboard');
});
});
Playwright Equivalent
const { test, expect } = require('@playwright/test');
test('Login Test', async ({ page }) => {
await page.goto('https://example.com');
await page.fill('#username', 'user123');
await page.fill('#password', 'password123');
await page.click('#login-btn');
await expect(page).toHaveURL(/dashboard/);
});
Step 5: Handle API Requests
Since Cypress and Playwright have different approaches to API testing, existing Cypress API requests need to be converted using Playwright’s API request methods, ensuring compatibility.
Cypress API Request
cy.request('GET', 'https://api.example.com/data')
.then((response) => {
expect(response.status).to.eq(200);
});
Playwright API Request
const response = await page.request.get('https://api.example.com/data');
expect(response.status()).toBe(200);
Step 6: Replace Cypress Fixtures with Playwright
Cypress’s fixture mechanism is replaced with Playwright’s direct JSON data loading approach, ensuring smooth integration of test data within the Playwright environment.
Cypress uses fixtures like this:
cy.fixture('data.json').then((data) => {
cy.get('#name').type(data.name);
});
In Playwright, use:
const data = require('./data.json');
await page.fill('#name', data.name);
Step 7: Parallel & Headless Testing
One of Playwright’s biggest advantages is native parallel execution. This step involves configuring Playwright to run tests faster and more efficiently across different browsers and environments.
Run Tests in Headed or Headless Mode
npx playwright test --headed
or
npx playwright test --headless
Run Tests in Multiple Browsers Modify playwright.config.js:
use: {
browserName: 'chromium', // Change to 'firefox' or 'webkit'
}
Step 8: Debugging & Playwright Inspector
Debugging in Playwright is enhanced through built-in tools like Trace Viewer and Playwright Inspector, making it easier to troubleshoot failing tests compared to Cypress’s traditional debugging.
Debugging Tools:
Run tests with UI inspector:
npx playwright test --debug
Slow down execution:
Step 9: CI/CD Integration
Integrating Playwright with CI/CD ensures that automated tests are executed consistently in development pipelines. Since Playwright supports multiple browsers, teams can run tests across different environments with minimal configuration.
name: Playwright Tests
on: [push, pull_request]
jobs:
test:
runs-on: ubuntu-latest
steps:
- uses: actions/checkout@v3
- name: Install dependencies
run: npm install
- name: Install Playwright Browsers
run: npx playwright install --with-deps
- name: Run tests
run: npx playwright test
Each step in this migration process ensures a smooth and structured transition from Cypress to Playwright, minimizing risks and maintaining existing test coverage. Instead of migrating everything at once, an incremental approach helps teams adapt gradually without disrupting workflows.
By first evaluating the Cypress test suite, teams can identify complexities and dependencies, making migration more efficient. Setting up Playwright lays the groundwork, while migrating tests in phases helps catch and resolve issues early. Adapting API requests, fixtures, and debugging methods ensures a seamless shift without losing test functionality.
With parallel execution and headless testing, Playwright significantly improves test speed and scalability. Finally, integrating Playwright into CI/CD pipelines ensures automated testing remains stable and efficient across different environments. This approach allows teams to leverage Playwright’s advantages without disrupting development.
Conclusion:
Migrating from Cypress to Playwright enhances test automation efficiency with better performance, cross-browser compatibility, and advanced debugging tools. By carefully planning the migration, assessing test suite complexity, and following a step-by-step process, teams can ensure a smooth and successful transition. At Codoid, we specialize in automation testing and help teams seamlessly migrate to Playwright. Our expertise ensures optimized test execution, better coverage, and high-quality software testing, enabling organizations to stay ahead in the fast-evolving tech landscape
Frequently Asked Questions
-
How long does it take to migrate from Cypress to Playwright?
The migration time depends on the complexity of your test suite, but with proper planning, most teams can transition in a few weeks without major disruptions.
-
Is Playwright an open-source tool like Cypress?
Yes, Playwright is an open-source automation framework developed by Microsoft, offering a free and powerful alternative to Cypress.
-
Why is Playwright better for end-to-end testing?
Playwright supports multiple browsers, parallel execution, full async/await support, and better automation capabilities, making it ideal for modern end-to-end testing.
-
Do I need to rewrite all my Cypress tests in Playwright?
Not necessarily. Many Cypress tests can be converted with minor adjustments, especially when replacing Cypress-specific commands with Playwright equivalents.
-
What are the key differences between Cypress and Playwright?
-Cypress runs tests in a single browser context and has limited parallel execution.
-Playwright supports multiple browsers, headless mode, and parallel execution, making it more flexible and scalable.
-
How difficult is it to migrate from Cypress to Playwright?
The migration process is straightforward with proper planning. By assessing test complexity, refactoring commands, and leveraging Playwright’s API, teams can transition smoothly.
-
Does Playwright support third-party integrations like Cypress?
Yes, Playwright supports various plugins, API testing, visual testing, and integrations with tools like Jest, Mocha, and Testbeats for enhanced reporting.
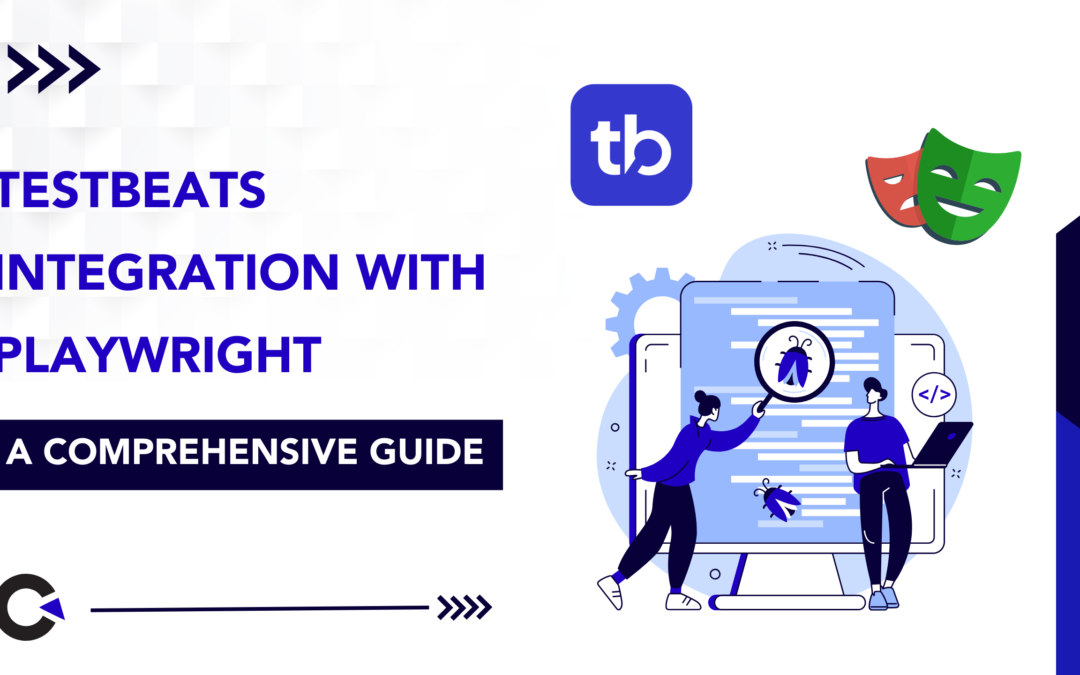
by Jacob | Mar 20, 2025 | Automation Testing, Blog, Latest Post |
Testbeats is a powerful test reporting and analytics platform that enhances automation testing and test execution monitoring by providing detailed insights, real-time alerts, and seamless integration with automation frameworks. When integrated with Playwright, Testbeats simplifies test result publishing, ensures instant notifications via communication tools like Slack, Microsoft Teams, and Google Chat, and offers structured reports for better decision-making. One of the key advantages of Testbeats is its ability to work seamlessly with CucumberJS, a behavior-driven development (BDD) framework that runs on Node.js using the Gherkin syntax. This makes it an ideal solution for teams looking to combine Playwright’s automation capabilities with structured and collaborative test execution. By using Testbeats, QA teams and developers can streamline their workflows, minimize debugging time, and enhance visibility into test outcomes, ultimately improving software reliability in agile and CI/CD environments.
This blog explores the key features of Testbeats, highlights its benefits, and demonstrates how it enhances Playwright test automation with real-time alerts, streamlined reporting, and comprehensive test analytics.
Key Features of Testbeats
- Automated Test Execution Tracking – Captures and organizes test execution data from multiple automation frameworks, ensuring a structured and systematic approach to test result management.
- Multi-Platform Integration – Seamlessly connects with various test automation frameworks, making it a versatile solution for teams using different testing tools.
- Customizable Notifications – Allows users to configure notifications based on test outcomes, ensuring relevant stakeholders receive updates as needed.
- Advanced Test Result Filtering – Enables filtering of test reports based on status, execution time, and test categories, simplifying test analysis.
- Historical Data and Trend Analysis – Maintains test execution history, helping teams track performance trends over time for better decision-making.
- Security & Role-Based Access Control – Provides secure access management, ensuring only authorized users can view or modify test results.
- Exportable Reports – Allows exporting test execution reports in various formats (CSV, JSON, PDF), making it easier to share insights across teams.
Highlights of Testbeats
1. Streamlined Test Reporting – Simplifies publishing and managing test results from various frameworks, enhancing collaboration and accessibility.
2. Real-Time Alerts – Sends instant notifications to Google Chat, Slack, and Microsoft Teams, keeping teams informed about test execution status.
3. Comprehensive Reporting – Provides in-depth test execution reports on the Testbeats portal, offering actionable insights and analytics.
4. Seamless CucumberJS Integration – Supports behavior-driven development (BDD) with CucumberJS, enabling efficient execution and structured test reporting.
By leveraging these features and highlights, Testbeats enhances automation workflows, improves test visibility, and ensures seamless communication within development and QA teams. Now, let’s dive into the integration setup and execution process
Guide to Testbeats Integrating with Playwright
Prerequisites
Before proceeding with the integration, ensure that you have the following essential components set up:
- Node.js installed (v14 or later)
- Playwright installed in your project
- A Testbeats account
- API Key from Testbeats
Step 1: Sign in to TestBeats
- Go to the TestBeats website and sign in with your credentials.
- Once signed in, create an organization.
- Navigate to Settings under the Profile section.
- In the Keys section, you will find your API Key — copy it for later use.
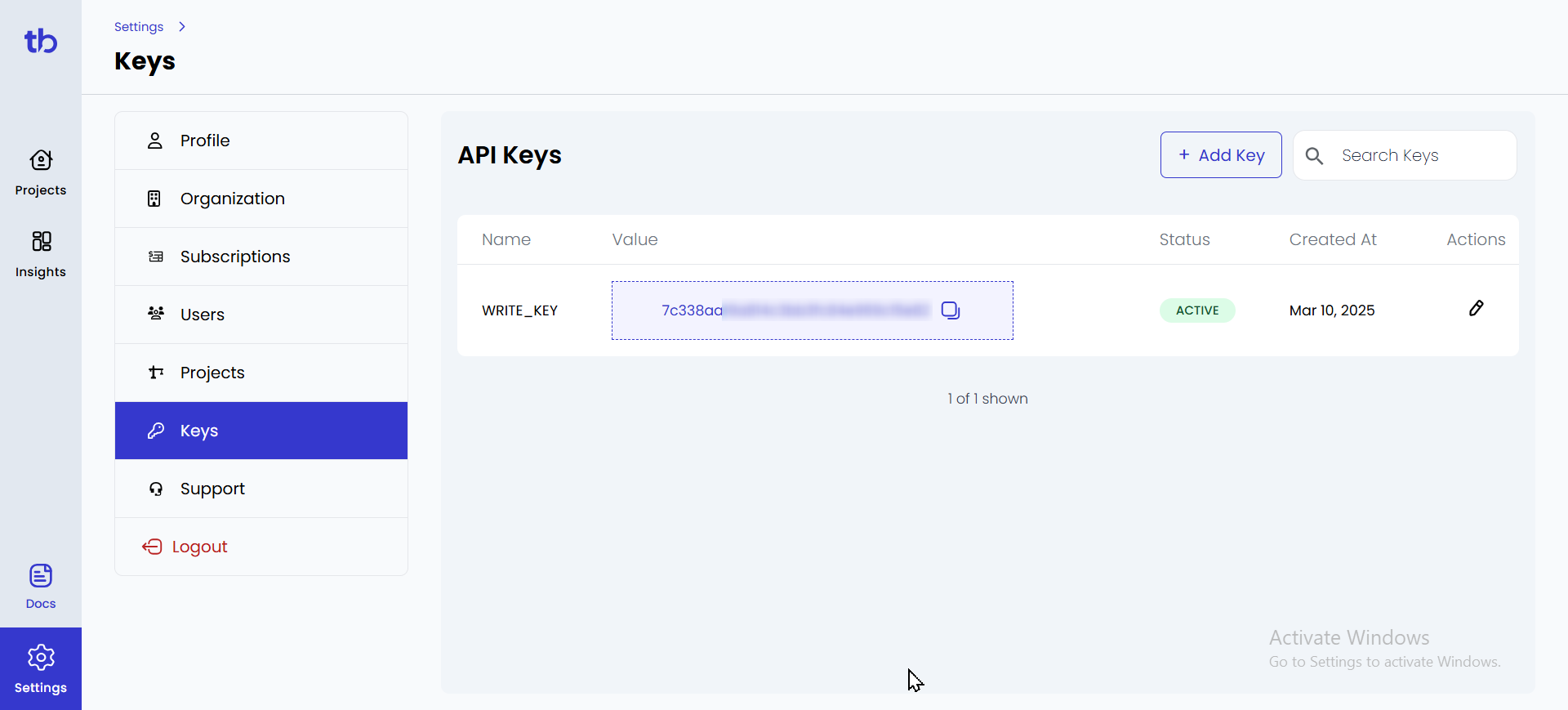
Step 2: Setting Up a Google Chat Webhook
Google Chat webhooks allow TestBeats to send test execution updates directly to a chat space.
Create a Webhook in Google Chat
- Open Google Chat on the web and select the chat space where you want to receive notifications.
- Click on the space name and select Manage Webhooks.
- Click Add Webhook and provide a name (e.g., “Test Execution Alerts”).
- Google Chat will generate a Webhook URL. Copy this URL for later use.
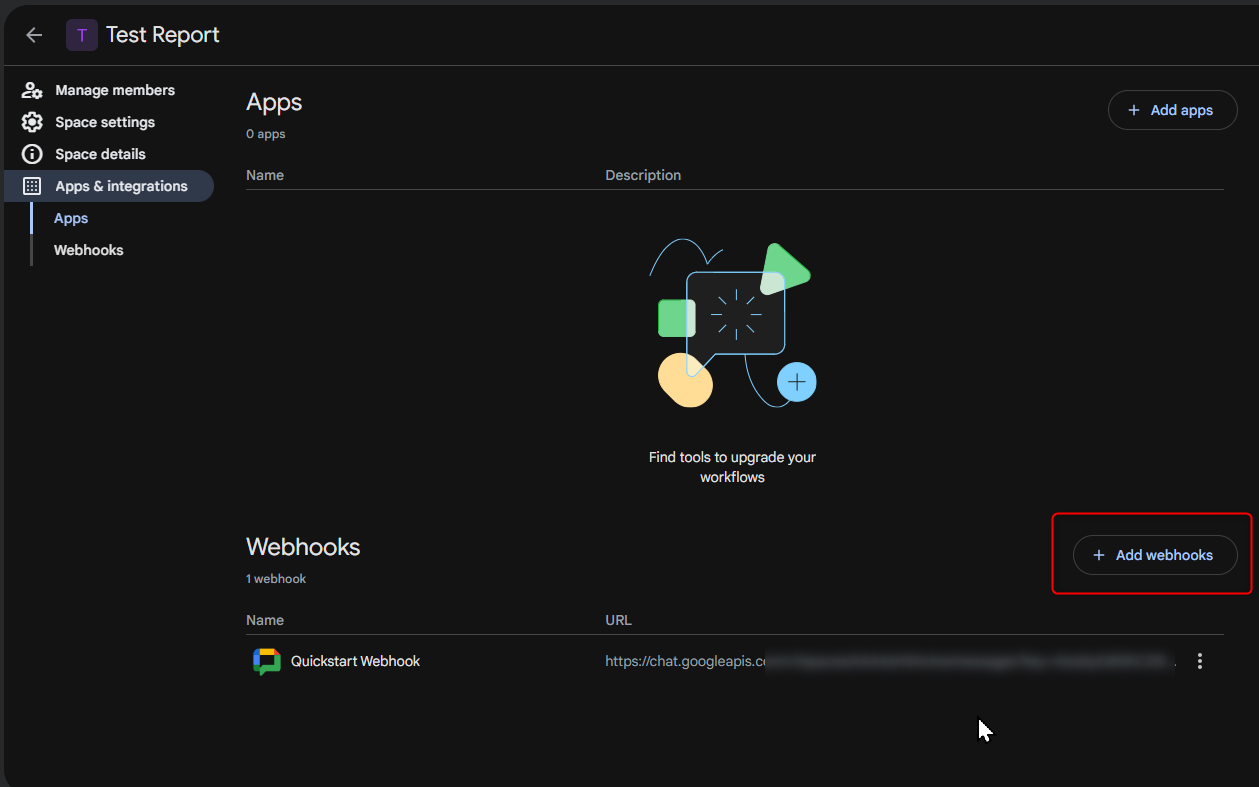
Step 3: Create a TestBeats Configuration File
In your Playwright Cucumber framework, create a configuration file named testbeats.config.json in the root directory.
Sample Configuration for Google Chat Webhook
{
"api_key": "your_api_key",
"targets": [
{
"name": "chat",
"inputs": {
"url": "your_google_chat_webhook_url",
"title": "Test Execution Report",
"only_failures": false
}
}
],
"extensions": [
{
"name": "quick-chart-test-summary"
},
{
"name": "ci-info"
}
],
"results": [
{
"type": "cucumber",
"files": ["reports/cucumber-report.json"]
}
]
}
Key Configuration Details:
- “api_key” – Your TestBeats API Key.
- “url” – Paste the Google Chat webhook URL here.
- “only_failures” – If set to true, only failed tests trigger notifications.
- “files” – Path to your Cucumber JSON report.
Step 4: Running and Publishing Test Results
1. Run Tests in Playwright
Execute your test scenarios with:
npx cucumber-js --tags "@smoke"
After execution, a cucumber-report.json file will be generated in the reports folder.
2. Publish Test Results to TestBeats
Send results to TestBeats and Google Chat using:
npx testbeats@latest publish -c testbeats.config.json
Now, your Google Chat space will receive real-time notifications about test execution!
Step 5: Verify Test Reports in TestBeats
- Log in to TestBeats.
- Click on the “Projects” tab on the left.
- Select your project to view test execution details.
- Passed and failed tests will be displayed in the report.
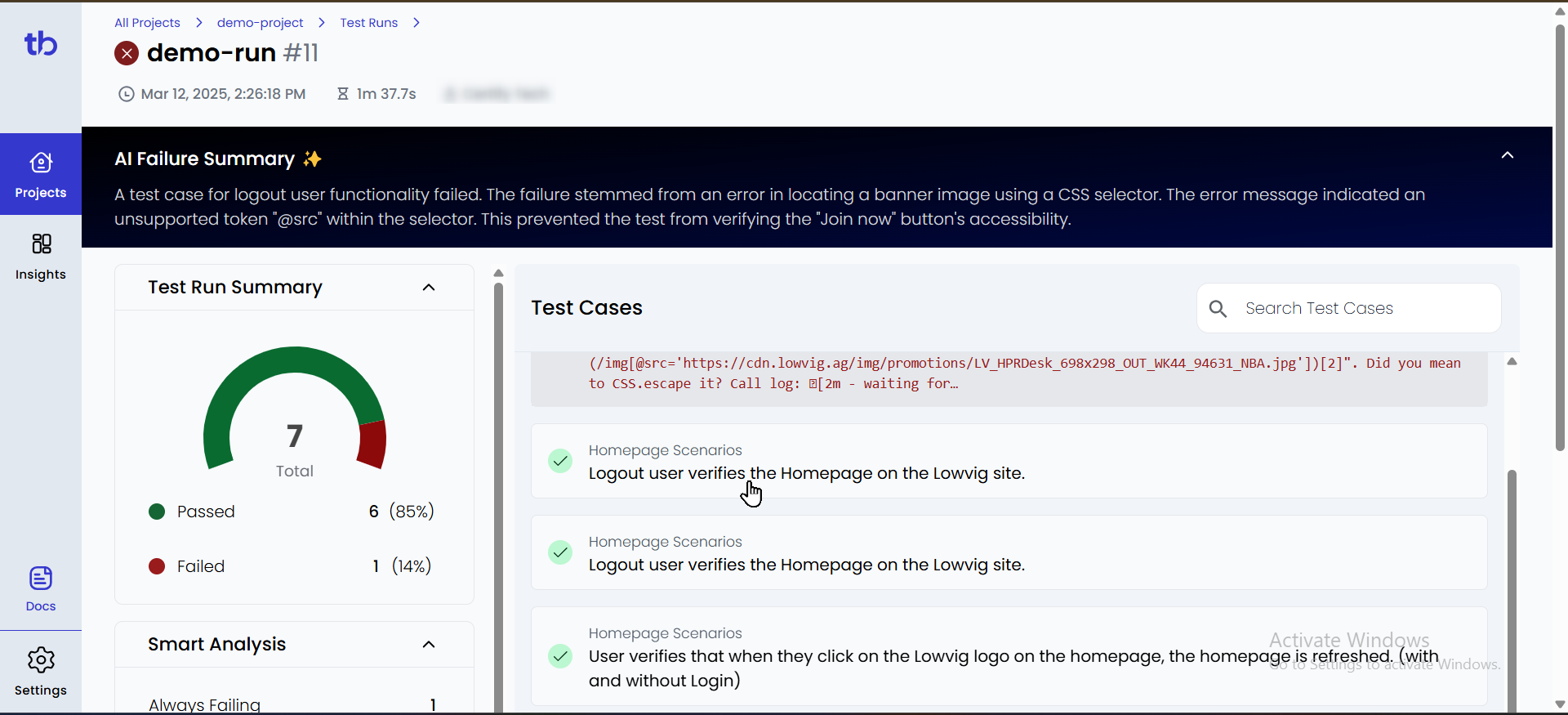
Example Notification in Google Chat
After execution, a message like this will appear in your Google Chat space:

Conclusion:
Integrating Playwright with Testbeats makes test automation more efficient by providing real-time alerts, structured test tracking, and detailed analytics. This setup improves collaboration, simplifies debugging, and helps teams quickly identify issues. Automated notifications via Google Chat or other tools keep stakeholders updated on test results, making it ideal for agile and CI/CD workflows. Codoid, a leading software testing company, specializes in automation, performance, and AI-driven testing. With expertise in Playwright, Selenium, and Cypress, Codoid offers end-to-end testing solutions, including API, mobile, and cloud-based testing, ensuring high-quality digital experiences.
Frequently Asked Questions
-
What is Testbeats?
Testbeats is a test reporting and analytics platform that helps teams track and analyze test execution results, providing real-time insights and automated notifications.
-
What types of reports does Testbeats generate?
Testbeats provides detailed test execution reports, including pass/fail rates, execution trends, failure analysis, and historical data for better decision-making.
-
How does Testbeats improve collaboration?
By integrating with communication tools like Google Chat, Slack, and Microsoft Teams, Testbeats ensures real-time test result updates, helping teams stay informed and react faster to issues.
-
Does Testbeats support frameworks other than Playwright?
Yes, Testbeats supports multiple testing frameworks, including Selenium, Cypress, and CucumberJS, making it a versatile reporting solution.
-
Does Testbeats support CI/CD pipelines?
Yes, Testbeats can be integrated into CI/CD workflows to automate test reporting and enable real-time monitoring of test executions.

by Mollie Brown | Mar 14, 2025 | Automation Testing, Blog, Latest Post |
Ensuring the quality, reliability, and performance of applications is more critical than ever. As applications become more complex, manual testing alone is no longer sufficient to keep up with rapid release cycles. Automated testing has emerged as a game-changer, enabling teams to streamline their testing workflows, reduce manual effort, and improve test coverage while accelerating software delivery. Among the various automation tools available,TestComplete, developed by SmartBear, stands out as a feature-rich and versatile solution for automating tests across multiple platforms, including desktop, web, and mobile applications. It supports both scripted and scriptless automation, making it accessible to beginners and experienced testers alike.
Whether you are new to test automation or looking to enhance your skills, this step-by-step tutorial series will guide you through the essential functionalities of TestComplete and help you become proficient in leveraging its powerful features.
Key Features of TestComplete
- Cross-Platform Testing – Supports testing across desktop, web, and mobile applications.
- Multiple Scripting Languages – Allows test automation using Python, JavaScript, VBScript, JScript, and DelphiScript.
- Scriptless Test Automation – Provides keyword-driven and record-and-replay testing options for beginners.
- Advanced Object Recognition – Uses AI-based algorithms to identify UI elements, even when their properties change.
- Data-Driven Testing – Enables running tests with different data sets to improve test coverage.
- Seamless CI/CD Integration – Works with tools like Jenkins, Azure DevOps, and Git for continuous testing.
- Parallel and Distributed Testing – Runs tests simultaneously across multiple environments to save time.
Why Use TestComplete?
- User-Friendly Interface – Suitable for both beginners and experienced testers.
- Supports Multiple Technologies – Works with apps built on .NET, Java, Delphi, WPF, Angular, React, etc.
- Reduces Manual Effort – Automates repetitive tests, allowing teams to focus on critical testing areas.
- Improves Software Quality – Ensures applications are stable, reliable, and bug-free before release.
Getting Started with TestComplete
Starting your TestComplete journey is easy. You can get a free trial for 30 days. This lets you see what it can do before deciding. To get started, just visit the official SmartBear website for download and installation steps. Make sure to check the system requirements first to see if it works with your computer.
After installing, TestComplete will help you create your first testing project. Its simple design makes it easy to set up your testing space. This is true even for people who are new to software testing tools.
System Requirements and Installation Guide
Before you start installing TestComplete, it is important to check the system requirements. This helps ensure it will run smoothly and prevents any unexpected compatibility problems. You can find the detailed system requirements on the SmartBear website, but here is a quick summary:
- Operating System: Use Windows 10 or Windows Server 2016 or newer. Make sure the system architecture (32-bit or 64-bit) matches the version of TestComplete you want to install.
- Hardware: A dual-core processor with a clock speed of 2 GHz or more is best for good performance. You should have at least 2 GB of RAM, but 4 GB or more is better, especially for larger projects.
- Disk Space: You need at least 1 GB of free disk space to install TestComplete. It’s smart to have more space for project files and test materials.
Once you meet these system needs, the installation itself is usually easy. SmartBear offers guides on their website. Generally, all you need to do is download the installer that fits your system, run it as an administrator, agree to the license, choose where to install, and follow the instructions on the screen.
Setting Up Your First Test Environment
Follow these simple steps to set up your test environment and run your first test in TestComplete.
Install TestComplete
- Download and install TestComplete from the SmartBear website.
- Activate your license or start a free trial.
Prepare Your Testing Environment
- Make sure your application (web, desktop, or mobile) is ready for testing.
- Set up any test data if needed.
- If testing a web or mobile app, configure the required browser or emulator.
Check Plugin Availability
- After installation, open TestComplete.
- Go to File → Install Extensions and ensure that necessary plugins are enabled.
-
- For web automation, enable Web Testing Plugin.
- For mobile automation, enable Mobile Testing Plugin.
Plugins are essential for ensuring TestComplete can interact with the type of application you want to test.
Creat New Project
- Open TestComplete and click “New Project”.

- On the Enter project attributes page of the wizard, you specify the name, location and scripting language of the project, as well as some additional settings:
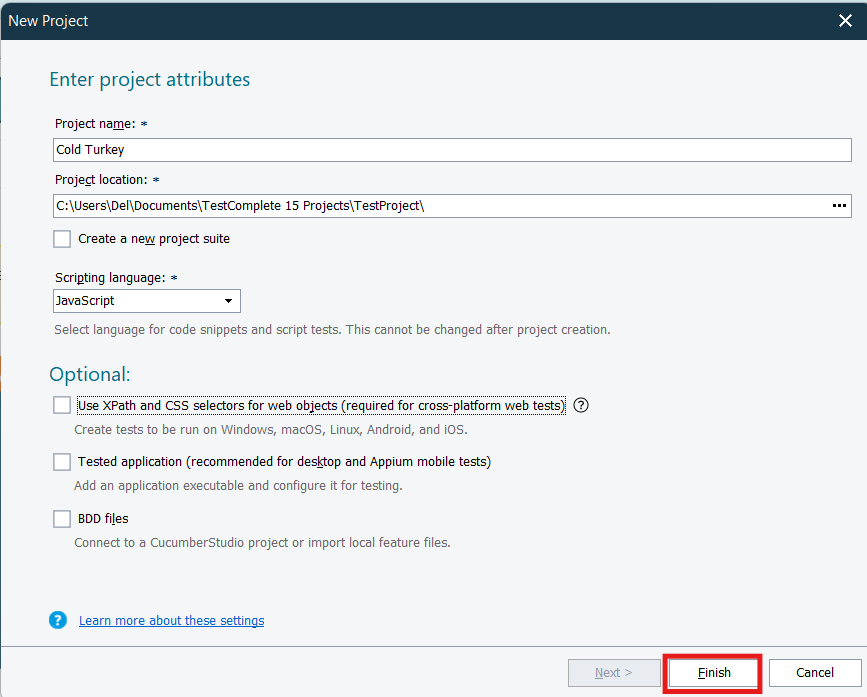
- Project Name – Specifies the name of the project. TestComplete will automatically add the .mds extension to this name when creating the project file.
- Project Location – specifies the Folder where the Project file will be created.
- Scripting Language – Select the scripting language for your project once selected you can’t change the Project language So choose wisely. You can choose any one of scripting languages Javascript, Python, VBScript
- Use XPath and CSS selectors for web objects – Having this option enabled is compulsory for creating cross platform web test that is, tests that can be run in remote environments that use web browsers not supported by TestComplete directly, like Safari, and operating systems and platforms, like Windows, Linux, Unix, Mac OS, mobile Android and iOS.
- Tested Application – select this checkbox if you want to add your desktop or mobile application to the tested application list of your new project. You can also add a tested application at any time later.
- BDD Files – Select this check box to import your BDD feature files to your project to automate them. You can also import files at any time after you create the project
- Select the Application Type based on what you are testing:
- Desktop Application → For Windows-based applications.
- Web Application → For testing websites and web applications (supports Chrome, Edge, Firefox, etc.).
- Mobile Application → For testing Android and iOS apps (requires a connected device/emulator).
- Enter a Project Name and select a save location.
- Click “Create” to set up the project.
TestComplete will now generate project files, including test logs, name mappings, and test scripts.
Adding the Application Under Test (AUT)
To automate tests, TestComplete needs to recognize the Application Under Test (AUT).
For Desktop Applications:
- Go to Project Explorer → Tested Applications.
- Click “Add”, then select “Add Application”.
- Browse and select the .exe file of your desktop application.
- Click OK to add it.

For Web Applications:
- Navigate to Tested Applications → Click “Add”.
- Enter the URL of the web application.
- Select the browser where the test will run (Chrome, Edge, Firefox, etc.).
- Click OK to save.
For Mobile Applications:
- Connect an Android/iOS device to your computer.
- In TestComplete, navigate to Mobile Devices → Connect Device.
-
- Select the application package or install the app on your device.
Now, TestComplete knows which application to launch and test.
Understanding Object Spy & Object Browser
TestComplete interacts with applications by identifying UI elements like buttons, text fields, checkboxes, etc. It does this using:
Object Spy (To Identify UI Elements)
- Click Object Spy from the TestComplete toolbar.
- Drag the crosshair icon over the UI element you want to inspect.
- TestComplete will display:
- Element properties (ID, name, type, etc.)
- Available methods (Click, SetText, etc.)
- Click “Map Object” to save it for automation scripts.
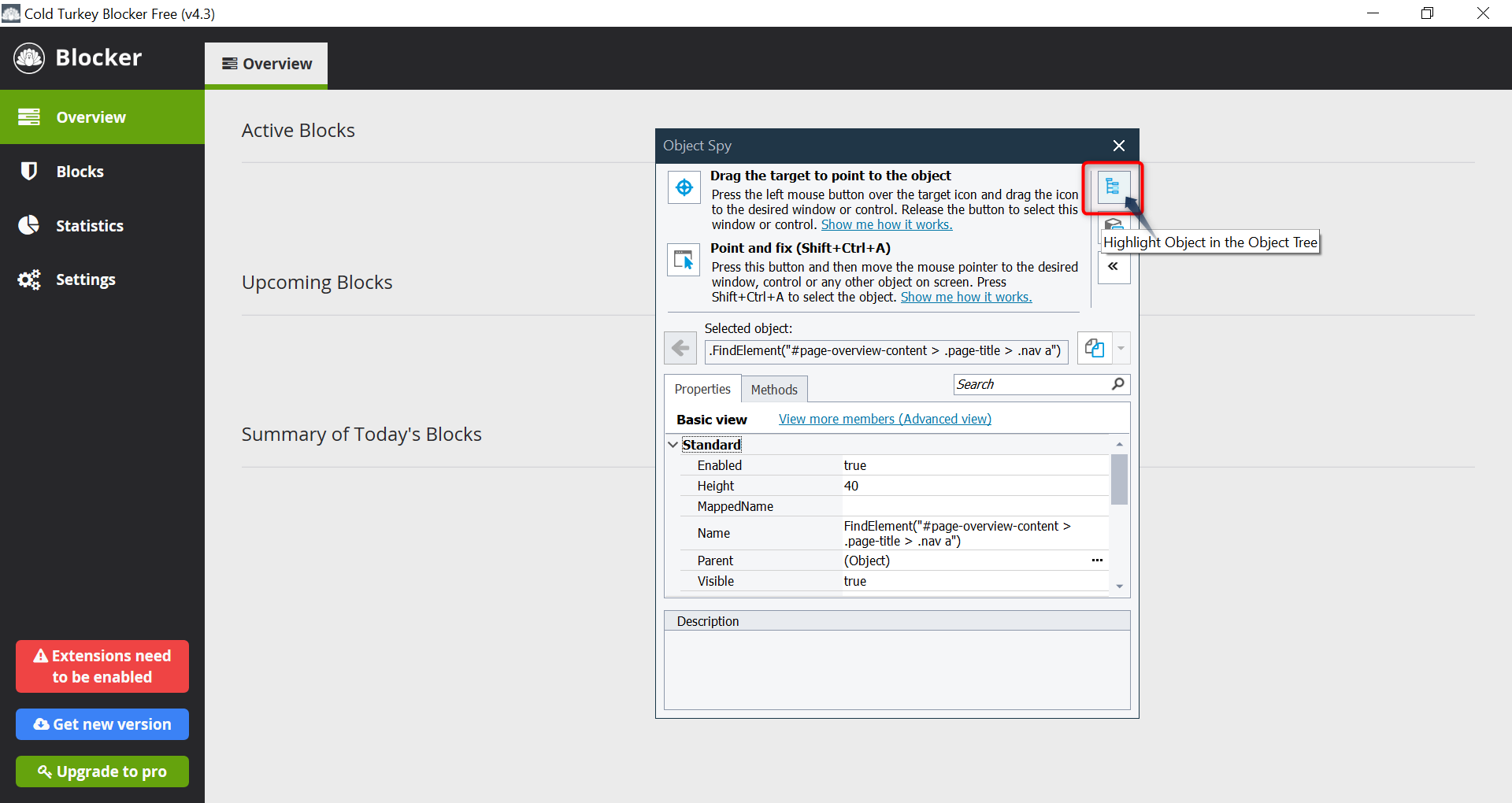
Object Spy helps TestComplete recognize elements even if their location changes.
Object Browser (To View All UI Elements)
- Open View → Object Browser.
- Browse through the application’s UI hierarchy.
- Click any object to view its properties and available actions.
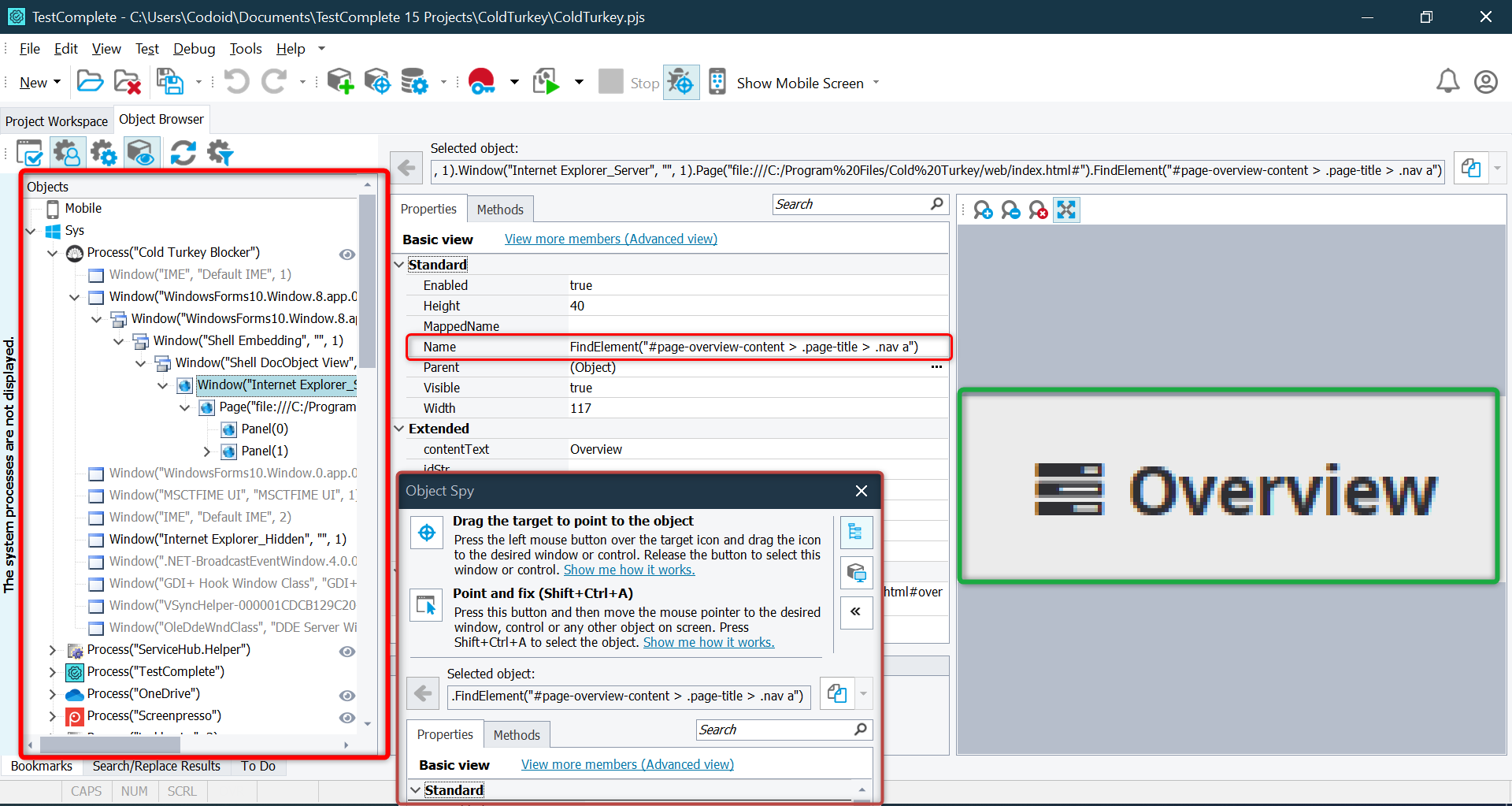
Object Browser is useful for debugging test failures and understanding UI structure.
Creating a Test in TestComplete
TestComplete allows different ways to create automated tests.
Method 1: Record and Playback (No Coding Required)
- Click “Record” in the toolbar.
- Perform actions on your application (click buttons, enter text, etc.).
- Click “Stop” to save the recorded test.
- Click Run to execute the recorded test.

Great for beginners or those who want quick test automation without scripting!
Method 2: Keyword-Driven Testing (Step-by-Step Actions)
- Open Keyword Test Editor.
- Add actions like Click, Input, Verify, etc. using a graphical interface.
- Arrange steps in order and save the test.
- Run the test and check results.

Ideal for testers who prefer a structured, visual test flow.
Method 3: Scripted Testing (Python, JavaScript, VBScript, etc.)
Best for advanced users who need flexibility and customization.
Running the Test
- Click Run to start the test execution.
- TestComplete will launch the application and perform actions based on the recorded/scripted steps.
- You can pause, stop, or debug the test at any point.
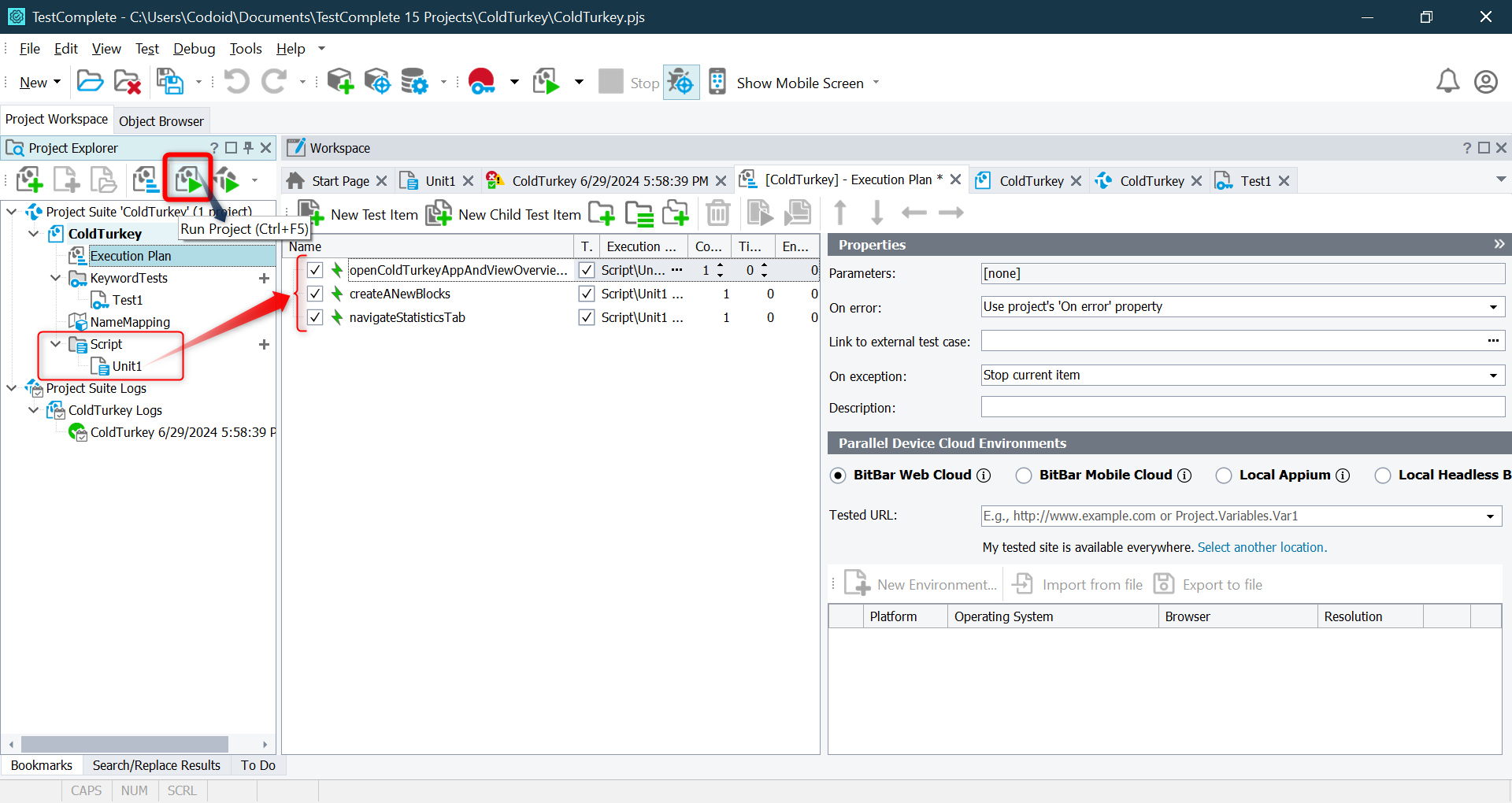
Running a test executes the automation script and interacts with the UI elements as per the defined steps.
Viewing Execution Results
Once the test completes, TestComplete generates a Test Log that provides:
- ✅Pass/Fail Status – Displays if the test succeeded or failed.
- 📷Screenshots – Captures test execution steps.
- ⚠️Error Messages – Shows failure reasons (if any).
- 📊Execution Time & Performance Metrics – Helps analyze test speed.
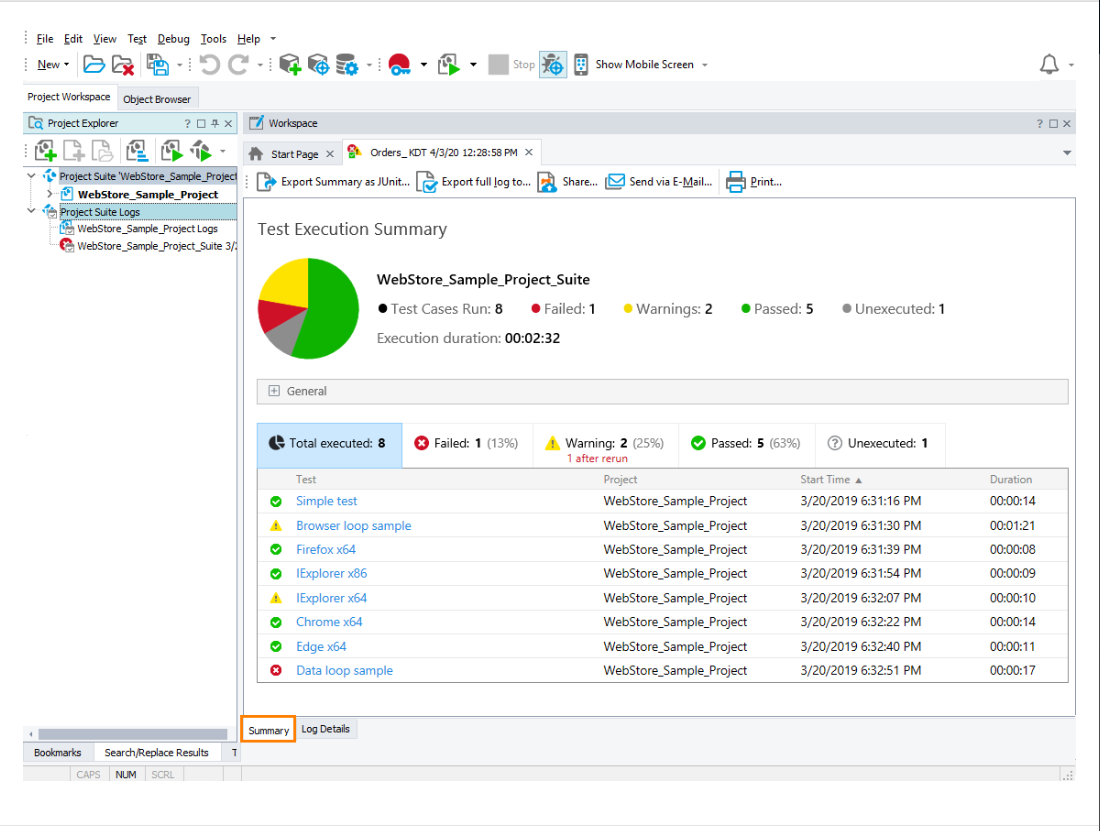
Here some of Pros & Cons of TestComplete
Pros
- Supports a wide range of platforms, including Windows, macOS, iOS, and Android.
- Allows for data-driven testing, enabling tests to be run with multiple data sets to ensure comprehensive coverage.
- Supports parallel execution of tests, speeding up the overall testing process.
- Generates detailed test reports and logs, helping testers analyze results and track issues efficiently.
- Can test web, desktop, and mobile applications.
Cons
- Mastering all the functionalities, especially advanced scripting, can take time.
- TestComplete can be a bit expensive compared to some other testing tools.
- It can be resource-intensive, requiring robust hardware for optimal performance, especially when running multiple tests in parallel.
- Despite advanced object recognition, there can still be issues with recognizing dynamic or complex UI elements, requiring manual adjustments.
Conclusion
Test automation is essential for ensuring software quality, increasing efficiency, and reducing manual effort. Among the many automation tools available, TestComplete, developed by SmartBear, is a powerful and flexible solution for testing desktop, web, and mobile applications. In this tutorial, we covered key aspects of using TestComplete, including installation, project setup, test creation, execution, and result analysis. We also explored how to add an Application Under Test (AUT), use Object Spy and Object Browser to identify UI elements, and implement different testing methods such as record-and-playback, keyword-driven testing, and scripting. Additionally, we discussed best practices like name mapping, test modularization, CI/CD integration, and data-driven testing to ensure stable and efficient automation.
As a leading software testing company, Codoid specializes in test automation, performance testing, and QA consulting. With extensive expertise in TestComplete and other advanced automation tools, Codoid helps businesses improve software quality, speed up testing cycles, and build strong automation strategies. Whether you’re new to automation or looking to enhance your existing test framework, Codoid offers expert guidance for achieving reliable and scalable automation solutions.
This blog provided an overview of TestComplete’s capabilities, but there’s much more to explore. Stay tuned for upcoming blogs, where we’ll dive deeper into advanced scripting, data-driven testing, CI/CD integration, and handling dynamic UI elements in TestComplete.
Frequently Asked Questions
-
Is TestComplete free to use?
TestComplete offers a free trial but requires a paid license for continued use. Pricing depends on the features and number of users. You can download the trial version from the SmartBear website.
-
Which platforms does TestComplete support?
TestComplete supports automation for Windows desktop applications, web applications (Chrome, Edge, Firefox), and mobile applications (Android & iOS).
-
Can I use TestComplete for cross-browser testing?
Yes, TestComplete allows you to automate cross-browser testing for websites on Chrome, Edge, and Firefox. It also supports XPath and CSS selectors for identifying web elements.
-
How does TestComplete compare to Selenium?
-TestComplete supports scripted and scriptless testing, while Selenium requires programming knowledge.
-TestComplete provides built-in object recognition and reporting, whereas Selenium needs third-party tools.
-Selenium is open-source and free, whereas TestComplete is a paid tool with professional support.
-
How do I export TestComplete test results?
TestComplete generates detailed test logs with screenshots, errors, and performance data. These reports can be exported as HTML files for documentation and analysis.
-
What industries use TestComplete for automation testing?
TestComplete is widely used in industries like finance, healthcare, retail, and technology for automating web, desktop, and mobile application testing.
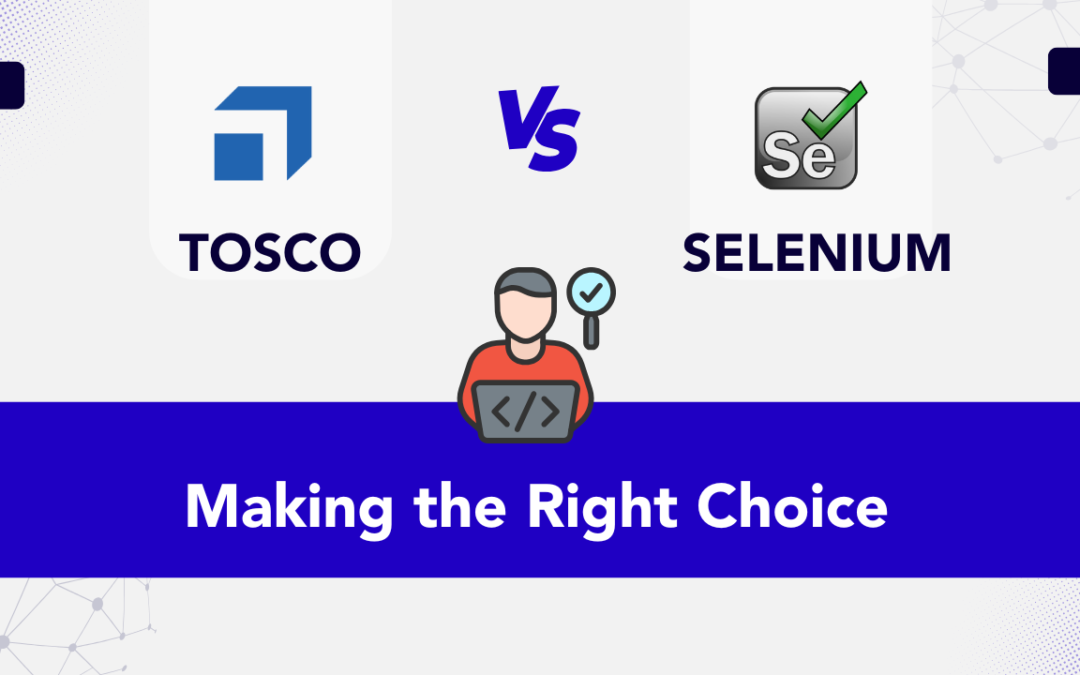
by Hannah Rivera | Mar 3, 2025 | Automation Testing, Blog, Latest Post |
Ensuring high-quality releases with minimal time and effort is more critical than ever. This is where automation testing steps in as a game-changer, significantly enhancing efficiency, accuracy, and speed. By automating repetitive and complex test scenarios, teams can accelerate development cycles, reduce human error, and achieve consistent outcomes. However, the effectiveness of automation largely depends on the tool you choose. Among the myriad of automation tools available, Tosca vs Selenium have emerged as two of the most popular options in their own categories. Tosca is known for its scriptless, model-based approach, making it a preferred choice for enterprises aiming for rapid automation with minimal coding. On the other hand, Selenium, being open-source and highly customizable, is favored by people who seek flexibility and cost-effectiveness.
To provide a real-world comparison, the automation of the Amazon website will be demonstrated using both Tosca and Selenium. Through this example, their setup, execution, and efficiency will be analyzed, helping to determine which tool is better suited for different automation needs.
The Factors to Consider When Choosing an Automation Tool
Selecting the right automation tool is crucial for maximizing efficiency and ensuring successful test automation. Here are the key factors to consider:
- Ease of Use – The tool should be user-friendly and align with the team’s expertise. Scriptless tools like Tosca are easier for non-programmers, while Selenium requires coding skills.
- Cost & Licensing – Open-source tools like Selenium are free, whereas commercial tools like Tosca come with licensing fees but offer enterprise-level support.
- Integration Capabilities – The tool should integrate seamlessly with CI/CD pipelines, project management tools, and other testing frameworks.
- Test Coverage – Ensure the tool supports the required types of testing, such as web, mobile, API, and cross-browser testing.
- Maintenance & Scalability – Tools with self-healing capabilities, like Tosca, require less maintenance, while Selenium tests need regular updates for locator changes.
- Customization & Flexibility – Open-source tools like Selenium allow extensive customization, while Tosca follows a structured, model-based approach.
- Reporting & Analytics – Built-in reporting features help track test results efficiently. Tosca includes advanced dashboards, while Selenium relies on third-party tools like Allure or TestNG.
- Community & Support – A strong community and technical support are essential for troubleshooting and long-term sustainability. Selenium benefits from a large open-source community, whereas Tosca provides dedicated enterprise support.
By evaluating these factors, organizations can choose the best automation tool to fit their project needs and technical capabilities.
What is Tosca?
Tosca is a model-based test automation tool developed by Tricentis. It is known for its scriptless, no-code automation framework, enabling users to create test cases using a graphical user interface (GUI) rather than writing complex scripts. This makes Tosca an excellent choice for teams that want to automate testing without needing extensive programming skills.
Key Features of Tosca:
- Scriptless Automation: Allows non-programmers to create automated tests using a drag-and-drop interface.
- End-to-End Testing: Supports testing across web, desktop, mobile, API, and enterprise applications like SAP and Salesforce.
- Self-Healing Test Cases: Tosca can automatically adapt to UI changes, reducing test maintenance efforts.
- Enterprise Integration: Easily integrates with CI/CD pipelines and ALM tools, making it ideal for DevOps workflows.
- Advanced Reporting & Analytics: Provides built-in dashboards for tracking and analyzing test results.
- AI & Machine Learning: Uses ML algorithms for test case optimization and faster execution.
- Reusable Test Modules: Enhances efficiency by allowing the reuse of test components across multiple test cases.
What is Selenium?
Selenium is an open-source test automation tool widely used for automating web applications. Unlike Tosca, Selenium requires programming knowledge, allowing testers to write scripts in multiple programming languages such as Java, Python, C#, and JavaScript. Its flexibility and extensive community support make it a favorite among developers and automation engineers.
Key Features of Selenium:
- Open Source & Free: No licensing cost, making it highly cost-effective.
- Cross-Browser Compatibility: Works on all major browsers like Chrome, Firefox, Edge, and Safari.
- Multi-Language Support: Write test scripts in various languages, including Java, Python, C#, and more.
- Integration with Third-Party Frameworks: Works seamlessly with TestNG, Cucumber, and other testing frameworks.
-
- Parallel Execution Support: Enables faster test cycles by running tests concurrently.
- Highly Customizable: Allows integration with multiple libraries and custom functions for enhanced flexibility.
- Large Community Support: Extensive resources and troubleshooting guides available due to its open-source nature.
Tosca vs Selenium – Detailed Comparison Table
| S. No |
Criteria |
Tosca |
Selenium |
| 1 |
Automation Methodology |
Model-based, scriptless automation |
Code-driven automation |
| 2 |
Licensing & Cost |
Commercial (high-cost) |
Free and open-source |
| 3 |
Programming Dependency |
No coding required |
Requires coding knowledge |
| 4 |
User Experience |
GUI-based, user-friendly for non-programmers |
Requires programming proficiency |
| 5 |
Integration & CI/CD |
Seamless CI/CD and ALM integration |
Requires manual integration |
| 6 |
Cross-Browser Support |
Supports multiple browsers and platforms |
Works on all major browsers |
| 7 |
End-to-End & Mobile Testing |
Native support for web, desktop, mobile, and API testing |
requires Appium for mobile automation in Selenium. |
| 8 |
Self-Healing Tests |
Built-in self-healing capability |
Not available |
| 9 |
Reporting & Analytics |
Advanced built-in reporting and dashboards |
Needs third-party tools like Allure or TestNG |
| 10 |
AI & Machine Learning |
Uses AI for test case optimization |
No built-in AI/ML support |
| 11 |
Community Support |
Smaller, enterprise-focused community |
Large open-source community |
| 12 |
Customization & Flexibility |
Limited customization due to model-based approach |
Highly flexible and extensible with libraries |
| 13 |
Scalability |
Well-suited for large-scale enterprise projects |
Scalable but requires custom configuration |
| 14 |
Parallel Execution |
Supports distributed execution |
Requires setup with tools like Selenium Grid |
| 15 |
Security & Compliance |
Enterprise-grade security compliance |
Security depends on custom implementation |
Automating the Amazon Website Using Tosca and Selenium for Comparison
1. Using Tosca (Scriptless Test Automation Approach)
Tosca follows a model-based test automation approach, where test cases are created using a GUI instead of coding.
Steps to Launch Amazon in Tosca:
1. Open Tosca Commander – The main interface where test cases are designed.
2. Create a New Test Case – Right-click on the test case section and select “Create Test Case”.
3. Add a New Module – Tosca works with Modules (predefined building blocks).
- Use Tosca Scan to identify the browser and webpage elements dynamically.
- Create a Web Module for opening a browser.
4. Define the Browser Action:
- In the “ActionMode” field, set it to “Open”.
- Specify the browser (Chrome, Firefox, Edge).
5. Enter the URL:
- Under the URL field, enter “https://www.amazon.com”.
6. Execute the Test Case:
- Click Run in Tosca Commander.
- Tosca will open the browser, navigate to Amazon, and confirm that the page loads correctly.
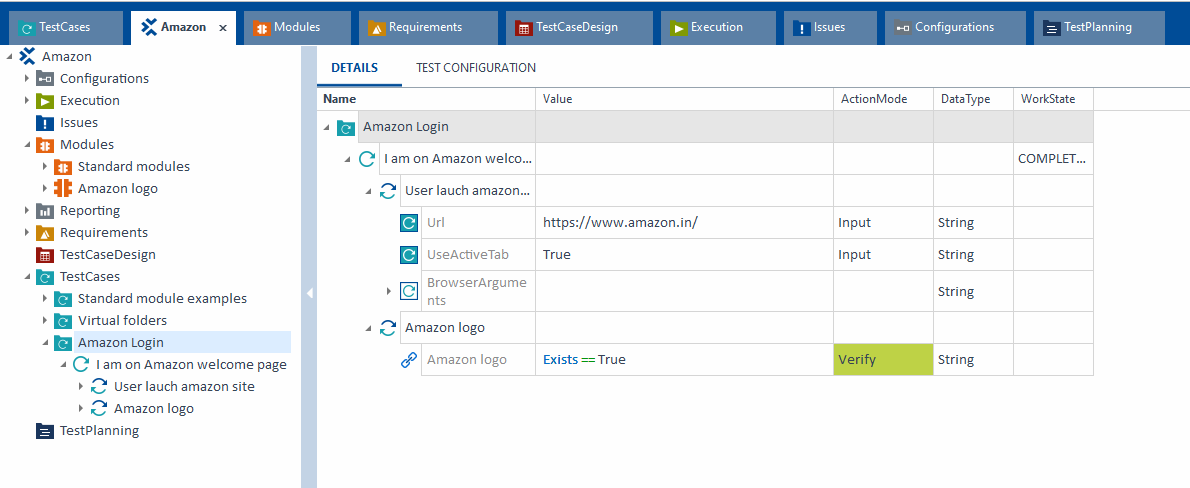
Expected Output:
The browser launches successfully and opens Amazon’s homepage without any coding.
Advantages of Tosca in This Scenario:
- No programming knowledge is needed.
- Self-healing capability ensures test maintenance is minimal.
- Enterprise-friendly, integrates with CI/CD pipelines.
2. Using Selenium (Code-Driven Test Automation Approach)
Selenium requires coding knowledge and follows a script-based approach.
Steps to Launch Amazon in Selenium (Java + TestNG Approach):
1.Set Up Selenium Environment:
- Download Selenium WebDriver and install a preferred browser driver (e.g., ChromeDriver).
- Install Java, Eclipse/IntelliJ, and add Selenium libraries to your project.
Write a Java Selenium Script to open Amazon:
import org.openqa.selenium.WebDriver;
import org.openqa.selenium.chrome.ChromeDriver;
public class AmazonTest {
public static void main(String[] args) {
// Set path for ChromeDriver
System.setProperty("webdriver.chrome.driver", "path/to/chromedriver");
// Initialize WebDriver
WebDriver driver = new ChromeDriver();
// Open Amazon Website
driver.get("https://www.amazon.com");
// Print Page Title
System.out.println("Page Title: " + driver.getTitle());
// Close Browser
driver.quit();
}
}
3. Run the Script:
- Execute the program in Eclipse or IntelliJ.
- Selenium WebDriver launches the Chrome browser, navigates to Amazon, and prints the page title.
Expected Output:
- The browser launches successfully and opens Amazon’s homepage.
- The console prints: “Page Title: Amazon.com: Online Shopping for Electronics, Apparel, Computers, Books, DVDs & more”
Conclusion
Choosing between Tosca and Selenium depends on your needs, budget, and team skills. Tosca is a no-code, user-friendly tool best for large enterprise applications like SAP or Salesforce. It offers easy maintenance and advanced features, but it’s more expensive, making it better for companies with larger budgets. Selenium, on the other hand, is a free, open-source tool that is flexible and customizable. It’s great for web application testing but requires programming skills and manual maintenance, making it a good fit for teams with technical expertise. If you’re unsure, a testing services provider like Codoid can help you choose and implement the right tool.
Frequently Asked Questions
-
Which tool is better for beginners, Tosca or Selenium?
Tosca is better for beginners as it requires no coding skills, whereas Selenium needs programming knowledge in Java, Python, or C#.
-
Which tool is more cost-effective?
Selenium is free and open-source, making it ideal for startups and small teams. Tosca, being a commercial tool, involves high licensing costs.
-
Can Tosca and Selenium be integrated with CI/CD pipelines?
Yes, both Tosca and Selenium support CI/CD integration with tools like Jenkins, Azure DevOps, and GitHub Actions. However, Tosca offers built-in support, while Selenium requires manual setup.
-
Which tool has better test maintenance?
Tosca has a self-healing mechanism that reduces maintenance efforts, whereas Selenium tests require constant updates when UI elements change.
-
When should I choose Selenium over Tosca?
Choose Selenium if you need a free, flexible, and customizable tool for web automation and have coding expertise. Choose Tosca if you prefer scriptless automation and work with enterprise applications.
-
Does Tosca support cross-browser testing?
Yes, Tosca supports cross-browser and cross-platform testing, similar to Selenium, ensuring compatibility across Chrome, Firefox, Edge, and Safari.
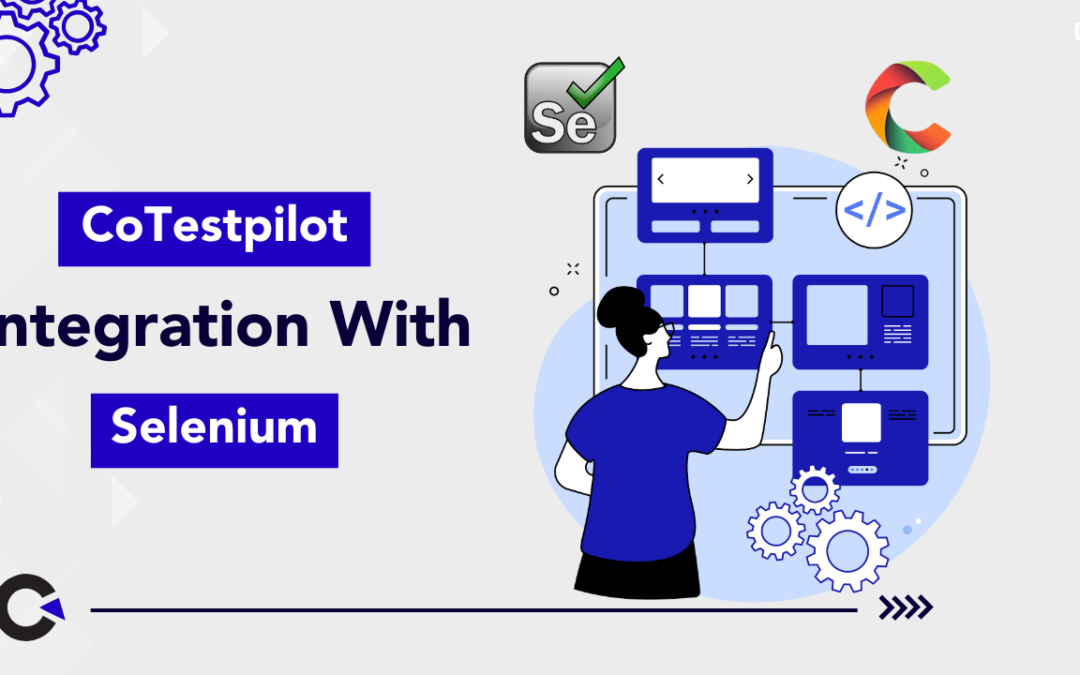
by Jacob | Feb 23, 2025 | Automation Testing, Blog, Latest Post |
Automated testing has evolved significantly with tools like Selenium and Playwright, streamlining the testing process and boosting productivity. However, testers still face several challenges when relying solely on these traditional frameworks. One of the biggest hurdles is detecting visual discrepancies. While Selenium and Playwright excel at functional testing, they struggle with visual validation. This makes it difficult to spot layout shifts, color inconsistencies, and overlapping elements, leading to UI issues slipping through to production. Accessibility testing is another challenge. Ensuring web accessibility, such as proper color contrast and keyboard navigation, often requires additional tools or manual checks. This is time-consuming and increases the risk of human error. Traditional automation frameworks also focus mainly on functional correctness, overlooking usability, user experience, and security aspects. This results in gaps in comprehensive testing coverage.This is where CoTestPilot comes in. It’s a new and innovative solution that enhances Selenium and Playwright with AI-driven. We recently tried CoTestPilot in our testing framework, and it worked surprisingly well. It not only addressed the limitations we faced but also improved our testing accuracy and efficiency.
In this blog, we’ll explain CoTestPilot in detail and show you how to integrate it with Selenium. Whether you’re new to automated testing or want to improve your current setup, this guide will help you use CoTestPilot to make testing more efficient and accurate.
What is CoTestPilot?
CoTestPilot is a simplified version of the AI Testing Agents from Checkie.ai and Testers.ai. It extends the capabilities of Playwright and Selenium by integrating AI features for automated testing and bug detection. By leveraging GPT-4 Vision, CoTestPilot analyzes web pages to identify potential issues such as visual inconsistencies, layout problems, and usability concerns. This addition helps testers automate complex tasks more efficiently and ensures thorough testing with advanced AI-powered insights.
Why Use CoTestPilot?
1. AI-Powered Visual Analysis
CoTestPilot uses advanced AI algorithms to perform in-depth visual inspections of web pages. Here’s how it works:
- It scans web pages to identify visual inconsistencies, such as layout misalignments, overlapping elements, or distorted images.
- The AI can compare current UI designs with baseline images, detecting even the smallest discrepancies.
- It also checks for content disparities, ensuring that text, images, and other elements are displayed correctly across different devices and screen sizes.
- By catching UI issues early in the development process, CoTestPilot helps maintain a consistent user experience and reduces the risk of visual bugs reaching production.
2. Various Testing Personas
CoTestPilot offers multiple automated testing perspectives, simulating the viewpoints of different stakeholders:
- UI/UX Specialists: Tests for visual consistency, user interface behavior, and layout design to ensure a smooth user experience.
- Accessibility Auditors: Checks for accessibility issues such as missing alt tags, insufficient color contrast, and improper keyboard navigation, ensuring compliance with standards like WCAG.
- Security Testers: Examines the application for potential security vulnerabilities, such as cross-site scripting (XSS) or improper data handling.
- These personas help create a more thorough testing process, covering different aspects of the application’s functionality and usability.
3. Customizable Checks
CoTestPilot allows testers to integrate custom test rules and prompts, making it highly adaptable to various testing scenarios:
- You can define specific rules that align with your project requirements, such as checking for brand guidelines, color schemes, or UI component behavior.
- It supports tailored testing scenarios, enabling you to focus on the most critical aspects of your application.
- This customization makes CoTestPilot flexible and suitable for different projects and industries, from e-commerce sites to complex enterprise applications.
4. Detailed Reporting
CoTestPilot generates comprehensive bug reports that provide valuable insights for developers and stakeholders:
- Each report includes detailed issue descriptions, highlighting the exact problem encountered during testing.
- It assigns severity levels to each issue, helping teams prioritize fixes based on impact and urgency.
- Recommended solutions are provided, offering guidance on how to resolve the detected issues efficiently.
- The reports also feature visual snapshots of detected problems, allowing testers and developers to understand the context of the bug more easily.
- This level of detail enhances collaboration between testing and development teams, leading to faster debugging and resolution times.
Installation
To get started, simply download the selenium_cotestpilot folder and add it to your test folder. Currently, CoTestPilot is not available via pip.
Git Repository: Click Here
Prerequisites
1.Set up your OpenAI API key in an .env file.
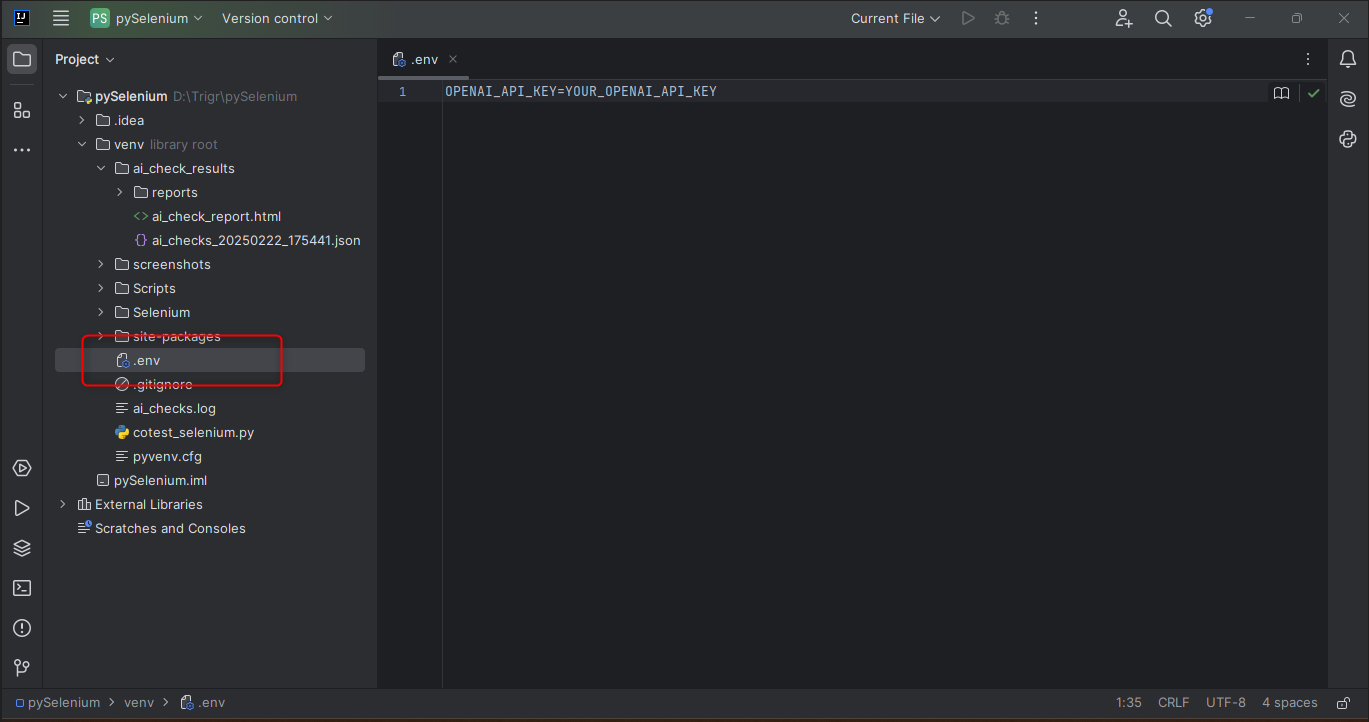
2. Install Selenium and WebDriver using pip:
pip install selenium
pip install webdriver-manager
Usage
Basic UI Checks with CoTestPilot
The ui_test_using_coTestPilot() function analyzes web pages for UI inconsistencies such as alignment issues, visual glitches, and spelling errors.
How It Works:
- Loads the webpage using Selenium WebDriver.
- Executes an AI-driven UI check using ai_check(), which dynamically evaluates the page.
- Saves the results in JSON format in the ai_check_results directory.
- Generates a detailed AI-based report using ai_report().
- Screenshots are captured before and after testing to highlight changes.
Sample Selenium Code for UI Testing
python
# Import necessary modules
from selenium import webdriver as wd # Selenium WebDriver for browser automation
from selenium.webdriver.chrome.service import Service # Manages Chrome WebDriver service
from webdriver_manager.chrome import ChromeDriverManager # Automatically downloads ChromeDriver
from dotenv import load_dotenv # Loads environment variables from a .env file
# Initialize the Chrome WebDriver
driver = wd.Chrome(service=Service(ChromeDriverManager().install()))
# Load environment variables (if any) from a .env file
load_dotenv()
# Function to perform UI testing using coTestPilot AI
def ui_test_using_coTestPilot():
# Open the target web application in the browser
driver.get('http://XXXXXXXXXXXXXXXXXXXXXXXXXXX.com/')
# Maximize the browser window for better visibility
driver.maximize_window()
# Perform AI-powered UI analysis on the webpage
result = driver.ai_check(
testers=['Aiden'], # Specify the tester name
custom_prompt="Analyze the UI for inconsistencies, alignment issues, visual glitches, and spelling mistakes."
)
# Print the number of issues found in the UI
print(f'Found {len(result.bugs)} issues')
# Generate an AI check report and store it in the specified directory
report_path = driver.ai_report(output_dir="ai_check_results")
# Print the report file path for reference
print(f"Report path we've generated for you is at: {report_path}")
# Call the function to execute the UI test
ui_test_using_coTestPilot()
Sample JSON file:

Sample Report
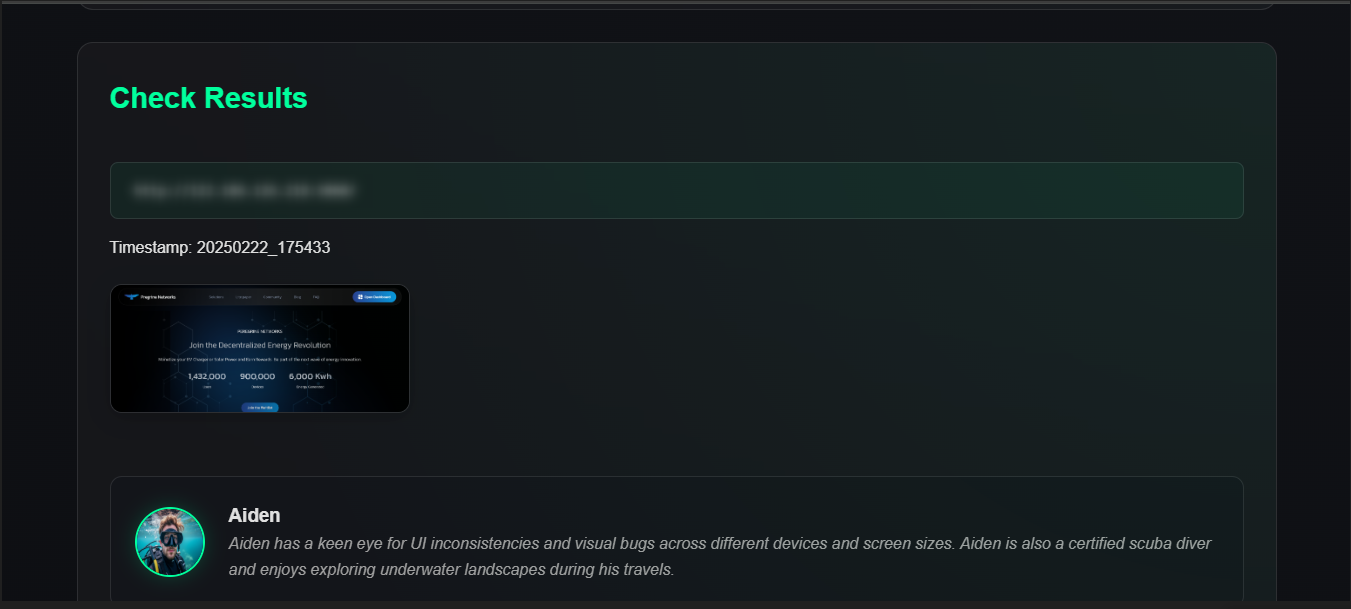
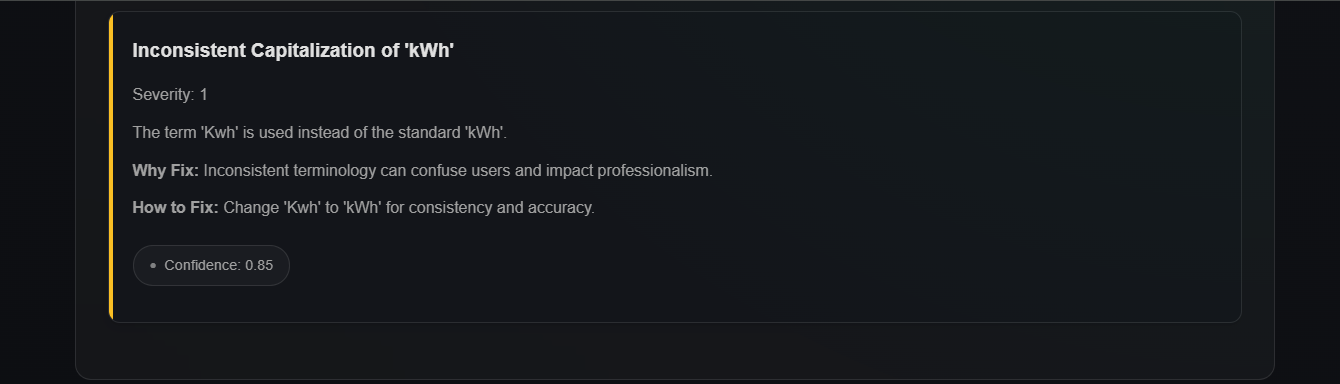
Basic Accessibility Checks with CoTestPilot
The accessibility_testing_using_coTestPilot() function evaluates web pages for accessibility concerns and ensures compliance with accessibility standards.
How It Works:
- Loads the webpage using Selenium WebDriver.
- Uses AI-based ai_check() to detect accessibility barriers.
- Stores the findings in ai_check_results.
- Generates an AI-based accessibility report with ai_report().
- Screenshots are captured for visual representation of accessibility issues.
Sample Selenium Code for Accessibility Testing
python
from selenium import webdriver as wd
from selenium.webdriver.chrome.service import Service
from webdriver_manager.chrome import ChromeDriverManager
from dotenv import load_dotenv
# Initialize the Chrome WebDriver
driver = wd.Chrome(service=Service(ChromeDriverManager().install()))
# Load environment variables (if any)
load_dotenv()
# Function to perform accessibility testing using coTestPilot AI
def accessibility_testing_using_coTestPilot():
# Open the target web page in the browser
driver.get("https://www.bbc.com/news/articles/cy5nydr9rqvo")
# Perform AI-powered accessibility analysis on the webpage
result = driver.ai_check(
testers=["Alejandro"], # Specify the tester name
custom_prompt="Focus on identifying accessibility-related concerns."
)
# Print the number of accessibility issues found
print(f"Found {len(result.bugs)} issues")
# Generate an AI check report and store it in the specified directory
report_path = driver.ai_report(output_dir="ai_check_results")
# Print the report file path for reference
print(f"Report path we've generated for you is at: {report_path}")
# Call the function to execute the accessibility test
accessibility_testing_using_coTestPilot()
Sample JSON file:
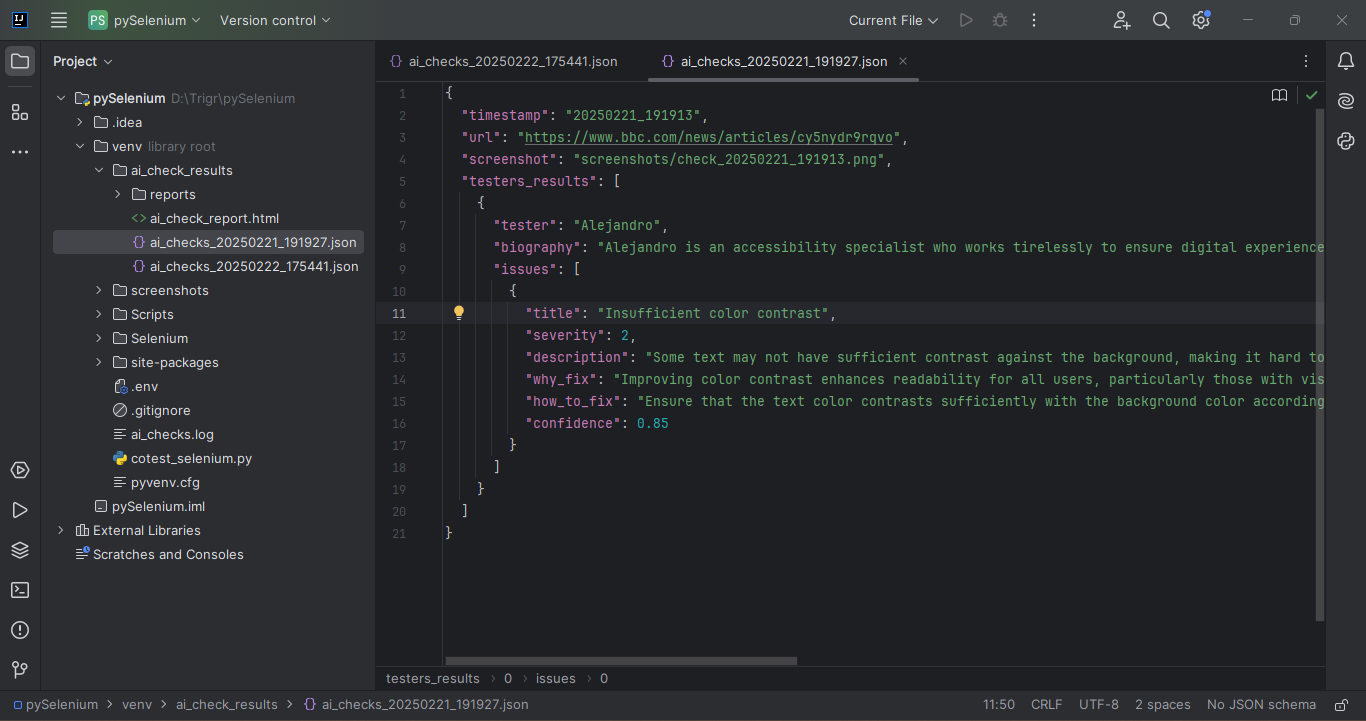
Report
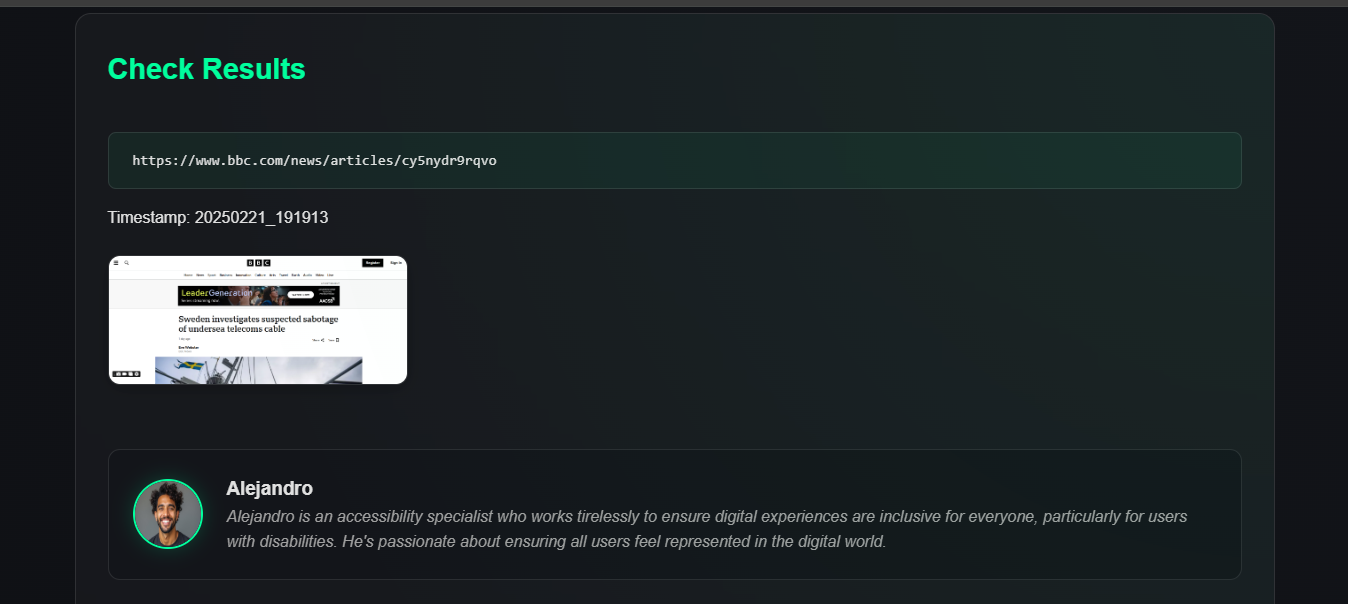
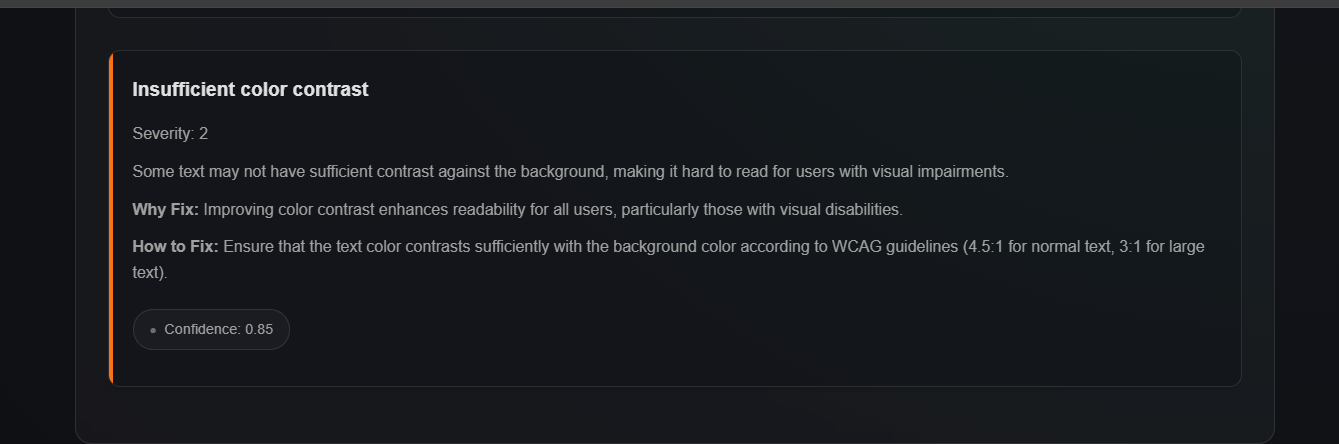
Common Elements in Both Functions
- ai_check(): Dynamically evaluates web pages based on AI-based testing strategies.
- ai_report(): Generates structured reports to help testers identify and resolve issues efficiently.
- Screenshots are captured before and after testing for better visual debugging.
Understanding the AI-Generated Report
The ai_report() function generates a structured report that provides insights into detected issues. The report typically includes:
1. Issue Summary: A high-level summary of detected problems, categorized by severity (Critical, Major, Minor).
2. Detailed Breakdown:
- UI Issues: Reports on misalignments, overlapping elements, color contrast problems, and text readability.
- Accessibility Concerns: Highlights potential barriers for users with disabilities, including missing alt texts, keyboard navigation failures, and ARIA compliance violations.
- Performance Insights: Identifies page load issues, resource-heavy elements, and responsiveness concerns.
3. Suggested Fixes: AI-driven recommendations for addressing detected issues.
4. Screenshots: Before-and-after visual comparisons showcasing detected changes and anomalies.
5. Code-Level Suggestions: When possible, the report provides specific code snippets or guidance for resolving the detected issues.
Advanced Features
AI-Powered Anomaly Detection
- Detects deviations from design standards and UI elements.
- Compares current and previous screenshots to highlight discrepancies.
Security Testing Integration
- Identifies security vulnerabilities like open redirects and mixed content warnings.
- Provides security recommendations for web applications.
Conclusion:
Integrating CoTestPilot with Selenium significantly enhances automated testing by incorporating AI-driven UI and accessibility evaluations. Traditional automation tools focus primarily on functional correctness, often overlooking visual inconsistencies and accessibility barriers. CoTestPilot bridges this gap by leveraging AI-powered insights to detect issues early, ensuring a seamless user experience and compliance with accessibility standards. By implementing CoTestPilot, testers can automate complex validations, reduce manual effort, and generate detailed reports that provide actionable insights. The ability to capture before-and-after screenshots further strengthens debugging by visually identifying changes and UI problems.
At Codoid, we take software testing to the next level by offering comprehensive testing services, including automation, accessibility, performance, security, and functional testing. Our expertise spans across industries, ensuring that applications deliver optimal performance, usability, and compliance. Whether it’s AI-driven test automation, rigorous accessibility assessments, or robust security evaluations, Codoid remains at the forefront of quality assurance excellence.
If you’re looking to enhance your testing strategy with cutting-edge tools and industry-leading expertise, Codoid is your trusted partner in ensuring superior software quality.
Frequently Asked Questions
-
Where are the test results stored?
The test reports are saved in the specified output directory (ai_check_results), which contains a detailed HTML or JSON report.
-
Is CoTestPilot suitable for all web applications?
Yes, it can be used for any web-based application that can be accessed via Selenium WebDriver.
-
Can I customize the AI testing criteria?
Yes, you can specify testers and provide a custom prompt to focus on particular concerns, such as accessibility compliance or UI responsiveness.
-
What type of issues can CoTestPilot detect?
It can identify:
UI inconsistencies (misalignment, broken layouts)
Accessibility problems (color contrast, screen reader issues)
Security risks related to front-end vulnerabilities
-
How does CoTestPilot improve Selenium automation?
It integrates AI-based analysis into Selenium scripts, allowing automated detection of visual glitches, alignment issues, accessibility concerns, and potential security vulnerabilities.