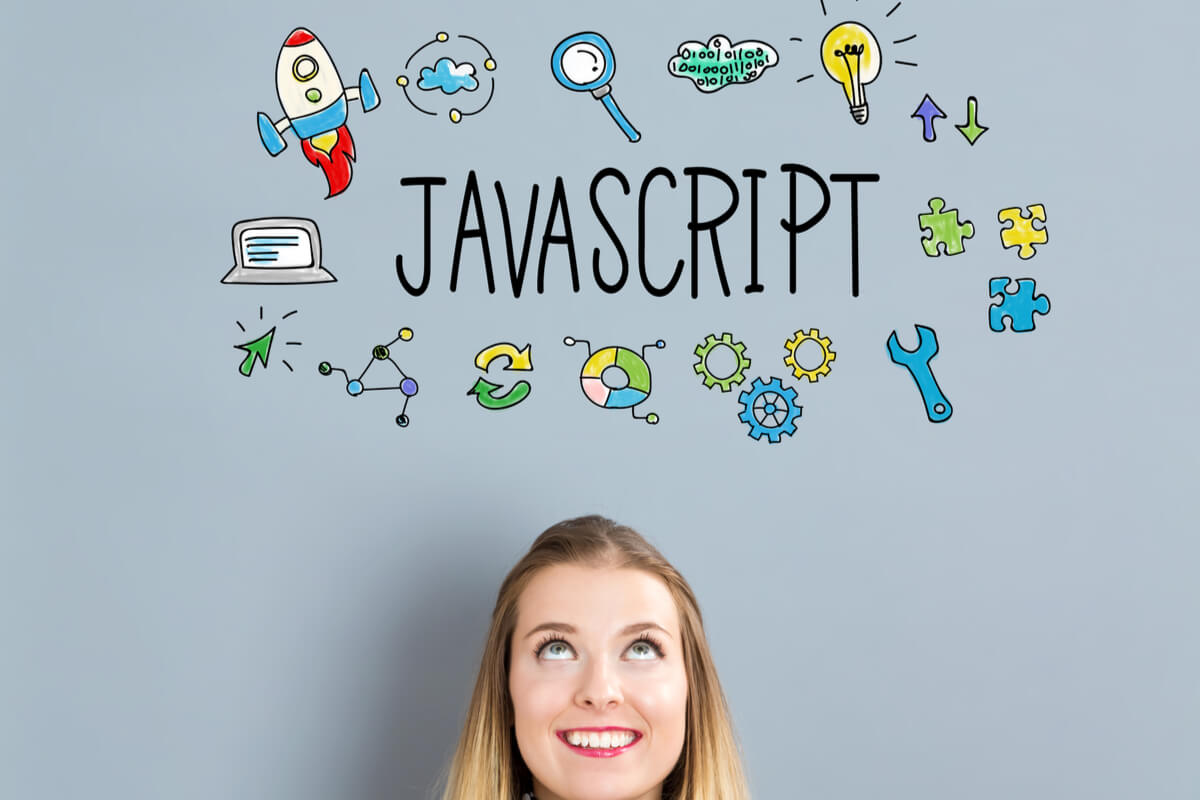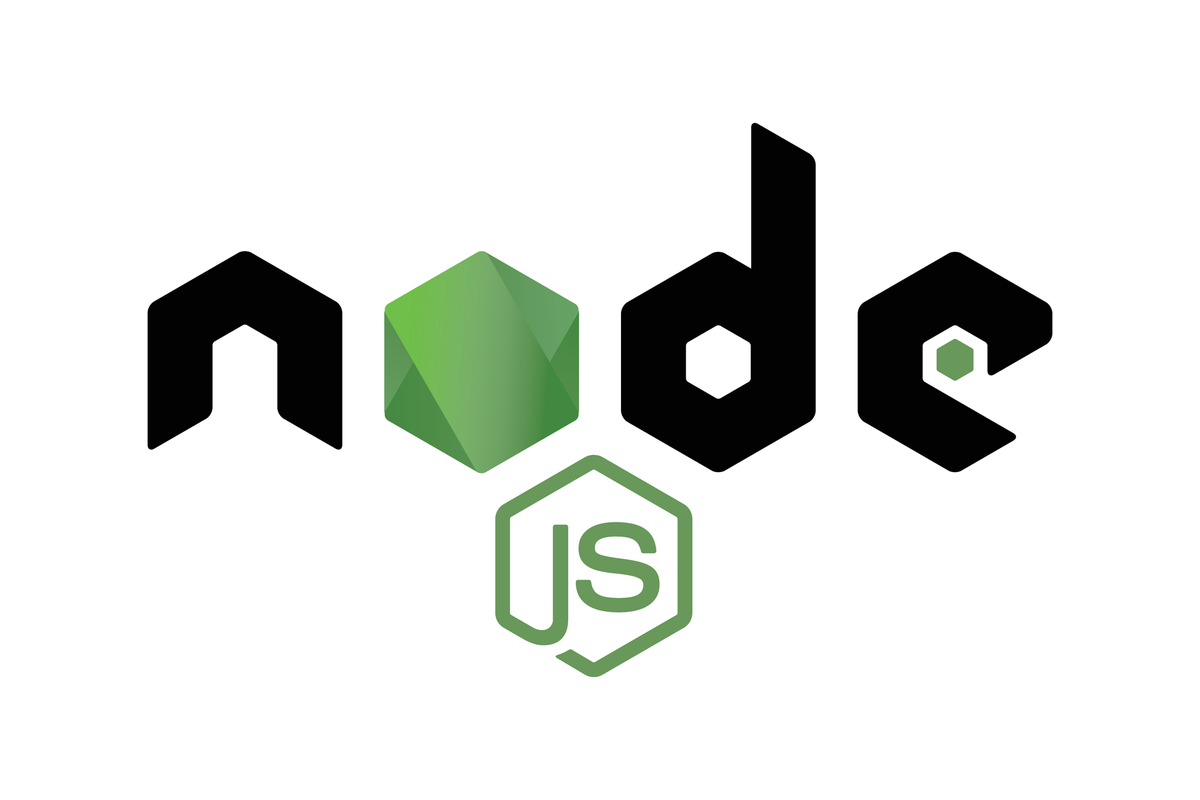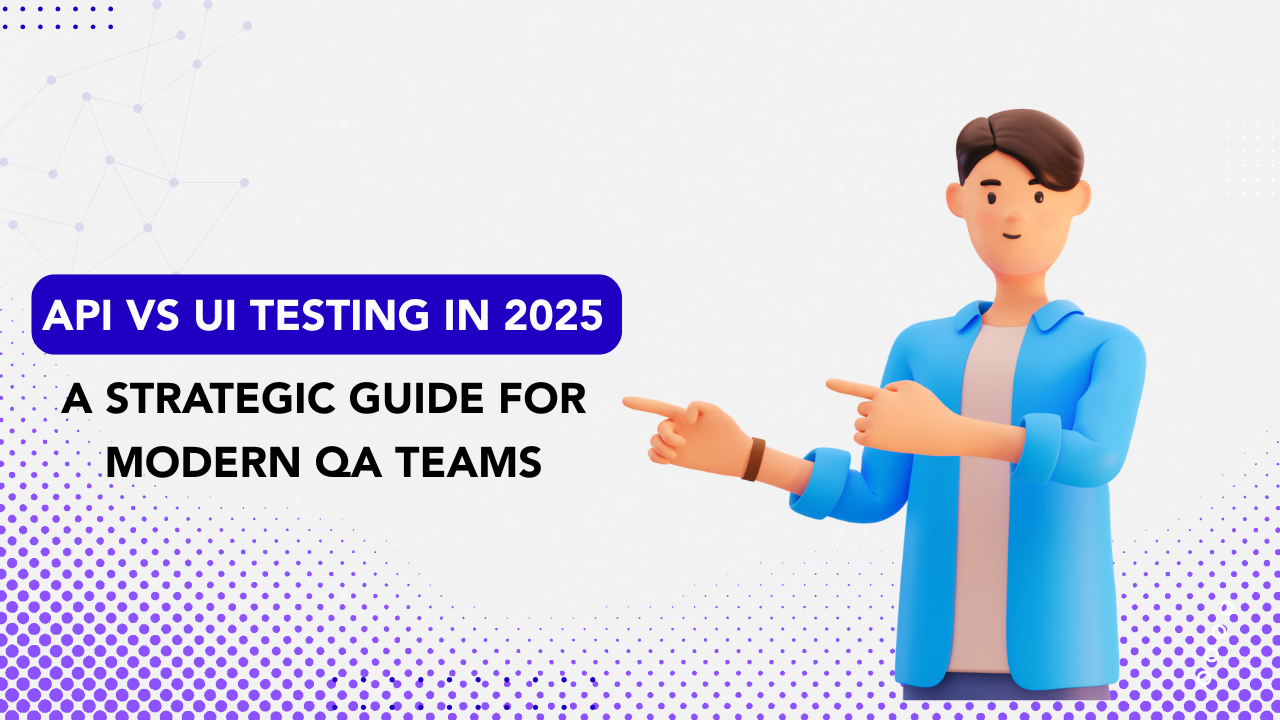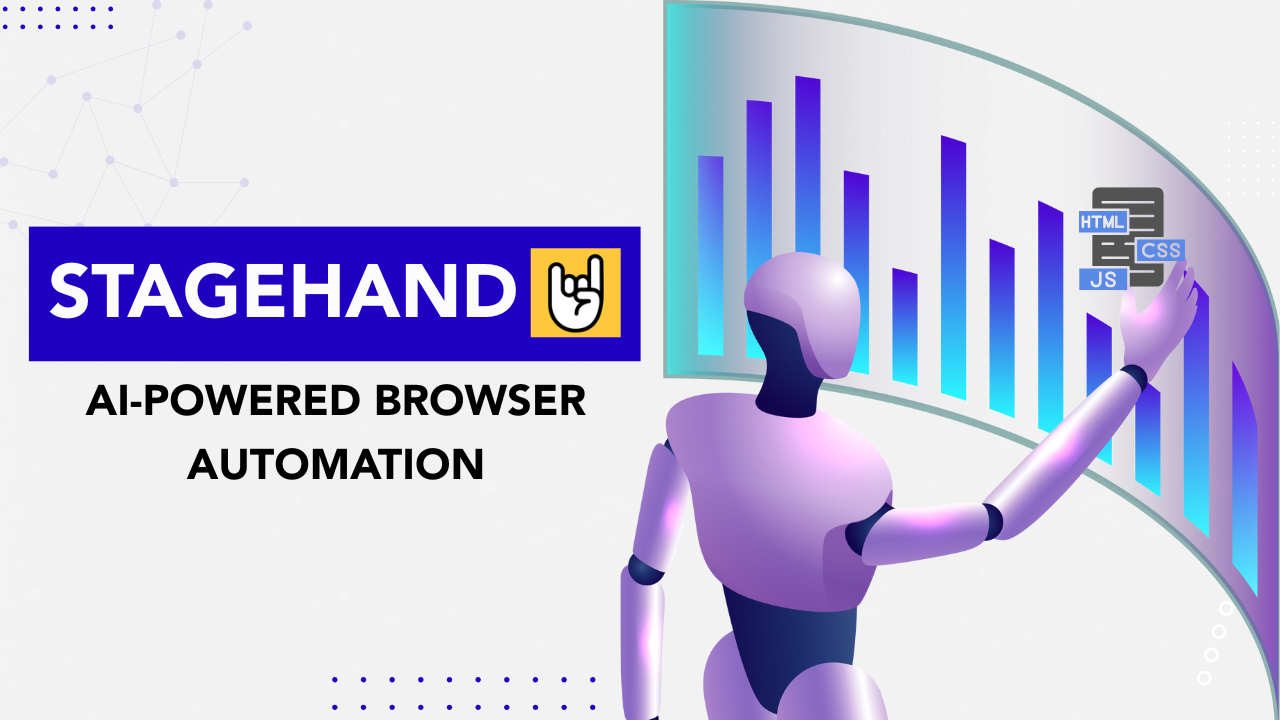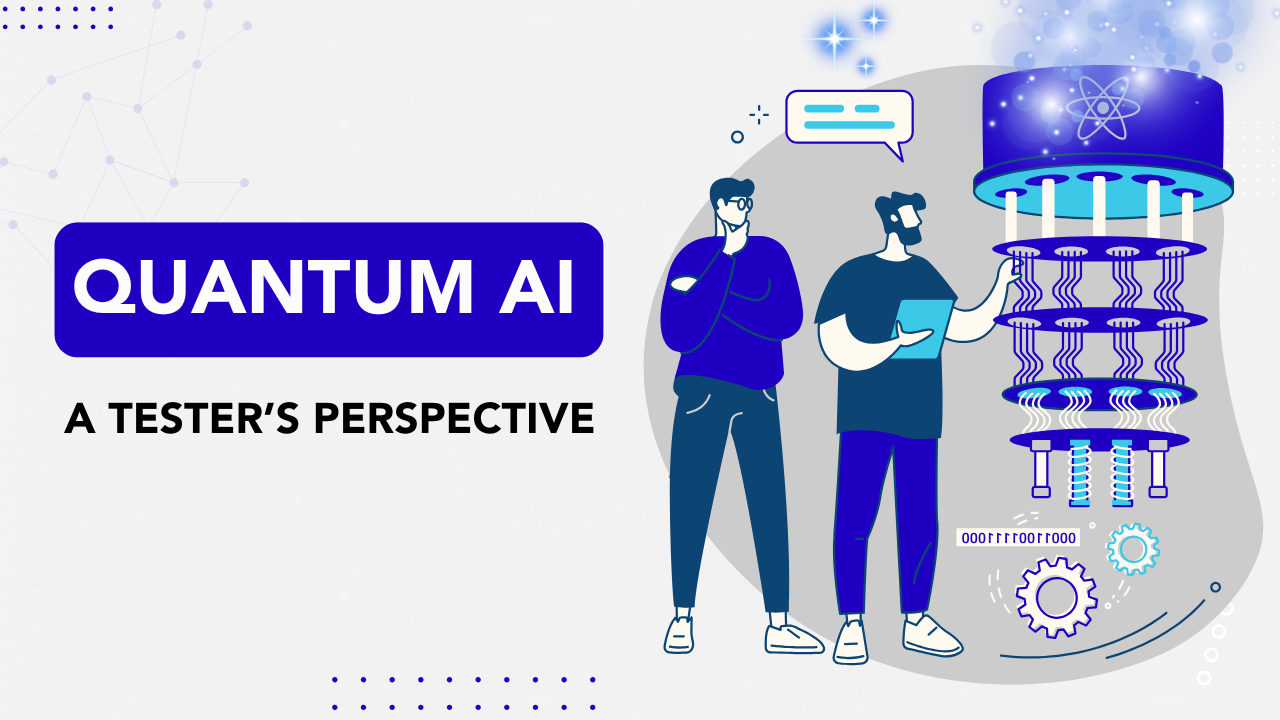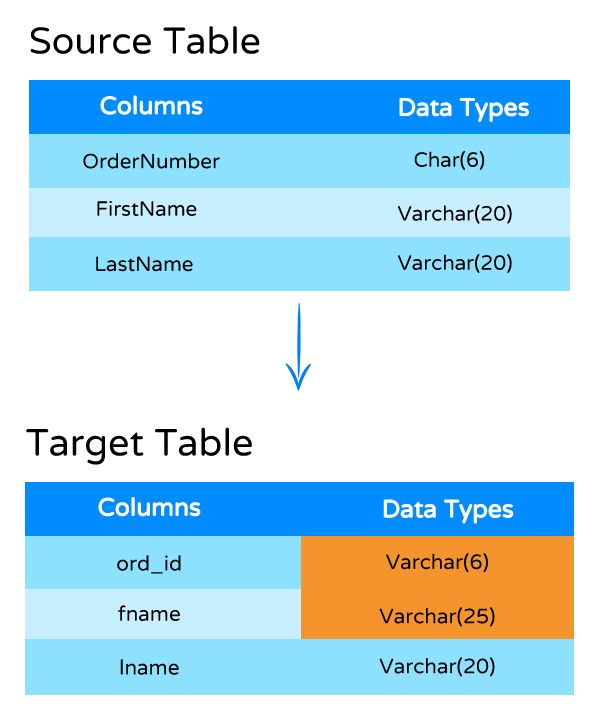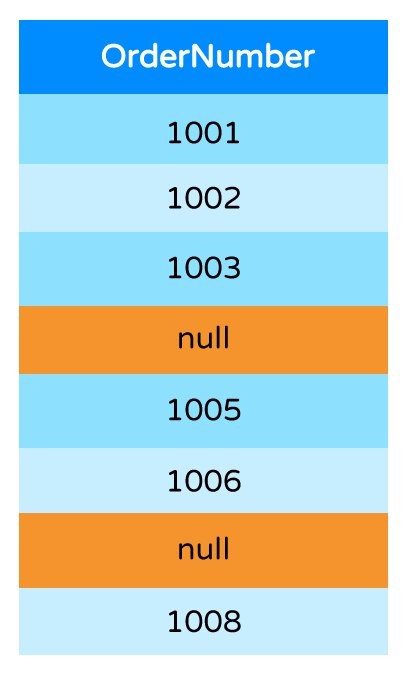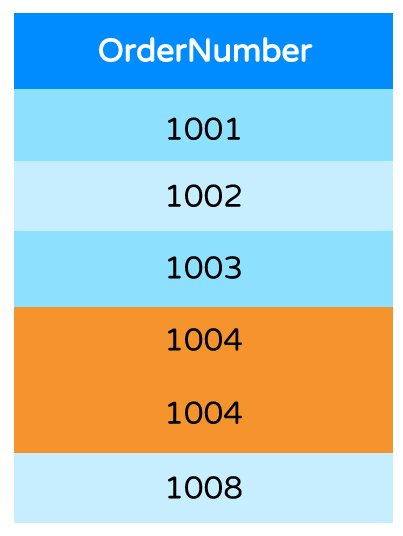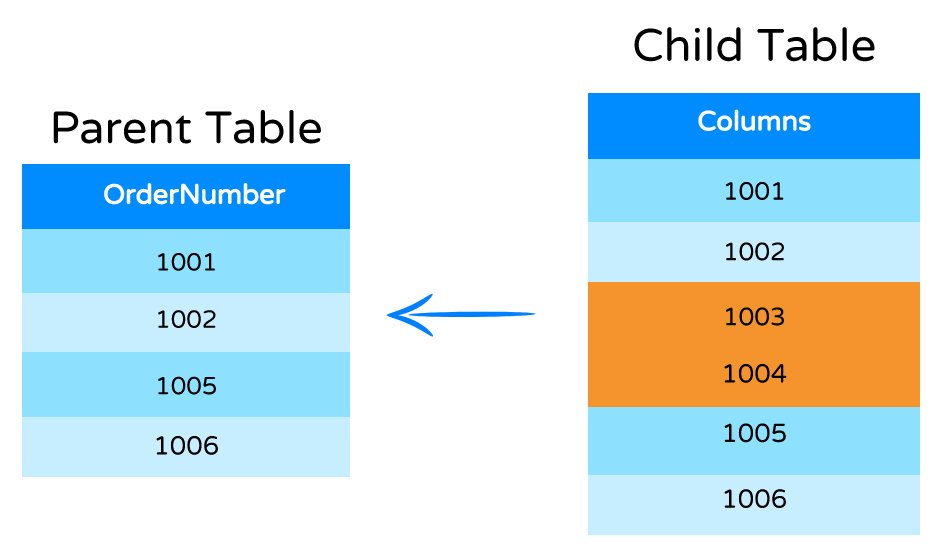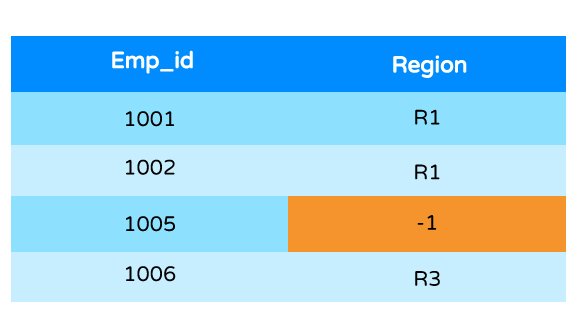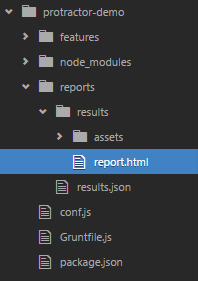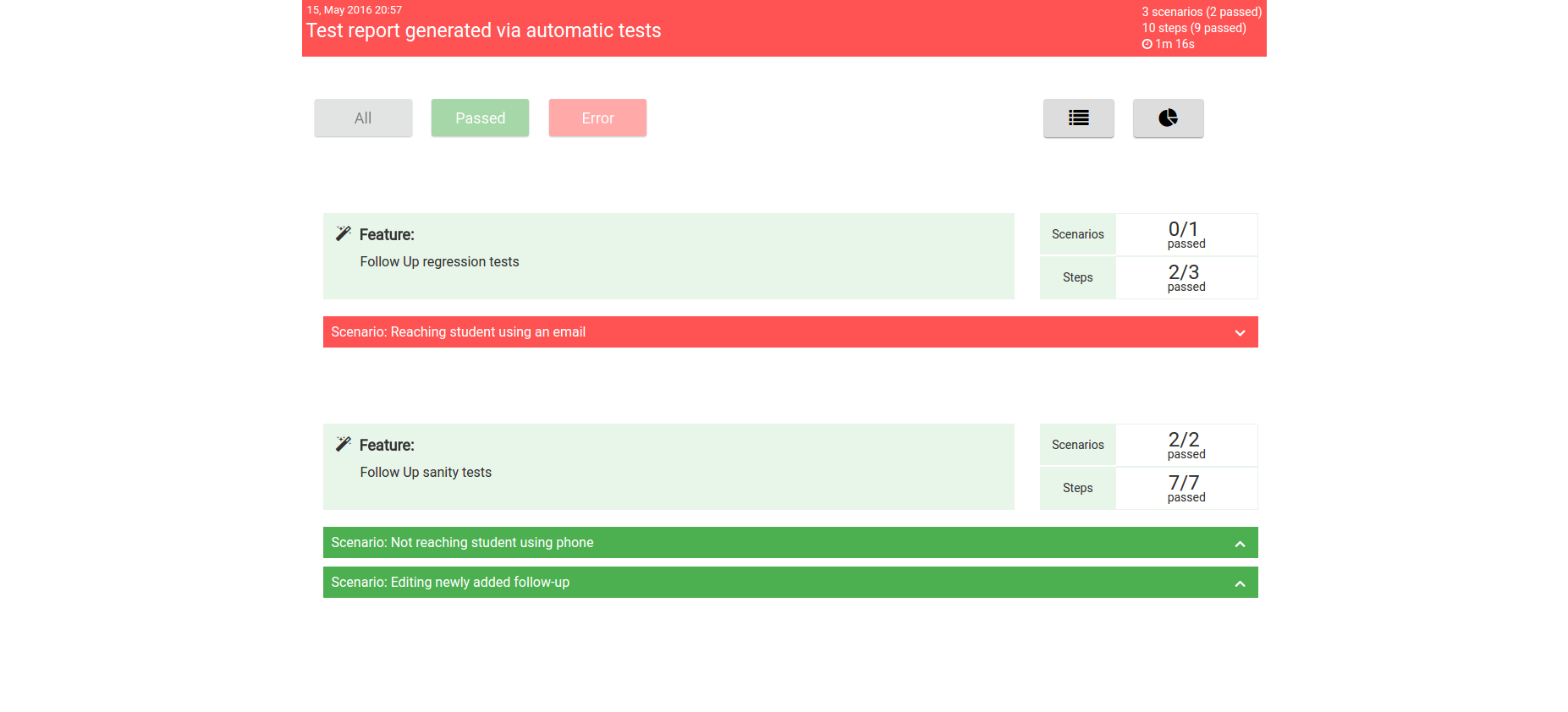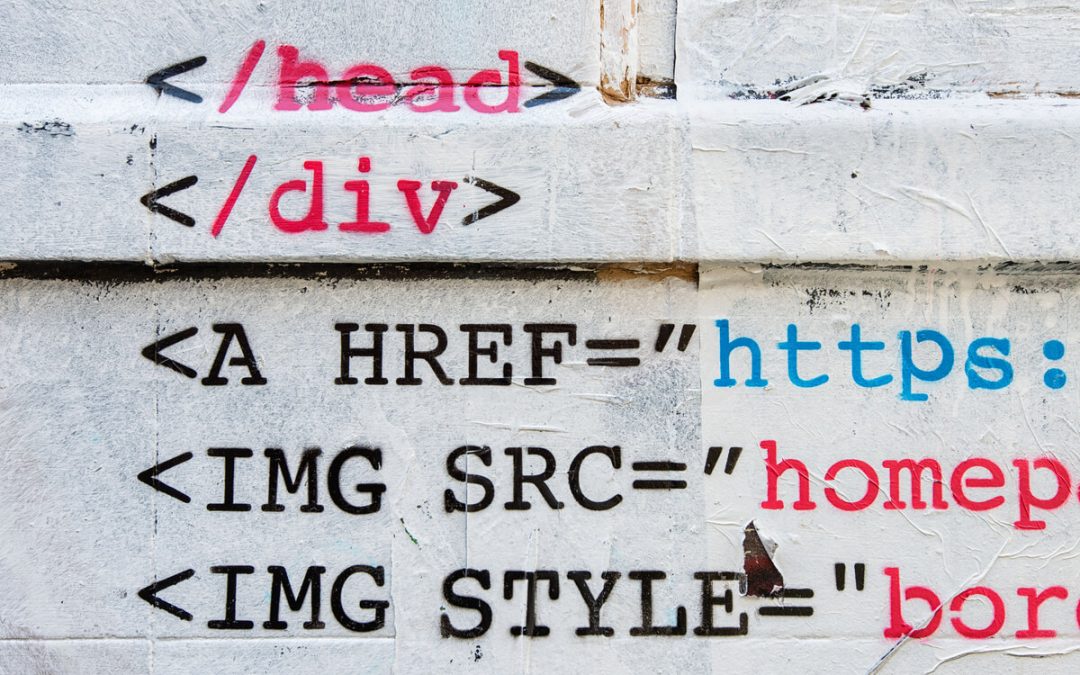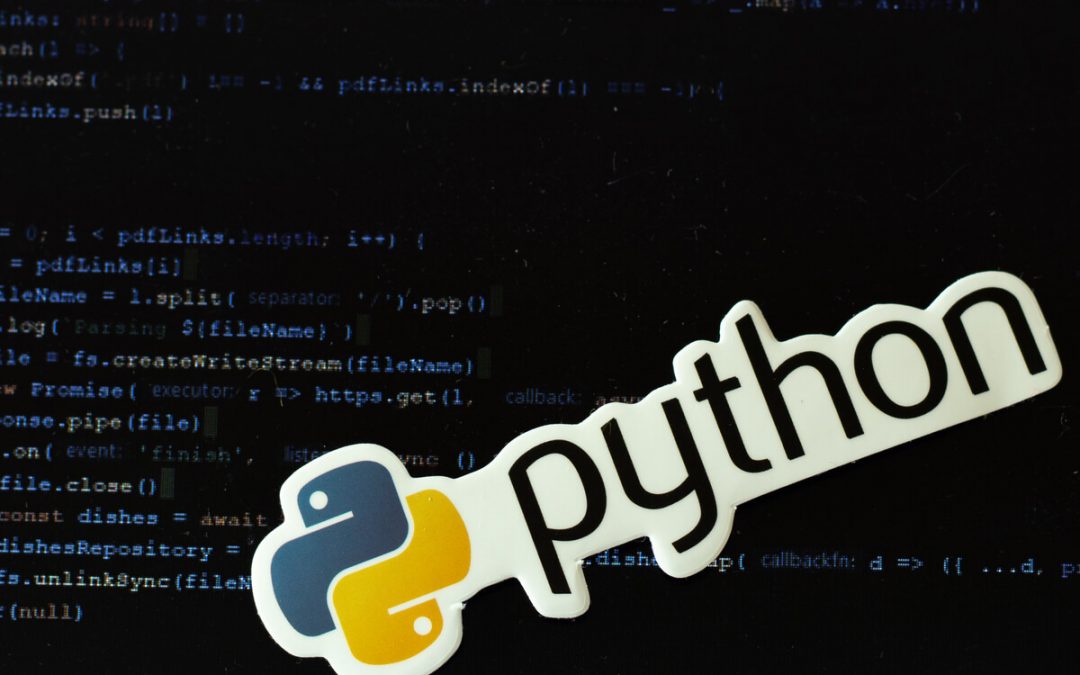
Selenium WebDriver with Python Cheat Sheet
This blog article lists Python Selenium WebDriver commands which are helpful to automate Web Application Testing.
Selenium WebDriver Installation
pip install selenium
WebDriver Initialization
from selenium import webdriver firefox = webdriver.Firefox(executable_path='driversgeckodriver.exe') chrome = webdriver.Chrome(executable_path='driverschromedriver.exe') edge = webdriver.Edge(executable_path='driversMicrosoftWebDriver.exe') ie = webdriver.Ie(executable_path='driversIEDriverServer.exe')
Browser Details
#Get Browser Name print(browser.name) #Get Title print(browser.title) #Get Current URL print(browser.current_url) #Get Current Window Handle print(browser.current_window_handle) #Get All Window Handles handles_list=browser.window_handles #Get Page Source print(browser.page_source)
Maximize and Minimize
browser.maximize_window() browser.minimize_window()
Switch to Frame & Window
browser.switch_to.active_element
browser.switch_to.alert
browser.switch_to.default_content()
# You can pass Window Name or Handle to switch between windows
browser.switch_to.window("window_name")
#You can switch to frame using Name, ID, Index & WebElement
browser.switch_to.frame(1)
browser.switch_to.parent_frame()
Back, Forward & Refresh
browser.back() browser.forward() browser.refresh()
Cookies
#Get all cookies in a list
cookies_list = browser.get_cookies
#Get a Cookie value
cookie_value = browser.get_cookie("my_cookie")
#Delete a Cookie
browser.delete_cookie("my_cookie")
#Delete all Cookies
browser.delete_all_cookies()
#Add Cookie
browser.add_cookie({"name:value"})
Finding Elements
#Find Element(s) By ID
element = browser.find_element_by_id("txt_1")
elements = browser.find_elements_by_id("txt_1")
#Find Element By XPATH
browser.find_element_by_xpath("//input")
#Find Element By Link Text
browser.find_element_by_link_text("Products")
#Find Element By Link Text
browser.find_element_by_link_text("Products")
#Find Element By Partial Link Text
browser.find_element_by_partial_link_text('Sign')
#Find Element By Name
browser.find_elements_by_name('foo')
#Find Element By Tag Name
browser.find_elements_by_tag_name('Input')
#Find Element By Class Name
browser.find_elements_by_class_name('breadcrumb')
#Find Element By CSS Selector
browser.find_elements_by_css_selector('input[name="txt"]')