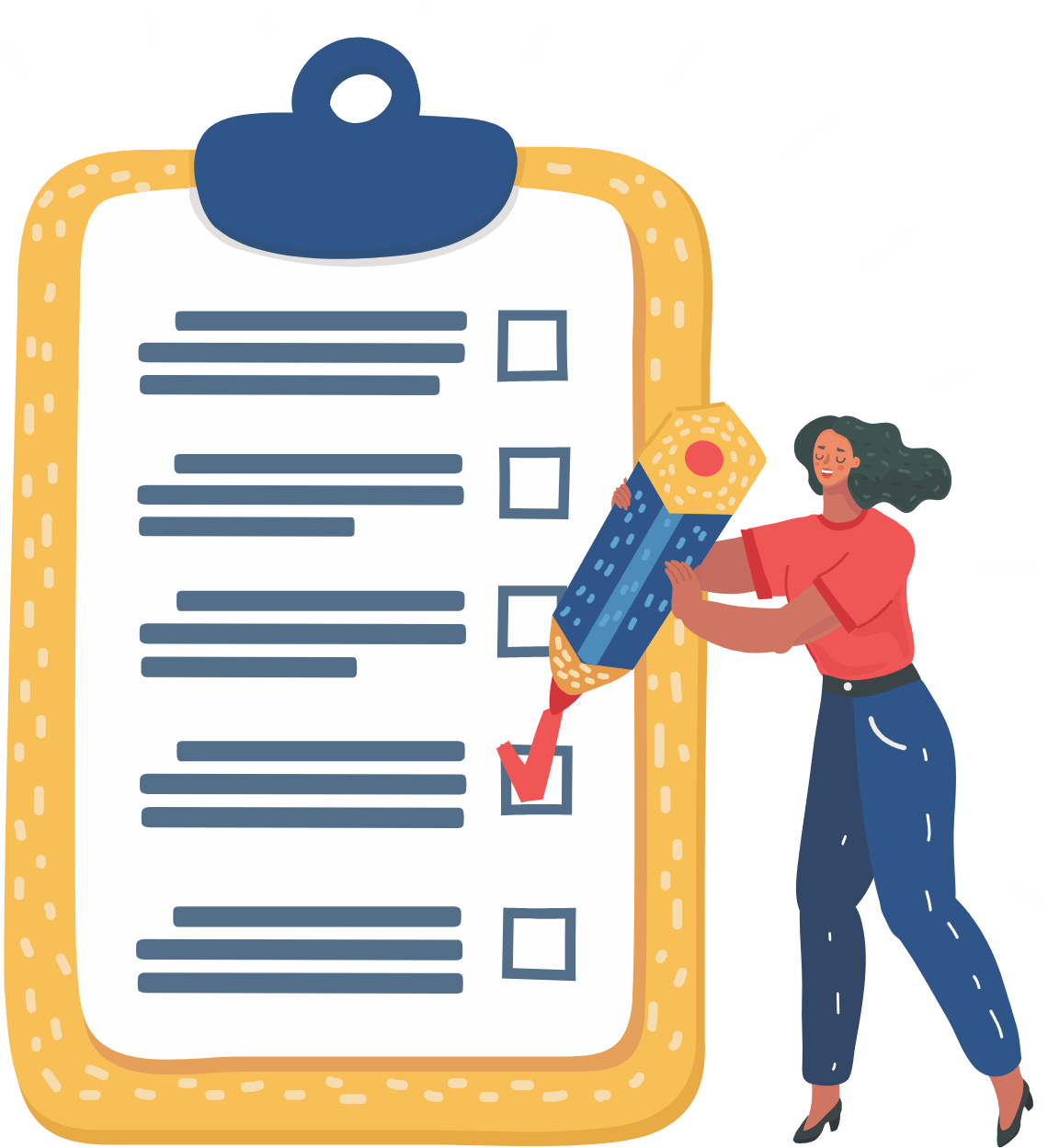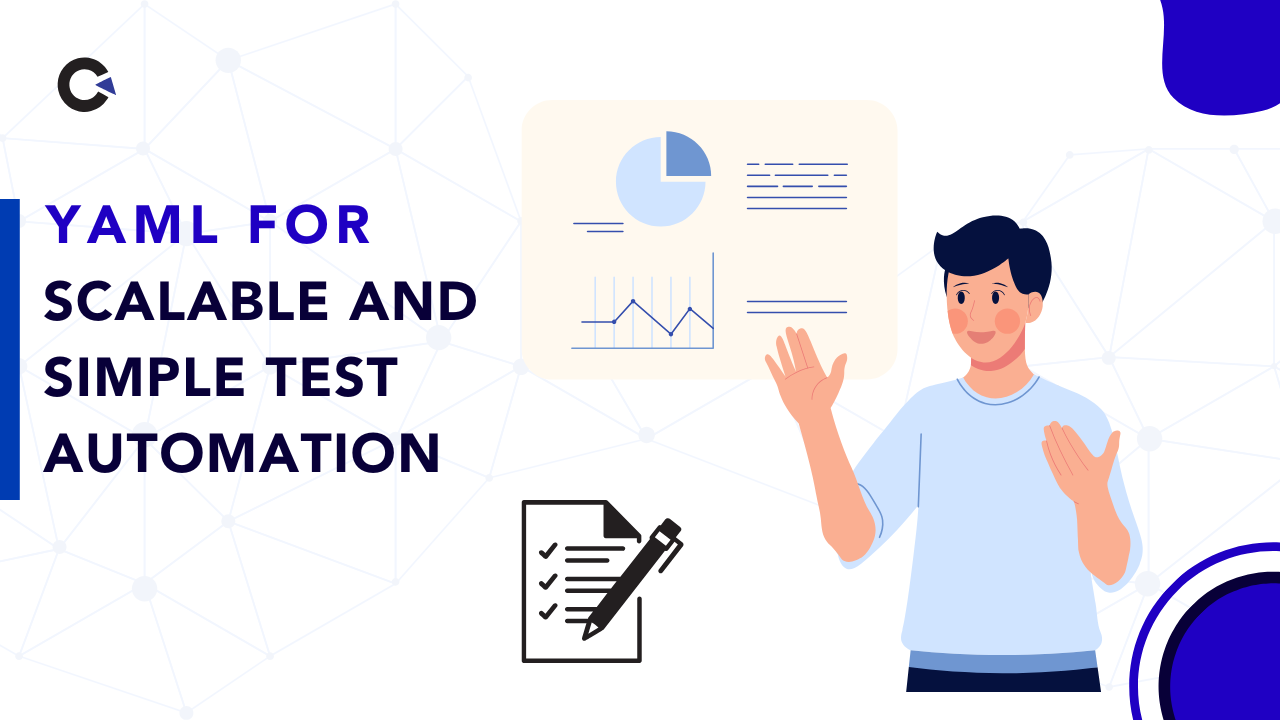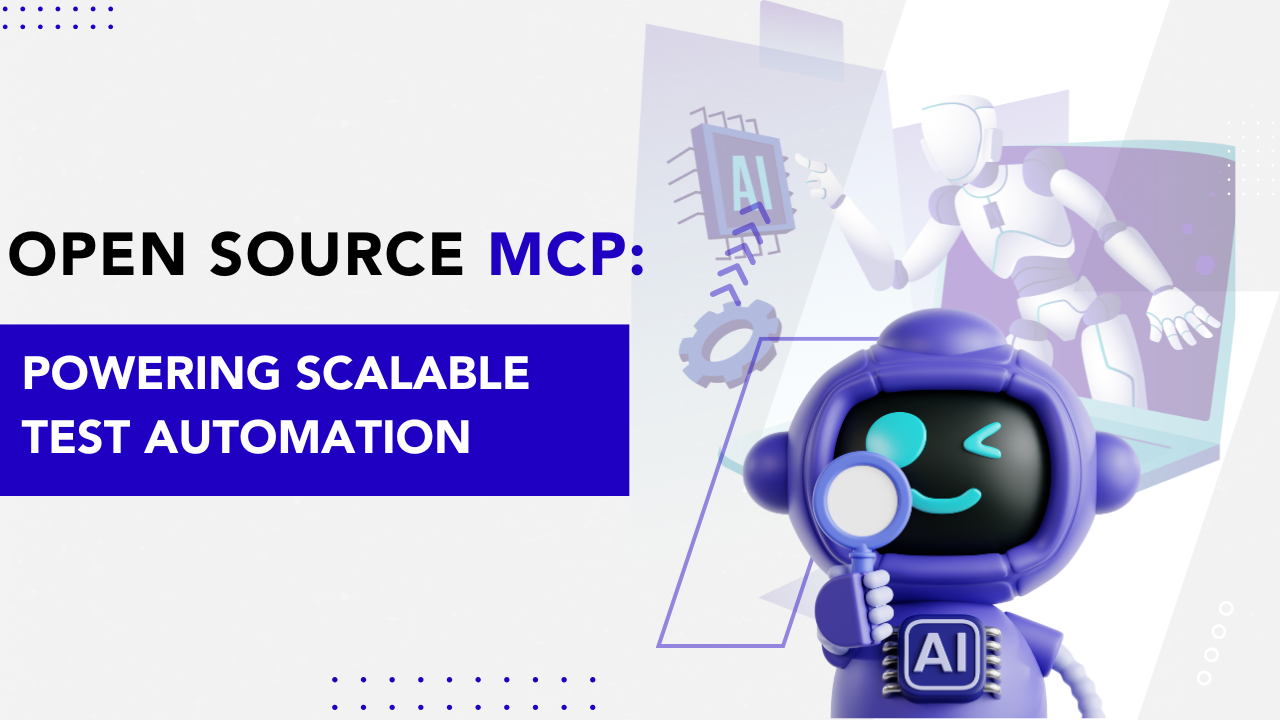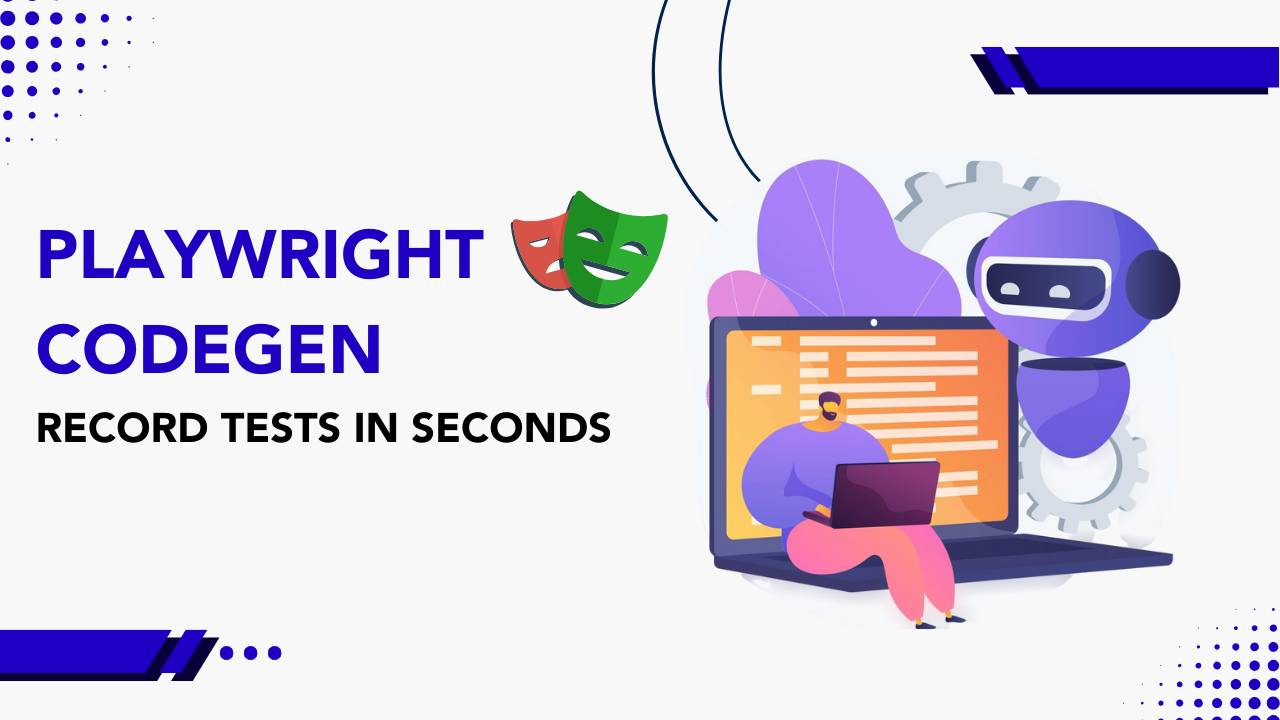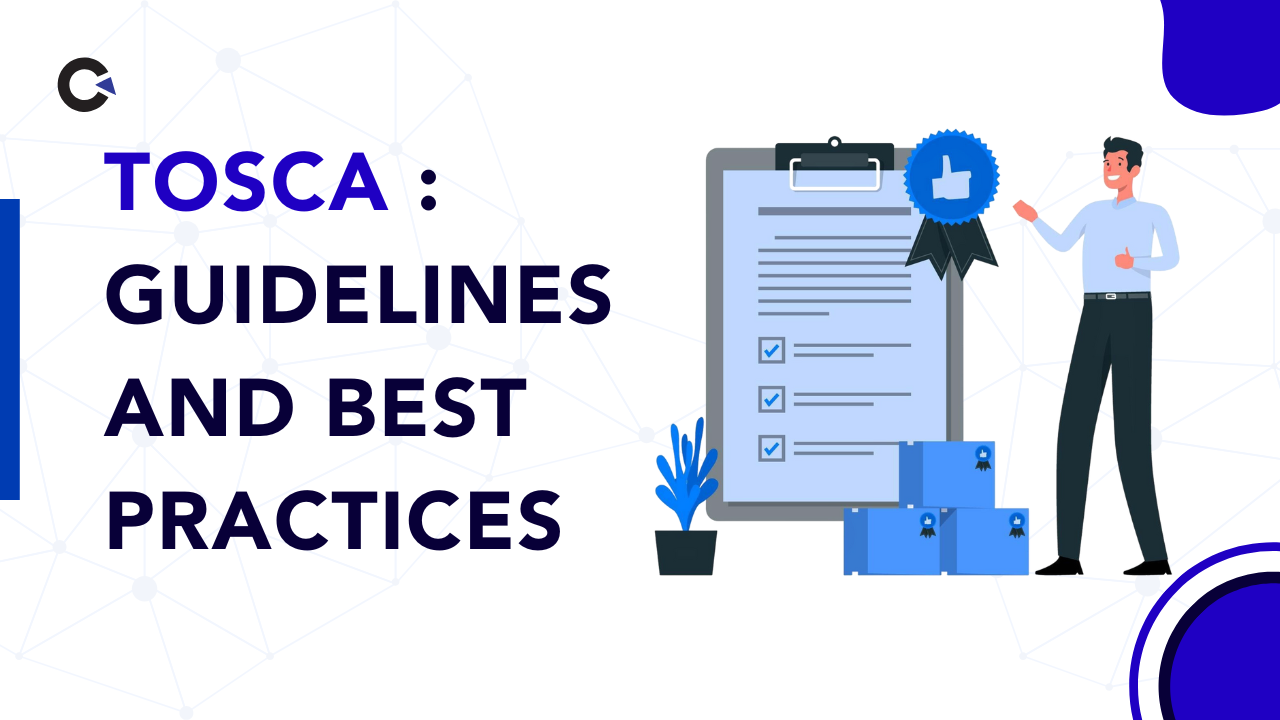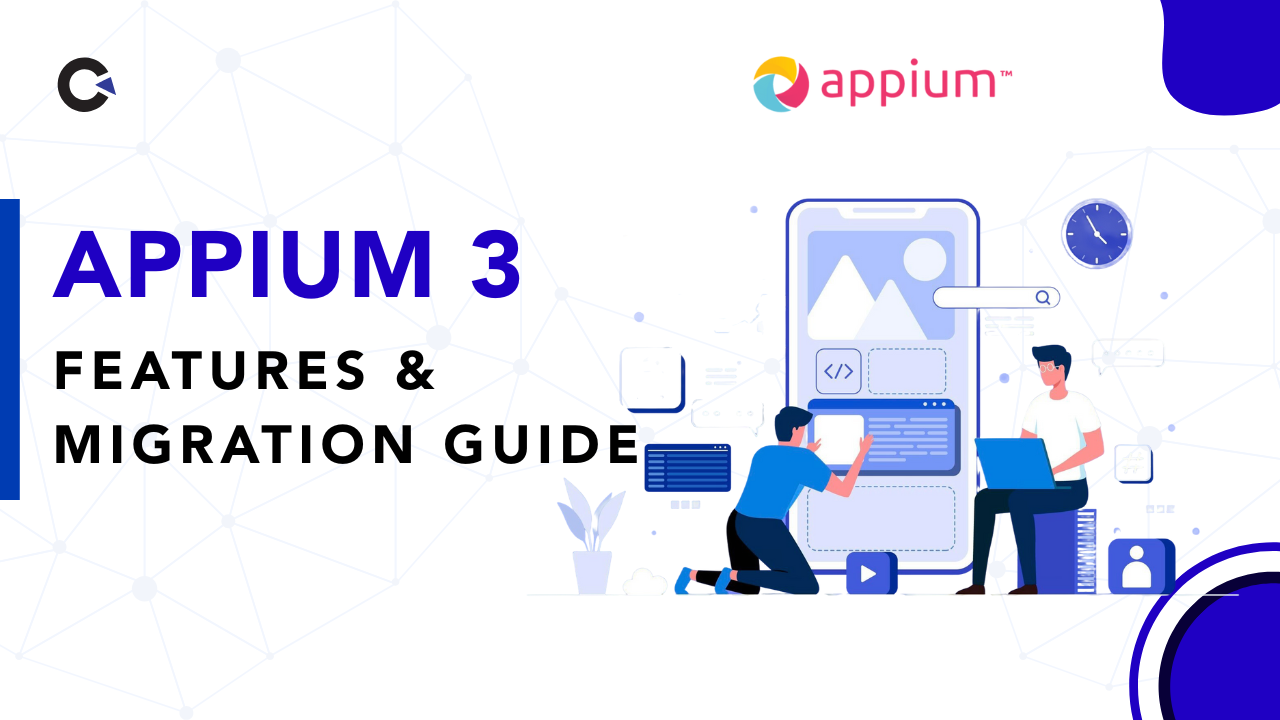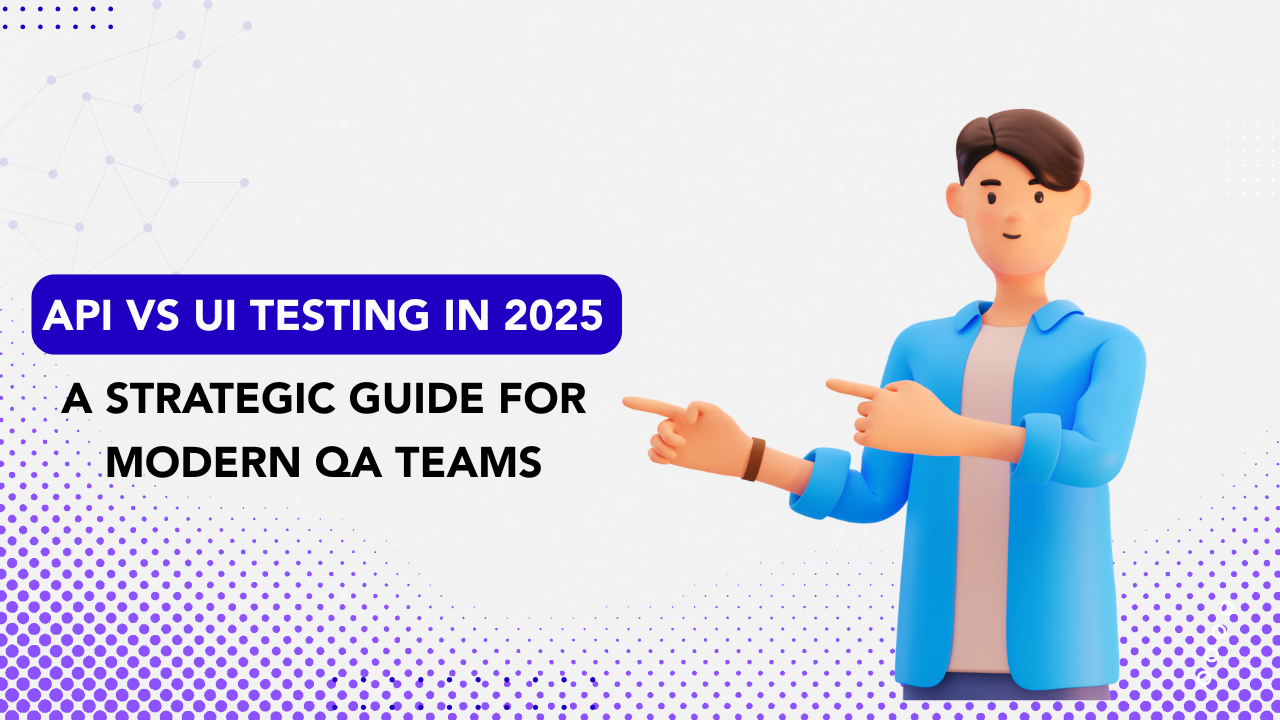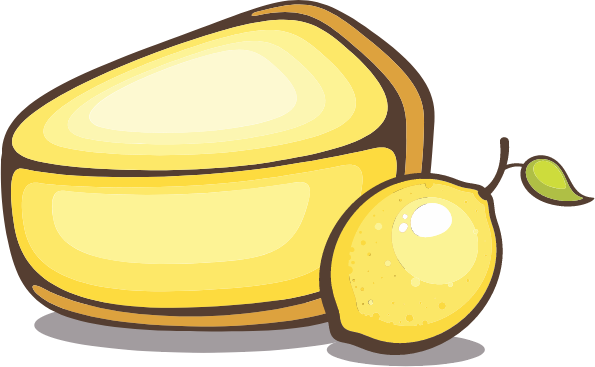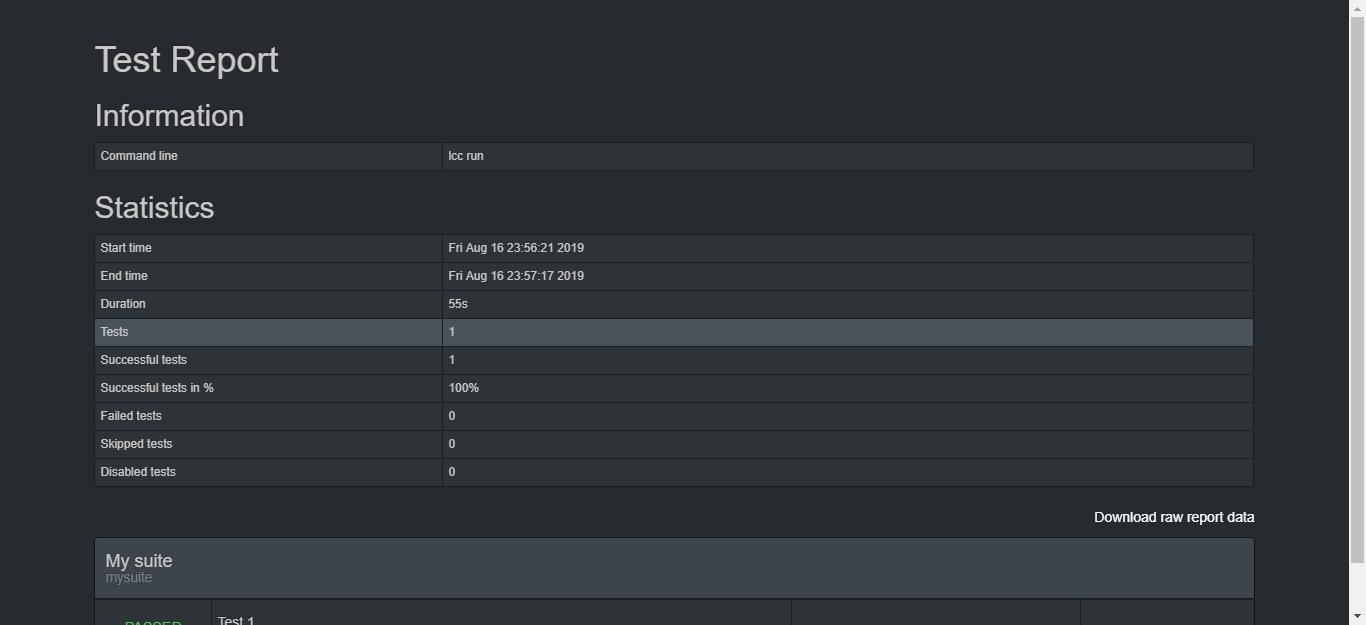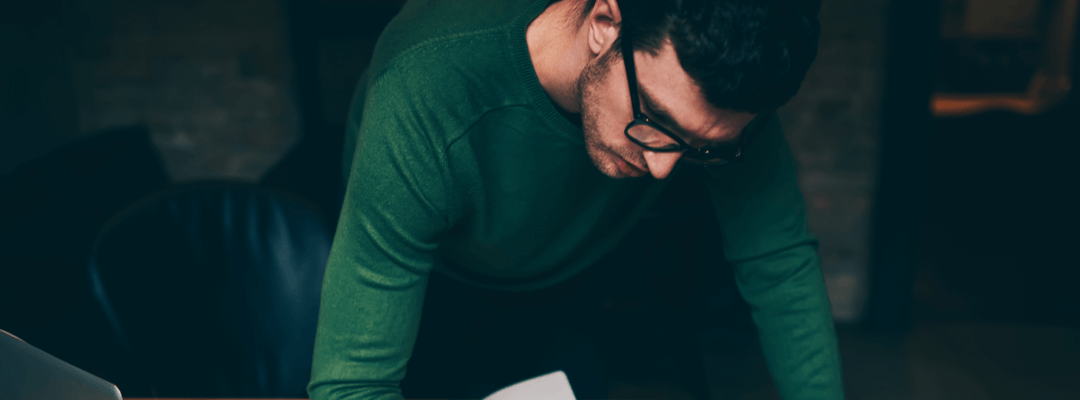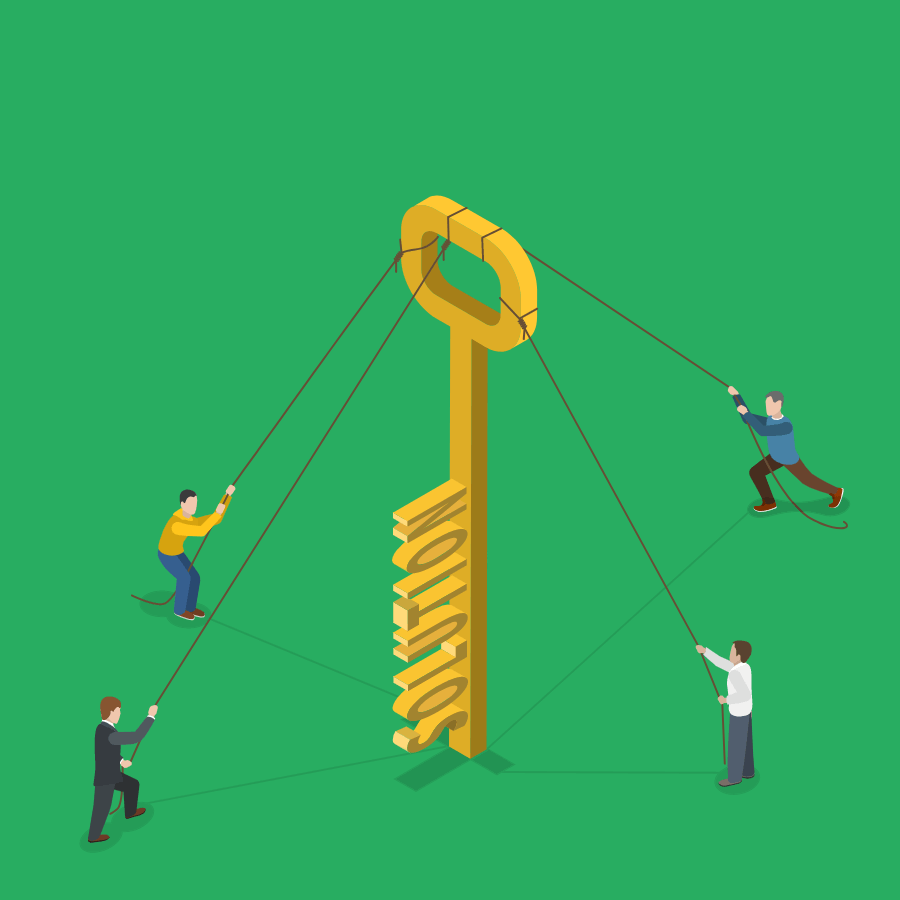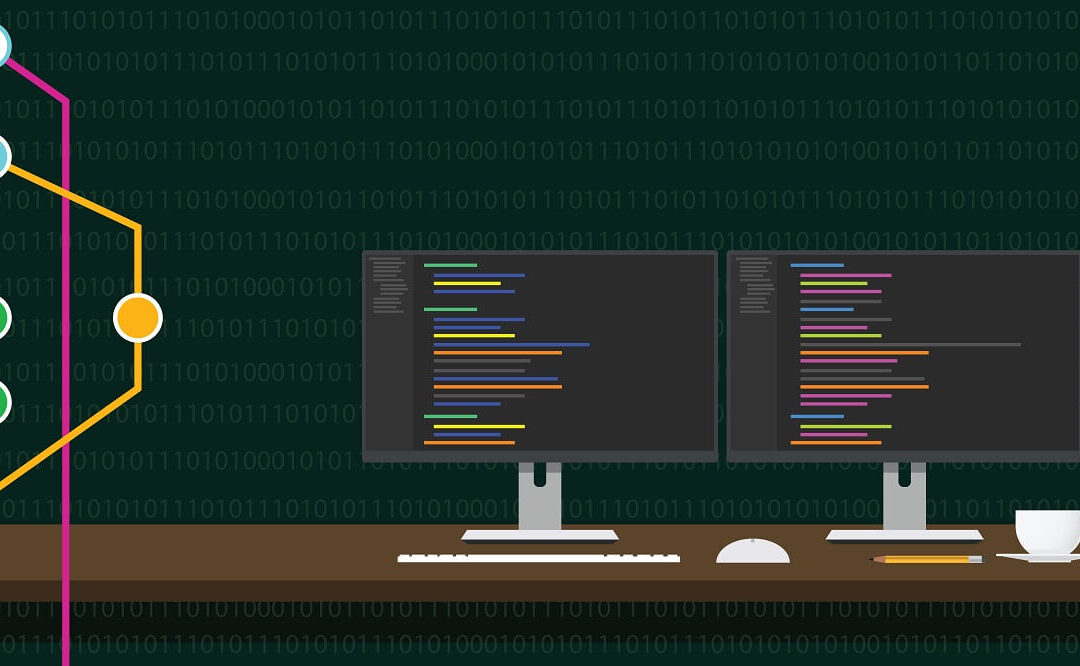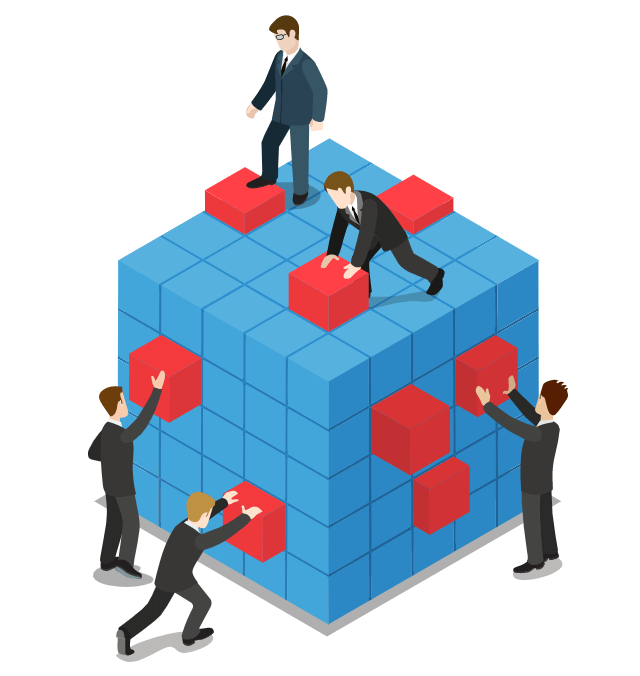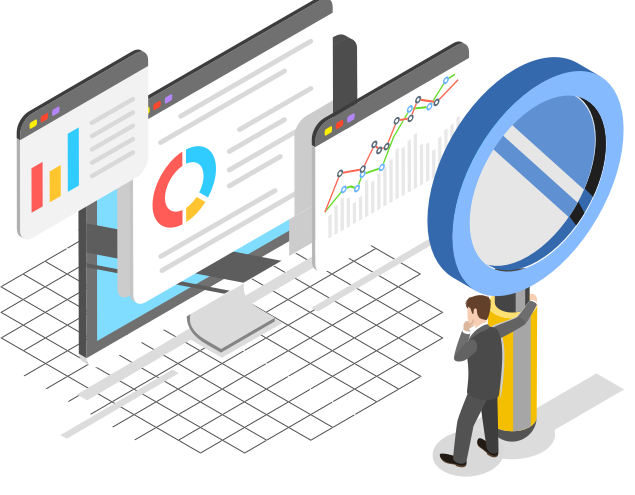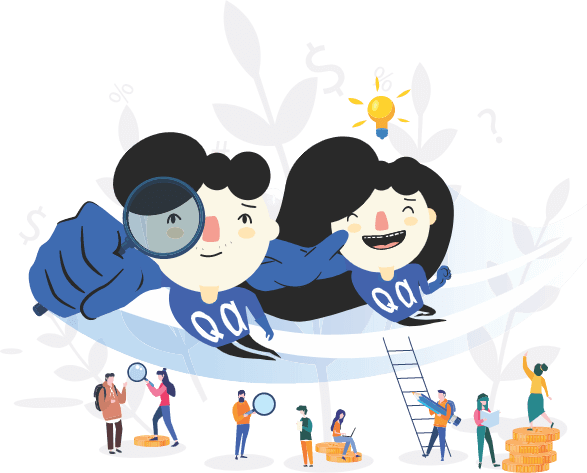The seamless integration of QA automation into CI/CD pipelines allows software development teams to reap the full benefit of the DevOps paradigm. This culture connotes heightened collaboration between software development and operations teams in the mission to deploy flawless computer code. Further, test automation ensures that quality assurance activities remain continuous, reliable, and agile, in tune with other sections of the DevOps paradigm. We may state that automation testing strengthens the promise of competent testing resulting in quality computer code in short bursts of code development.
A QA company that endorses the use of automated testing is positioned better to release software updates than its commercial competitors. Automated testing promotes the consistent and speedy efforts of testing professionals that participate in the CI/CD pipeline. In addition, QA automation cuts delays in production cycles and the implementation of updates inside such cycles. These facts translate into definitive gains for the QA Company in terms of guaranteeing client satisfaction and streamlining the various processes that underlie software delivery systems.
It is significantly simpler to understand, analyze, and appreciate the innate value proposition that resides in automation testing processes when these are applied to the CI/CD pipeline. In time, software testing professionals may work to expand the scope of such automation to accelerate newer paradigms designed to spur software development processes. As frontrunners in the realm of automation testing in the CI/CD pipeline, we offer more value to our clients. Connect with us to see the difference!

by admin | Jul 8, 2019 | Automation Testing, Fixed, Blog |
As a software testing technique, automation testing eliminates the human component in software testing practices. Such testing systems hinge on writing test scripts and applying these inside the automation framework. In modern times, testing professionals rely on test automation to automate repetitive tasks and other testing actions that are difficult to perform in manual mode.
Clear Reports
The framework of modern automation testing includes powerful dashboards that promote visibility into the progress registered by various test processes. These dashboards empower all stakeholders in the testing process to access test information in real time. Such visibility (and reporting) also allows test engineers to drive the various planks that ensure a successful software release.
Reusability of Test Scripts
The best QA companies can derive distinct benefits by implementing automation testing in their systems and processes. Experts say that part of the benefits arise out the reusability of test scripts compiled through significant investments of time and effort. The re-application of such scripts in new testing ventures allows an automation testing company to save time when executing software tests in future projects.
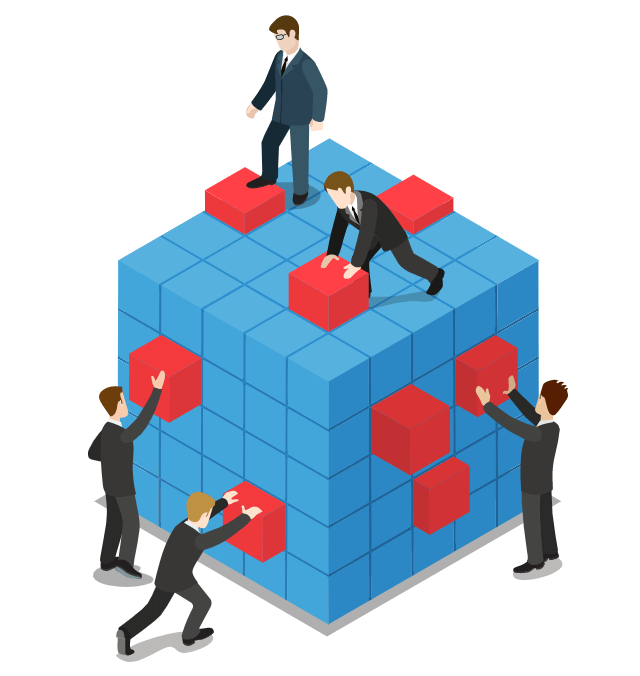
Better Shift-Left Testing
Automation testing allows test professionals to initiate testing in step with the commencement of a software development cycle. This stance allows the early discovery of glitches in software code and applications, thereby promoting the creation of robust and error-free software packages. Once implemented as part of regular testing processes, automation testing raises the proverbial bar for software testing frameworks.
Less is more
Experts recommend the use of automation testing in view of the fact that such testing entails the minimum use of code and improves the testing structure. In addition, the best QA companies often deploy non-technical personnel to drive such testing techniques and processes. Further, automation testing allows training periods during which testers receiving short term yet robust training. These facts promote better and successful releases of new software applications and packages.
Shorter Cycles
Shorter time cycles represent an interesting aspect that issues from widespread implementation of automation testing. The use of automation empowers software testers to detect a higher percentage of defects, shorter release cycles, minimal time consumed in the run-up to a release, higher levels of customer satisfaction, and more. In line with these facts, software testing companies must consider a deeper implementation of automation testing across the enterprise.
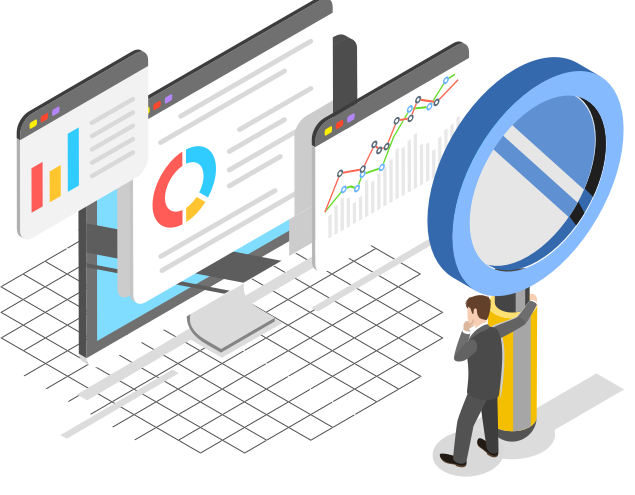
Lower Costs, Manpower used Better
A crop of software testing companies is earnestly investing in automation testing since this framework reduces the cost of doing business in the long term. When systematically implemented, automation testing exhibits high potential for effective resource utilization, which is a critical requirement in the world of software development and testing. The best QA companies also endorse this form of testing because it promotes prompt troubleshooting of testing errors and script failures. These attributes combine to promote a successful release of new software packages.
Boosting the Quality of Manual Tests
The leaders of an automation testing company can devote resources to the promotion of automation testing in light of its obvious advantages. However, such testing systems and practices also cast a positive effect on manual testing processes by liberating testers from tedious work such as repeated testing. Such time savings can be invested – especially in formulating improved (and more diverse) test scenarios and test cases as an extended part of manual testing activities.
Regular Smoke Testing
This form of testing is best complemented by the extensive use of automation testing systems and practices. Some common misconceptions in terms of smoke testing convey that such testing reduce can reduce the bandwidth of a tester. However, testers can defeat such misconceptions by creating automated test builds and combining these with random smoke test scenarios. Such actions, when regularly implemented, allow for robust releases of flawless software packages in the public domain.
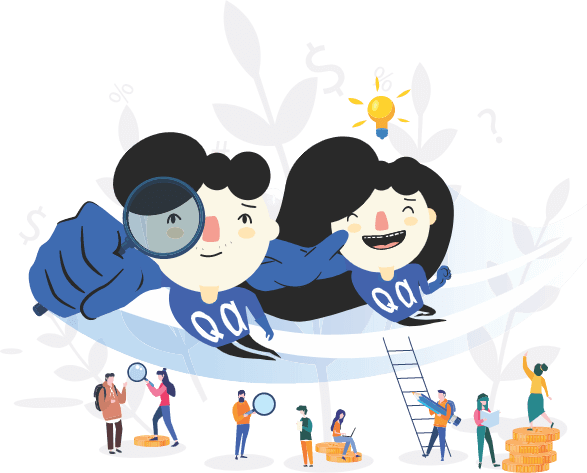
Distributed Test Execution
One of the key benefits of automation testing resides in its ability to efficiently drive distributed test executions. Such distribution can cover multiple machines, operating systems, and browsers working in tandem to yield favorable test results. In line with this, software testing companies that are keen to achieve smooth releases of software packages can invest in the many dimensions of automation testing.
Demolishing Complexity
Software testing companies that undertake complex, time-consuming, and lengthy testing processes must consider the benefits of automation testing. These testing techniques cut the inherent risks that attend complex and lengthy test scenarios, thereby generating greater returns on investment for testing organizations. Automation testing also allows developers to rely on the services of a robust test script that can be applied to multiple test cases that populate certain sections of a software package.
In Conclusion:
These represent only some of the key benefits arising from business decisions to deploy automation testing in the modern software development and testing industry. Cumulatively, these suggestions can propel the successful release of a software application, while ensuring high levels of customer satisfaction. Work with experts with relevant and extensive experience in this realm to remove all your automation testing worries – connect with us for this and more.